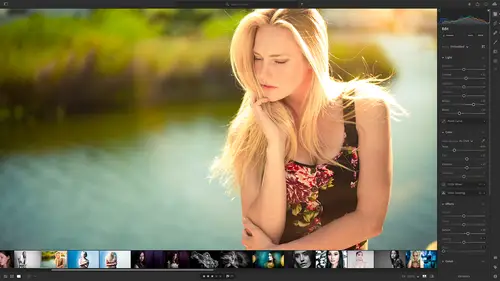
Lesson Info
6. Date and People View
Lessons
Class Overview
01:41 2What is Lightroom CC?
06:55 3Adding Photos to Lightroom
08:50 4Organizing Photos in Folders and Albums
09:11 5Adobe Sensei – It’s Magic
04:42 6Date and People View
06:15 7Picking Winners
08:45 8Filtering Images
06:17Using Photo Merge for HDR and Panoramas
17:48 10Edit using the Enhance Feature
04:26 11Editing Images: Global Adjustments
28:13 12Editing Images: Local Adjustments
23:45 13Copy and Paste Edit Settings
03:43 14Using Presets
13:12 15Integration with Photoshop
07:07 16Adding Titles and Captions to Images
04:51 17Exporting Images
08:04 18Sharing Images
08:20 19Creating a Slideshow
03:10 20Sharing Images with Gallery
04:31 21Sharing Images with Adobe Portfolio
08:24 22Sharing Images with Adobe Behance
08:51 23Sharing Images with Adobe Spark
05:14 24Sharing an Edit
07:13 25Sharing Images using Connections
05:08 26Migrating a Lightroom Classic Catalog to Lightroom CC
06:19 27Syncing Images with Lightroom Classic
04:39 28Class Wrap Up
01:34Lesson Info
Date and People View
another great adobe sensei feature is people view. And so not only does adobe sensei go and look at all your photos and figure out what's water and what's a dog and all that kind of stuff. It also goes and looks for people. And so that we can just organize all of our albums and our all of our images by the people that are in those images. And we can also organize our albums and our images by date. And that happens automatically. So let's hop back over into lightroom. Now you notice that these uh these panels over here sort of collapse and expand automatically. And so if you want this left hand side over here to pop out, you can click on this little icon that's up in the upper left hand corner and that will do that. Or you can hit the peaky. So hitting P will automatically pop that stuff in and out. So if you see me all of a sudden expand this, I've hit the Peaky or I've clicked this little icon. So we have um some different ways to look at things. And so first let's look at this. This ...
is by date. So when you add photos, it automatically looks at when those photos were taken. And then it creates These dates. And so any photo that was created in, let's say 2021 is going to show up in this view. I can expand this little triangle here. And I can say when was what happened in March. So March four I took these four photos and in February, I took this photo in January, I took these two photos in July, I took a bunch of these photos and so you can see these by date now, some people never use this. But I love the date view because I can say where was I in 2017 and I can just look through my photos and go, oh yeah, I was in cambodia and I was shooting this stuff for at aroma tv and we had Saurian in there and when was that? Oh man, that was in august no o in august I was in Mongolia riding my motorcycle, I met this family and it was great. So for me this is sort of like a, a journal. It's a journey through my, my memories and it's really fun. And also I know when I was at certain places and so for me going to the date and just clicking, it's a really fast way to see where I was and what was happening during that year, it's sort of fun. The other thing that you have is this view right here. It's called people. This happens automatically. So you don't have to go through and add things. And so you can see right away that here I have this Photo of Karissa and it just says six photos, there's no name here for Karissa and then there's this image right here, there's no name. So what happens is as you're adding photos if it sees somebody that's not automatically are already named, so Carisa has not already been imported, it doesn't know who Karissa is, so it just puts her image there and then it's gonna ask right here going to say ad name so I'll do that again so you can see that. I clicked on Carrie's face and then it asked me to add a name. So I'm going to type in Karissa Blue and now and I go back, Karissa shows up here by alphabetical order. So it's there also we have this person down here, I could either add the name there but let me show you a different way to add names of people. So I know this is Andrea she's my friend from Czech Republic and her boyfriend, Thanos, good friends of mine and so I'm gonna go down here and go to Czech Republic and click on this and I don't want to sort okay so here they are, here's this picture of Andrea and Thanos, if I click on the information it shows me when that was done. If I click on this little tag down here, this little guy right here, this is for adding keywords but also if there are people in your photos that haven't been named, they will show up over here. So it's asking me here you need to add a name for these people who are they and so I know this is Andrea so I'll type in Andrea I know this is Thanos start typing Thanos. Now what will happen is Adobe sensei is going to use this picture and this picture and these two names. And it's now going to search through all of those files and my entire all of the images in lightroom and see if there are matches. So here is a picture and look at that it automatically knows that is Thanos. So I didn't type in Thanos name on this. Adobe Sensei figured out that this picture is of Thanos. If I go to this picture it knows that it's Andrea I didn't have to type that in Adobe sensei figured it out for me. And what about this photo right here, you got it. Adobe sensei was able to figure out that all of those photos or of the same person and then we have this picture and we have Andrea and Thanos so Adobe sensei knows and can figure out who is who. It's really cool. If I go back to the people view you'll notice that we have. Now we have Thanos right here here's all the pictures of Thanos. If I go back to my people view and we go to Andrea here are all the pictures of Andrea and on and on it goes so as you're adding photos as you're adding different people um when you're importing or adding those photos you can name them when you enter them, you can see there's a little thing there but the little uh the tag, you can just type in the person's name. Or you can just let adobe sensei go through and figure out who's who. And then occasionally go to your people view and see if there are people that show up that aren't named. You just click on their face and then type in what's going on and so that will work just fine as well. Okay, the next thing we want to do now, we have some photos in Lightroom. We've learned how they're sort of organized in folders and albums and by people. And by date. How do we figure out which images are the winners and how can we rate and rank them? So that when we have thousands of files, we can go in and say, okay, let's look at this folder or this album and just show me the ones that I've picked as winners. Let's do that next
Class Materials
Bonus Materials with Purchase
Ratings and Reviews
Susan H
What a great class! I've started & stopped a few Lightroom classes up until now, but generally gotten bored, confused or felt I needed to step away to learn something else like Adobe Bridge first. Mark is a great instructor, engaging, specific & very clear with his explanations. I finally feel confident to play in Lightroom instead of feeling constantly overwhelmed by what I don't know!! Awesome! Thank you, Mark, you've also inspired me to dream about travelling again now the world is opening back up :)
Robin Spencer
I'm glad I bought this course. It was very basic but just what I wanted. My plan was to see if Lightroom could replace my current Lightroom Classic. Some of Lightroom functions are fantastic it looks like many of the functions I use with Lightroom Classic are just not there. So in short Mark answered many of my questions.
Glenn Pierce
Excellent fundamentals course on Lightroom! I really enjoyed Mark's teaching style which is easy to follow and very relaxed :-)
Student Work
Related Classes
Adobe Lightroom