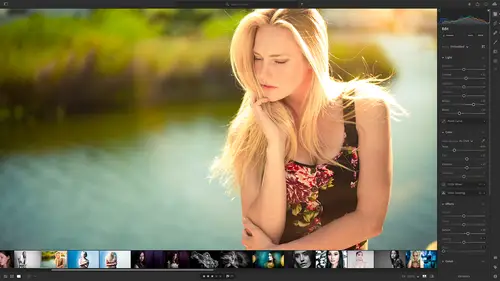
Lesson Info
24. Sharing an Edit
Lessons
Class Overview
01:41 2What is Lightroom CC?
06:55 3Adding Photos to Lightroom
08:50 4Organizing Photos in Folders and Albums
09:11 5Adobe Sensei – It’s Magic
04:42 6Date and People View
06:15 7Picking Winners
08:45 8Filtering Images
06:17Using Photo Merge for HDR and Panoramas
17:48 10Edit using the Enhance Feature
04:26 11Editing Images: Global Adjustments
28:13 12Editing Images: Local Adjustments
23:45 13Copy and Paste Edit Settings
03:43 14Using Presets
13:12 15Integration with Photoshop
07:07 16Adding Titles and Captions to Images
04:51 17Exporting Images
08:04 18Sharing Images
08:20 19Creating a Slideshow
03:10 20Sharing Images with Gallery
04:31 21Sharing Images with Adobe Portfolio
08:24 22Sharing Images with Adobe Behance
08:51 23Sharing Images with Adobe Spark
05:14 24Sharing an Edit
07:13 25Sharing Images using Connections
05:08 26Migrating a Lightroom Classic Catalog to Lightroom CC
06:19 27Syncing Images with Lightroom Classic
04:39 28Class Wrap Up
01:34Lesson Info
Sharing an Edit
Adobe Lightroom is not simply an application that allows you to edit and share your images, but it is a community of photographers and creatives that are sharing information and learning from each other in an amazing way. I really love this feature. So in Lightroom, if you zip over here you can see at the upper left hand corner, there is a button that says discover and one that says learn. So if you click on learn, you're gonna get recommended tutorials based on things that adobe thinks you need to learn. Um I think there's a little survey where you can say this is what I would like to learn and it will recommend tutorials for you. So you can learn all kinds of really amazing things in the learn tab. Can also click on discover and this is something that is I think unique to Lightroom. So what discover shows are images that other people have edited in Lightroom and shared for you to look at and so you can follow different people. So I'm going to click on following and so if I go in here...
and hover over an image, it shows me the before and after of that image that before and after of this image. And so there's also a featured tab of images that people have posted. So you can hover over and see the before and after and if you want to see like how was this edited? How did this person do this, but you can't. So I'm gonna go over here to an image from Pagers, a friend of mine, I'm gonna click on this one and by default this is going to auto play each step that he took to create this image. All the edits. You can see that playing over here on the right side. It's going step by step and showing what's happening. You can click on the image to pause that and then you can just sort of manually go through each step if you want to see. Okay, what did he do after that? He did point curve then what did you do after that? He did this. And so you can see how he got from this to this by stepping through these things. And then of course, I think we showed you earlier, you can save these edits as a preset. So you can apply them to your images as well. So how can you showcase your things? And so if you go over here and I'll click on me. So this is me, you can see that. I have shared some of my own images and you can go and look at these and see exactly how I've done this. And so a little bonus hidden gem of this class is that you can see a lot of the work that we did in this class. I will post it as edits. And so you can see how that worked. So how do you do it? Well, let's just take one of the images that we edited. So this image right here. This is the one of desk where we did our first learning. So our basic learning. Um so I'll click on the detailed view. So here we have this image. I want to post this and show you all the different changes that I've made to get to this. So to do that, it's very, very simple. Right up here. We have our export button that we used earlier. If you click on that you get a link that is for sharing your edits. So we shared before um and we invited people so we already saw how to do that with images and with albums. But what if you want to submit an edit, you can just click share edit. And so now you have to give your title and I'll say desk global changes. This was a demo in my creative live class on a basic um adjustments. Something like that. Okay, I have to change this. I have to say what this is. And so this is this is a person and then this is um I think that's all I need to do. So normally you would put maybe lifestyle or nature. This is just a person and maybe close up that is a close up and you can choose to enable or disable. Save as preset. Be a good guy. Always enable save as preset. So people can choose to download presets and then also you can exclude or include location info. I'm gonna exclude that because I think I have some information about uh desk in here for her model release and then the copyright information um you always have that. It's so you can hover over this and see all this stuff about copyrights. And so now I'm going to share that and now this will be submitted to Adobe Creative Cloud. And anybody who's following me when they go to my page takes a couple of minutes I guess to show up, they will now be able to hover over this and see exactly the before and after and all the changes that were made and click like or not. So how do you find people to follow if you look here? I'm following pager psa um I can go and see who I'm following here. So I'm following Michael Lobo, he's an amazing photographer. And Gavin Hoey who hasn't posted any shares yet. And pagarusa. So how do you find these people? Well, if we go to the discover tab, there's really no search functionality here. Well, it's sort of a not so straightforward solution. The way that you find people and add them to your following tab is to go to adobe be hands. So be hands dot net. So you go to be hands dot net and let's search for somebody. So I'm going to search for Jared Platt. He's a good buddy of mine. And so I will click his name here. And what I need to do is I need to search people so I don't need to search projects, I need to search people because I don't want to look at Jared Leto, so I'll click on that and there's Jared black, so if I want to follow him now I can just click follow and I have him. If you want to see the edits that I've shared, I'll share the stuff that we've made in this class. You need to go in here and search for Mark Wallace and when you search for people named Mark Wallace, you'll discover there's a bunch of them. So find me phoenix Arizona and you'll see the different things that I've shared and so you can follow me and when you do, when you go into light room and you go over to the following tab, you'll see my edit show up there and you can hover over them and sort of see the stuff that we've done in this class and you can understand exactly how it's made and then you can also download those presets. If you go and look, I'm going to go here to following and you can see now I'm following Jared Platt because I just added him and he hasn't shared any edits yet. He only has projects on Beyonce and some other things. So I'll I'll bug him and see if you can post some edits. So we can see how he's done some of that stuff and so that's all there is to sharing and using edits. It's really an amazing thing. The other thing that I want to do, we've talked a lot about the creative cloud and how we can use the Adobe applications portfolio and be hands and spark and edits and all that stuff to sort of learn and grow and share. But what if we want to take our lightroom photos and share them and export them to something that is not an adobe application or company? Well, we can do that using connections. So we'll do that next.
Class Materials
Bonus Materials with Purchase
Ratings and Reviews
Susan H
What a great class! I've started & stopped a few Lightroom classes up until now, but generally gotten bored, confused or felt I needed to step away to learn something else like Adobe Bridge first. Mark is a great instructor, engaging, specific & very clear with his explanations. I finally feel confident to play in Lightroom instead of feeling constantly overwhelmed by what I don't know!! Awesome! Thank you, Mark, you've also inspired me to dream about travelling again now the world is opening back up :)
Robin Spencer
I'm glad I bought this course. It was very basic but just what I wanted. My plan was to see if Lightroom could replace my current Lightroom Classic. Some of Lightroom functions are fantastic it looks like many of the functions I use with Lightroom Classic are just not there. So in short Mark answered many of my questions.
Glenn Pierce
Excellent fundamentals course on Lightroom! I really enjoyed Mark's teaching style which is easy to follow and very relaxed :-)
Student Work
Related Classes
Adobe Lightroom