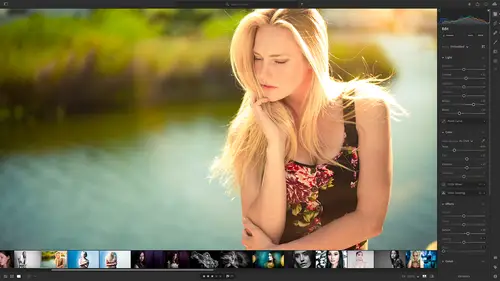
Lesson Info
14. Using Presets
Lessons
Class Overview
01:41 2What is Lightroom CC?
06:55 3Adding Photos to Lightroom
08:50 4Organizing Photos in Folders and Albums
09:11 5Adobe Sensei – It’s Magic
04:42 6Date and People View
06:15 7Picking Winners
08:45 8Filtering Images
06:17Using Photo Merge for HDR and Panoramas
17:48 10Edit using the Enhance Feature
04:26 11Editing Images: Global Adjustments
28:13 12Editing Images: Local Adjustments
23:45 13Copy and Paste Edit Settings
03:43 14Using Presets
13:12 15Integration with Photoshop
07:07 16Adding Titles and Captions to Images
04:51 17Exporting Images
08:04 18Sharing Images
08:20 19Creating a Slideshow
03:10 20Sharing Images with Gallery
04:31 21Sharing Images with Adobe Portfolio
08:24 22Sharing Images with Adobe Behance
08:51 23Sharing Images with Adobe Spark
05:14 24Sharing an Edit
07:13 25Sharing Images using Connections
05:08 26Migrating a Lightroom Classic Catalog to Lightroom CC
06:19 27Syncing Images with Lightroom Classic
04:39 28Class Wrap Up
01:34Lesson Info
Using Presets
presets allow you to have a great starting point for developing your images. Presets are basically recipes, It's got all the global changes. All your contrast and color balance and all that kind of stuff and maybe even a few local adjustments and it's a recipe, you can say, you know what I want to interpret this image in this way, bam. Let's apply all of those settings all at once. Now it sounds a little bit complicated but let's hop over the light room and I'll just walk you through all of this stuff. So we've got built in presets. If I go over to my edit panel, what I'm gonna do here is I'm just gonna take one of these images of Karissa. So I've got this last image here, I'm gonna click on that one and go to the edit panel and up at the right hand side we have free sets. Okay, we can understand what these are by just using them. If I click on that, you can see that I have bunch of presets that are built into lightroom. They come with lightroom, you have these with you right now and y...
ou can go and look at them. So maybe this portrait, I can choose one of these different settings and so wow, look at that deep skin. Oh too cool, gives me a great starting point right off the bat now if I click on that you'll see that the whites, the blacks and the color balance. Just some different things here are changing and if I hover over some of these other ones, you can see that the, the adjustments over on the right hand side are also moving what these are doing. These are um like I said before their recipes, in other words, saving all the adjustments that you would make and so that you can just click on one thing and all of the edits are done, you can use these as a starting point. So for example, let's just choose this medium deep. Oh too cool. So I'll use that as a starting point and then I'll close my presets panel and you'll see that the whites, the blacks have been adjusted and the vibrance has been adjusted, some effects for clarity, some other things here have been adjusted so that might be a great ending point. But I think we need to increase some of the shadows here to bring out some of paris's hair. I think the exposure needs to go up just a bit and the highlights need to come down, you can sort of see how we're playing with this just a little bit. Okay, so let's say that we have this image where we want it to be and maybe I want to add a vignette to this. So I'm gonna take this vignette down and I think I need to change the white balance on this just a little bit, a little too blue, but we can get it somewhere closer, something like that. Okay, let's pretend this is a way that we've processed this image and I'm thinking you know what I really like how this looks. I want to store these settings. So if I ever shoot this lighting setup again, I can just click one button and edit it the exact same way. So what I can do is I can save this as a preset. So I'm gonna go up to my presets, there's this little ellipsis right up here, I'm going to click on that and then I will say create preset and then what I want to do is select what I want to include in this presets. You can see I can select adobe profile, the double color profile or whatever profile I've selected. Um I can select specific tools. So linear and radial gradient. Maybe I want to include those or exclude those. I want to change. I want to include or exclude different things in the light um panel there. So maybe exposure or contrast. So you can include or exclude whatever you want. And so for this we're just gonna include everything except for geometry. And that's gonna look pretty good. And then I'm gonna name this uh Karissa. Basic the basic color, something like that. So when you have a bunch of presets, you Wanna name them something that's descriptive because if you have 10 or 20, you might forget what they do. So name them something descriptive and then you can group presets. And so I'm gonna add a new group and I'm gonna call this um marks portrait presets. So you might have a group of presets for portraits. You might have one for see nick's, you might have one for travel photography, maybe black and white. So you can create different groups. Like you would create folders for different albums. So now that we have that carries a basic color in a group called marks, portraits presets, I will save that and that saved. So now if we go to our presets, I'm gonna collapse these. You can see down at the bottom here we have marc's portrait presets. Karissa basic color. So if I went back to a different portrait, maybe this one right here, it's the same sort of photo shoot and everything is pretty much the same. I can just go to my preset. Karissa, Basic color click. And that's done. I've made my edits with one click of a button. Now the thing that's really amazing about this as you can create these presets and the precepts might be applied to maybe a certain lighting style or lighting location or something that's consistent and unlike uh copy and paste where you do all your edits and then you copy and paste them to multiple different photos as you can save your presets and then maybe a year or two or five years later you can go, you know what I did all that editing on that one black and white image. I love that. Look just go to the preset that you used click and you're right back where you started and so these can be reused over and over. You can also have a preset and you can tell Lightroom Hey, when I add my photos, apply that preset. So maybe you did a bunch of photos and you want all of them to be black and white, high contrast and when you add them to Lightroom, you don't have to go in and do all the editing, you just want them to come in automatically using that specific preset. You can do that. Let me show you how you do that. So back here, I'm going to go back to my grid and I'm gonna go up to adobe. Lightroom preferences. So if you're on a pc that would be file preferences or maybe it's preferences but in one of these menus, I can't remember on a pc. We're gonna go to Lightroom preferences so we get to our preferences and then over here there's a tab that says imports and so you can do some things on import or when you add your photos. So you can add copyright information. So I suggest that you do that. And then also you can tell it to use a certain raw default and so adobe default is by default the one that you would use or you can use a preset. So I can go to marc's portrait presets. Karissa, basic color and now every photo that I add is going to have that preset unless I change that. So if you do change this raw default to something that's really specific. Very black and white or very specific to the portrait or something you might want to go back and change that back to adobe default after you're done adding those photos. But this is a way that you can sort of a batch, apply a preset to a bunch of photos when you add them. So it's again it's in the preferences, somebody's going to leave that adobe default and we're going to do that. It's okay. So we've got our built in presets we've created a preset. But what if you have purchased some presets online, maybe you've taken Jared Platt of course and he's got a bunch of presets for you or maybe you've purchased some somewhere else. How do you how do you add those presets to Lightroom or if you're a Lightroom, classic user, you've got a bunch of presets that you've built. How do you import those? How do you add those to Lightroom because they don't automatically show up. Let's check it out. It's pretty simple. So what we can do here is we can go up to um Light room and then we can go to file import profiles and presets. So these are for camera profiles and presets and then we have to navigate and figure out where those things are. So where are they? Well if you're a Lightroom Classic user, I'm gonna go show you where they are. You can go to Lightroom Classic right over here and you can go to lightroom classic preferences and then you can go to presets in the preferences folder and then you can see show Lightroom develop presets. And when you do it's going to open up this folder wherever on your hard drive, your presets are stored and then you can see you have all these different presets, they're stored as X. M. P. Files. So to make this simple, what I'm going to do is I'm just gonna copy these from here over to an external hard drive. So I'm gonna create a different window over here and I'm going to put these, I'm going to put them on my desktop I guess. So I'll just add a new folder and I call it presets. I could just navigate straight to where this folder is but I know it's way very deep and I don't have to worry about that. And then what I'll do is I'm gonna choose a few presets crushed black and white and I want to also do Theresa depth the field. Teresa black and white. Nicky Nicky blue is a good one. Okay so I'll take those and then I'm going to copy them and then I'm going to paste them over here, paste for items. So now I have a folder called presets on my desktop that has the presets that I want. And so now I don't need Lightroom Classic anymore. I just go over the Lightroom, I go to file import profiles and presets. Where are they? They're on my desktop in a folder called presets. And then I would just select all of these and say import four presets imported. So now if I go to presets we can see over here we have Mark's presets because that's where they were stored on in Lightroom Classic. They were stored in a folder called Mark. Preset. Marks presets. And now I have all these presets that I used previously. That works just great. So this is really, really fantastic if you want to apply presets. So one of these was Teresa depth the field. If I go back over here, I had some images that we shot in models. I think we have Teresa. Yes we do. There we go. And so we have an image like this. It's a black and white image. I can go into my presets, click on Teresa depth the field and just like that. One click of a button. The preset that I created in Lightroom Classic is available here and I just clicked one button and I was able to fix this image. Presets are really amazing now. What if you are still new to the whole terminology of presets and the the developed settings and all that kind of stuff. How do you discover and learn about other presets? Well there's a really amazing feature right up here. It's called discover. It's at the upper left hand corner of light room. And so this is a let you go through and look at different um different pictures that have been developed and you can see how they were developed. We're gonna talk a little bit more about this uh coming up, but so I'm gonna go to somebody that I'm following. Soapy joe's is a friend of mine, he's got a bunch of images here that I can look and see what has been done to it. So I can go into this one here and it opens up and this is going to step through all of the different things that pie did to edit this photo. It's really cool. Now if I like this look and I want to keep this look as a preset for my own, the very lower right hand corner, there's a button here that says save as preset. If I click that it shows that I have it can I can rename this but I'm gonna keep this the name that he used and then I can choose all the different things yes or no that are in here. I'm gonna choose the ones that he suggested. So they're gonna show up automatically. And then I'm going to save this in my saved presets and hit save. Now I've got this all these edits that my friend. If I created. Now I have as a preset and it doesn't have to be somebody that you know personally you can just look here at the featured images and sort of explore through and see bunches of photos and if you see when you're like how did they edit that? You can click on it and you can see the edit and then depending on if they've chosen to you can save these different edits as presets, so you can apply those to your own images. So I'll go in here to this panorama that I knew needed some editing and I'm wondering if we use Pies Magic magic editing to fix this. So I'm gonna go to my safe preset. Rich, black and white for mobile Alamo. It gets us pretty close. I need to take the exposure up and just like that. I used the genius of my friend Pie edit this photo with basically one click of a button and a slide of the exposure slider and it's done. It's ready to go. It's really amazing how we can use precepts. Okay, now that we know about that the next thing we need to learn is how does Lightroom integrate with Photoshop? It's pretty simple. Let's do that. Now
Class Materials
Bonus Materials with Purchase
Ratings and Reviews
Susan H
What a great class! I've started & stopped a few Lightroom classes up until now, but generally gotten bored, confused or felt I needed to step away to learn something else like Adobe Bridge first. Mark is a great instructor, engaging, specific & very clear with his explanations. I finally feel confident to play in Lightroom instead of feeling constantly overwhelmed by what I don't know!! Awesome! Thank you, Mark, you've also inspired me to dream about travelling again now the world is opening back up :)
Robin Spencer
I'm glad I bought this course. It was very basic but just what I wanted. My plan was to see if Lightroom could replace my current Lightroom Classic. Some of Lightroom functions are fantastic it looks like many of the functions I use with Lightroom Classic are just not there. So in short Mark answered many of my questions.
Glenn Pierce
Excellent fundamentals course on Lightroom! I really enjoyed Mark's teaching style which is easy to follow and very relaxed :-)
Student Work
Related Classes
Adobe Lightroom