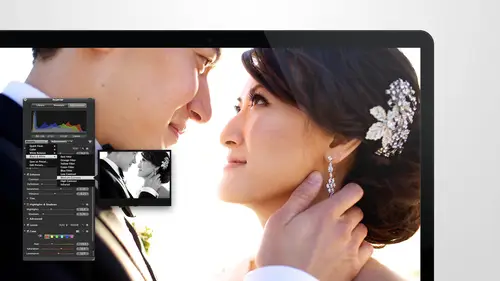
Lessons
Day 1
1Intro to Apple Aperture Part 1
25:50 2Intro to Apple Aperture Part 2
28:39 3Library Setup
23:48 4Single and Multi Library Setups
17:58 5Apple Aperture Layout Part 1
21:04 6Apple Aperture Layout Part 2
23:45 7File Import Setup
16:12Managed and Referenced Files
17:23 9Importing Workflow Part 1
24:29 10Importing Workflow Part 2
19:34 11Organization and Culling
31:01 12File Relocation
25:29Day 2
13Baseline Adjustments Part 1
27:12 14Baseline Adjustments Part 2
32:09 15Baseline Adjustments Part 3
26:05 16Color Monochrome
31:55 17Chromatic Aberration and Color Tools
19:40 18Crop Tool and Curves
20:37 19Additional Add Adjustment Tools
27:45 20Keyboard Shortcuts
19:55 21Lift and Stamp Tool
07:26 22Quick Brushes
31:16 23Presets and Stacks
24:10 24Slideshows
20:28 25Exporting and Sharing Images
25:21Day 3
26Intro to Apple Aperture Book Design
31:00 27Layout Tour
41:51 28Layout Tour Part 2
20:00 29Editing Engagement Album
33:42 30Exporting and Printing Engagement Album
19:30 31Editing Wedding Album
29:38 32Exporting and Printing Wedding Album
17:57 33Overview Q&A
09:44 34Apple Aperture Workflow Start to Finish
25:21 35Start to Finish Q&A Part 1
34:14 36Start to Finish Q&A Part 2
18:07Lesson Info
Additional Add Adjustment Tools
I'm going to go over to adjustments and go in to add an adjustment here and see just where we left our whole zoom in over here just to kind of review so that you guys know where we left off in case you were not with us in the last segment we went over black and white chromatic aberration color color monochrome copping curves, stephen getting and ed sharpening we also did enhance an exposure so we're like halfway through the adjustments, which is awesome, eh? So we're just going to keep on going so next down is flip I think I need to zoom out a little bit for this one because when I do it you'll see it but that was a really easy one to show you I think that's pretty much it flips sanity I mean, there was not really a whole lot to show you on that one, but if you need to flip it vertically if you want to put her on her head that is totally great vertically and horizontally and then if you you can always take her back tio her normal which is flipping her let's see, I guess or is on lake a...
nd oh are we can always re setter as well and turn off the flipping tool so this would be if you just want to flip in image but we will go down and do a more another one of these adjustments we covered highlights and shadows a little bit and talked about this but just to remind you guys of how highlights and shadows work if you are working on an image and you're losing some detail, you can always help you're losing deep detail by hitting shift option h and you can see see right there where we're losing detail these where the whites are getting a little bit blown out and so you can bring back some of the highlights here I'm bringing back those highlights just keep an eye on their skin tone as well, you'll notice when I do this highlights adjustment was her face if you look at her face and how it changes a little bit, you want to make sure that adjustment is one that you want, so if you want to do this highlights adjustment and you love how it looks on a dress but you don't love how it looks on her shirt or on her face, you can go up to the brash tool all of these adjustments have a breast tool on them and you khun brush the highlights and shadows in, which will mean it won't affect any of the rest of the image it'll just effect the area that you wanted to effect weird of fifty percent on this brush tool so you can see it's picking up some of it not all of it you can always bring this over to one hundred percent just to get everything that you want you want to get, but it is darkening that dress a little bit, so you're going to have to be a little bit more careful with your adjustment then I am being, but that will bring the highlights back and not affect her dress. So just to look at that again, we can turn that on and off any time you want to see see where you started and let me just turn the highlights, the highlights indicator office. Well, I'm just turning that off, saying shift option h, we're gonna go into keyboard shortcuts here in a minute, and I'm gonna show you how to change that. Because it's, a three button tool using two hands, is not necessarily the most friendly of keyboard shark it's, so we can always adjust that that's something you want to use frequently, but you can see now we have the master image here. How how blown out in different her dress was for that for that shot. If you want to change the highlight adjustment and bring it down, it'll onley affect her dress right there, so you can see how I'm adjusting the highlight, and it comes back to normal, a little bit blown out all the way, the dark on and just find a nice, warm place in the middle there that that looks the best same goes for shadows, so shadows there no work, basically the only area I see and he work that needs to be done, maybe with the back of david's head here so you could create a new highlights an adjustment brick and add a new highlight, the museum in for you guys and new highlight and shadow adjustment it's going to drop down another one of those adjustment, and then you can independently do a shadows adjustment just on his head so you would just pick up the brush tool. We're going to brush this highlight shadows in, and we're just going to brush this in on his head right here now. I brushed it in before doing the address mint so that you could see the adjustment get applied as I did it. Now that is perfect, just kidding that's not perfect. Obviously we want to pull that back a little bit. You can also find tune this adjustment as well by going in and seeing what the color over they did because I did a little bit of a sloppy drawing right there and trying to color that in sorry, mom, I didn't do so great on my coloring that time promise I'll do a better job next time. And then we will just assume this out just a little bit so we can get a hold of his head right there. I'm using my cursor on my track pad to just scroll down and and make this smaller, and then all I need to do is hold down the option key, and that will bring in the negative and I'll be ableto really fine tune that there and then when I think I got close, I can go down to like a fifty percent strength bring up the softness of the brush and really just get around the edges there, and if I hit option, I can a race a little bit around the edges just so it's a little bit soft, earn blends, I can also use the fade tool and blend this and you can see it blend a little bit better with this as well. Just turn the strength upon this, they'll just blend and those edges, you can see the edges right there. There were nice and sharp that really soft and blended on dh um, we can blend that and that'll look really nice just to kind of get his his adjustment in place, and then once we've done that, you can just take off the color color overlay, take a look at how his hair looks now, so nice. And we're just going to bring the shadow down you can see that adjustment and how it affects his hair though in the shadows so that's highlights and shadows there's also a mid contrast section here and you're going to make contrast on dh men contrast will adjust what it sounds like the mid contrast highlights living back out show you an image let's see if it does too much on this bad boy so both of these by the way have a brush tools on them so when I was um messing with the mid highlights it would on li addressed the area that had been colored in so I'm just going to apply a new highlights and shadows adjustment and I can play with the mid highlights and shadows and that really just almost a just a little bit of contrast in that area gives you a little bit more contrast in detail there so that's a good highlights and shadows adjustment with all three we can look at the master image there before we had the blown out dress his hair I was a little dark now we've got the mid tones a little bit contrast looks really nice and we were able to save the detail in her dress so that's a great way to use highlights and shadows all right moving right along next on our list is a new interesting one I photo effects I photo effects they they added recently when they a lot of people were switching over from my photo to here so you can add I photo effects to an image. To be honest, I played with this a little bit just to get an idea. This is more for your consumer level adjustments. Also, if you had adjustments put onto an image already, you wouldn't lose them because they're also in aperture as opposed to just being in in in I photo. So but don't ever do this to a photo, ok? Promise me, anthony promised me, okay, but you can add vignette in here don't ever do that vignette either that's really bad. So these air basically just more consumer level adjustments, and I would I would just get this unless you really want to play around. The antique was the only one that looks semi cool at a couple little adjustments in it right below that is levels so with levels levels works very similarly to curves. In some ways, it controls a lot of the same things, but it is if you're more comfortable with levels and want to work in levels instead of in curves, you have a lot of the same capabilities that you hadn't curves, you might notice the auto. With this black and white which means it covers the whole image and then your auto which is color as well which handles each color channel separately so again very similar we also still have the graph and this is going to do levels does more like global changes so it's more friendly big adjustments big changes where is where's curves you khun dio more fine tuning changes this will do kind of mormon overall but if you have this area here on and you wanted tio all of that to kind of come in a little bit darker or a little bit lighter that's going to make that change if you want your mid tones a little bit darker a little bit lighter it changes all three of those you can kind of see the shift there and then if you want to bring in a way white point over this way it'll you know basically clip off all of this information and make your white point start over here that's not necessarily something we'd want on this image because our white points in a good spot and with black point it's the same kind of thing this is a good exposure we're going to go with this image let me see if I can find an image that would work for you guys for levels on that one my health this one's a little bit light so we can use levels to bring in the blacks a little bit here kind of does a little bit of contrast brings in the blacks, and you have a good levels adjustment. You can see also what the auto levels would do. This is otto, with each of the colors independently on dh, then this is an overall auto with of all of the images as well. So with the image is a hole, so that's levels, if you are used to working and levels and you really like that, you can definitely keep this in your default set your default set to just to remind you, if you want to add it to your defaults that you're going toe add to default set just under that settings window there on each of the tools it has that exact same option. Okay, moving right along under that is noise reduction, and I wanted to show you guys a really great image with noise reduction, but I could not find one because I didn't shoot really with any with too much noise. So that's good news, I guess, that I didn't shoot with too much noise, but it doesn't really how few guys when it comes tio seeing how the noise reduction works, I was going to look and see if I have. We have a plug in that I use and I just wasn't sure if I had actually plucked it into this which is noise ninja mean has ever heard of noise ninja noise singer is a really great plug in for photo shop are well it works for a photo photoshopped as well but it also works with aperture I don't think I have it so the plug in works great with aperture so that you can remove noise and apertures tool for noise removal noise reduction it is ok but I would probably suggest the third party of using the program is called noise ninja and I'm sure we can get that on the resource page it's great for removing noise it does a really great job and um I thought maybe I had it plugged in here but we'll definitely put the information available to you guys especially with with purchases well and that plug in just works great for newt removing noise so ok the next one down here is raw fine tuning the wrong fine tuning is really based off of initially off of your camera so um it will automatically if you see at the top right here you have cannon five d mark three this is the camera that I was shooting on and you can see it's the base adjustments that air in here already if you want to find tune this you can I find that it's already does a really great job of being dead on for the mark three, so I haven't really found any adjustments that needed to happen, but if you want tio, you can keep it. Is it a regular adjustment? You can also save this as a preset, and then when you didn't do your imports, you could do this as a preset and say that in your imports so it's an import sending similar to like when we imported those images and did our own priest said that we added to it on the import that would be really great way to go, but you can add sharpening detail and images all these different options or just part of the fight raw, fine tuning that they have available right under that is red eye correction here we talked about this a second on when I was going over some of the other tools. Um, we have really no need for red eye correction, especially in the shoe shot, but if for some reason you have a camera and that you got red eye on, if you're a professional photographer, take that camera back and tell them it is no good, but if you're working with one of your cameras that you take on vacation or something and want to remove red eye, you would just take that red eye tool and you can pick it up right here that's part of the easiest way to get to it if you pick it up right here then you just choose the radius which is the size of the eye you're trying to match the black in her eye where the black should be and then you would just drop off a little radius this will probably make her I like black or something but you would just drop it right there you can drop it right here is well if you have multiple images and a riser and all the same spot it would correct the red eye in her in her eyes which is great I'm going to back up again and then we'll go down to another adjustment option next to red eye is retouch retouch is a fantastic tool I love to use I love to use retouch just on all sorts of different things there was an image of this is the one I think let's see so I'm using the retouched tool and it's actually a brush we're going toe look at it and in quick brushes some but did you notice that she had just a stray hair right here I'll grab this one too and all I did was paint over top of it it grabs information from all around the image and then removes that straight hair so it's really great for stray hairs it's also great for well, in some cases to it's great for dust spots that spots khun b really, really great with that as well it does a really great job just retouching out little things in the photos so that you don't have to open it up, go to photo shop save it I'll get crazy even do it all right with an actor which is awesome anthony, we have a question with two questions I think anthony is it only for ah retains only for small things are how about like there's a big rock on the ground or something? You know you can try it I think it's not there's a couple different tools and brushes there's retouch and there's like a lifted stamp kind of tool so I'll show you both and then you can try you can definitely try bulls oh yeah for sure and he took my question was how far how far can you go with it that I was trying to see if there was another thing that we needed to remove uh I can show well, we're going to this one too we had a question from earlier actually maybe I'll throw it at you one of the questions was could you if you want your own video aga for god and that one shot yeah and they were asking could you were away an aperture that you could remove it other than cropping using something like this yeah you absolutely good this works the same if you've ever used I think I'm trying to think of the photo shop tool there's um patch yeah s so it works similar to like a patch word polls information from other areas but the what it doesn't do very well is when it comes up to like an edge like this I give I start doing this it's going toe try and pull the white from appear so I try and make this really small when I get to areas like this but when I pull up retouch you get this pop up a cz well that gives you the option to clone so you can hit clone and you can just click on the area just like you would expect and then color in the area over this way just tio give it that perfect it's perfect oh my gosh I love it no on dh then you can also repair on the edges tio so it's it's not oh sure he is going to work out pretty well you have to get a little bit used to how it works but um you also when you go to clone you khun, turn down the opacity just the same as you would in photo shop so you could clone this area here but then when you color it and it doesn't get so like tight and specific and harsh same goes just as you're kind of softening up the area seemed goes first photo shop when you're when you're using that get rid of that last one and you can kind of find tune that area and then when we zoom out you can see the daleks perfect like you wouldn't even notice the difference so I'll show you the master image so we had that there and then we just choose those two tools really quick just to get rid of that destruction in the background I'm repairing clone or really great tools and I love that you don't have tio you can just quickly like take little skin blemishes out little things like that without even leaving aperture which is great if you want to go into photo shop of minister you had to do that in a minute you cannot absolutely do that as well really easily but it does take a little bit more time obviously than just using the tools that are available to you in after okay um all right next on the list over here is bp atone but we covered that under black and white s so that you can just add you can also add a sepia tone to it color obviously it's going on it really crazy at the beginning but this is kind of an interesting way to add a tone and give it a little bit of like a vintage look you can do a c p a tone and then also if you add a little bit of I mean in this case we would want to bring the image up a little bit and you could also de saturate the image a little bit if you like that vintage look, you can bring the saturation down just a tad and kind of have more of like a vintage e look to it and this would make a great pre set this might be something that you want to keep around that you use whenever you're trying to do a vintage kind of a looker more of an old style you can see the difference between where we started and where we're at now um and it's a really great again we showed like color and bringing up her skin we could actually use that color tool to just lighten her skin as well just to make her pop out just a little bit more all stuff we talked about in the last session when which one great and the last few of them on here we talked about sharpening I'll show you the sharpened tool, but again I would recommend that you use on the ed sharpening just a newer version of the sharpening tool but this is just an intensity and a radius on it see if we can see it on him bring it in where's your face perfect it's very very settle that's like half a percent of sharpening that's why the other one has quite a bit more control you can use it and see it quite a bit more all right next down is these spotting patch and I want to go to a specific image for this because I want to show you guys how that works and it's spotty patches really really great for removing best spots you know if you guys have ever had death spots in your images in your camera we actually have some desk that was flying through the air in this shoot so I'm going to show you guys some of the particles and stuff that we had in the air I didn't have any death spots on my sensor I'm not because I never happens to me but because I just had cleared him while I had just that the camera cleaned recently so I was pretty good to go during that one I'm going to zoom out just the little so you can see the death spots you see these little particles and stuff that air kind of hanging out over here zoom in just a little bit more car show you this area right over here do you see those death spots so they're just little particles and stuff in the air I wouldn't mess necessarily want to get rid of them typically but I would love to show you how to use use this tool so I'm going to go back to my adjustments tab and I'm going to go down to spot and patch so was spotted patch the interesting thing is is that you can I'm add this adjustment I'm just going to make this really small because these are small and you just add thes on to each of these spots and if you have a dust spot I can tell that's my screen or does it this one you have death spots to stay in the same place on every image because they're on your camera? The awesome thing about this is that you can lift and stamp this adjustment the next image and it will remove the death spots in that image as well so I'm going to zoom in so you can see this I'm going to remove I'm just going to close that window so that our little bubbles go away but you can see how awesome it is that you can get rid of those death spots so easy and they're just gone just by clicking on those now if I lift and stamp this on to the next image, it will be those those spots will be in the same place. So if you have a death spot in your image and it's in every single image, try this tool lift and stamping on every single image and then you'll be good you'll be good to go and there will be certain images it won't work on, but then the easiest thing is you just turn that spot in patch tool off for that image and you can go in and find tune and get rid of those yourself oh, I'll turn it back on in the dark the spots are gone we'll look at that it's like a magic trick yes s o that is fun patch that's a really, really cool tool I use it the most if we have death spots and they're in this guy because it's just like you khun I mean, getting them out of the sky is just so tedious with every single image and with this you just lift in stamp and it's and it's done the next tool down is straightened that's going to be our last one in the ad adjustments, which is awesome let me find an image that needs straightening this one. We played with this image a little bit yesterday. We're not showing this training tool, so they're multiple ways to get to the straightening tool. This is just one of them, so if you go to add adjustment and straighten you khun do that here it puts a little like two arrows one up, one down on the screen so you know you're on the straightening tools, so you know what is going on with manage on dh then what I try to do is keep those lines that you have there lined up with either the horizon or in this case the wood panels so when they're perfectly aligned with those wood panels then you just let your hand off the mouse and you have a nice trade image you can see where we were before sarah was cook id she had been drinking that day clearly and then there we are after sara never makes any mistakes and she's always perfect so that is what we're looking for of course so these air that is this training tool and again you can access it right here if you're still in it you can see that you're still in it you can always go right over to this tool and it will bring your mouth back your cursor back if you want to get back in the straightening just hit that again you can also just hit the straightening button again um well actually that that won't work just go straight over to the cursor and we'll take you out of out of the straightening tool so just to reiterate some of the stuff that we covered the ad adjustments on here there are more than there are a couple ways to access some of these adjustments so if you get confused and you say how is this training tool different than the one in and adjustments it's not it's exactly the same if you want to know how the crop tools different, they're all exactly the same. It's, just different ways to get to him before we go into quick brushes. I'm going to show you guys about keyboards, circuits. But, of course, after we talked to anthony, is there an adjustment from lens distortion? Um, no, no like specific adjustment for lens distortion. If we have a lens distortion issue, I'll take it in the photo shop and do the lens distortion in there. But there's, not something specific for, like certain lenses, but that would be a good addition. Apple. Hopefully, they're listening.
Class Materials
bonus material with purchase
Ratings and Reviews
cricutDIVA
I have been working through the videos and I am so happy I purchased this course. Sara has taught me sooooo much. I have been using Aperture for some time to organize my photos, but even now, two thirds of the way through the course, I just learned something that is going to make things so much easier. It is actually super obvious, but I never realized it was there!!! (the ability to create a new export preset). Thank you so much for this great course. Thank you so much Sara!!!
Eric Sanchez
THANK YOU SARA FRANCE AND CreativeLive!!!! This course is exactly what I needed to fully understand this program. I have been using it for about a year now with now instruction. Really, I have just been fumbling through it. Now I can set it up to work for me and understand how Aperture works. Sara France has a way of explaining this product that makes everything easy to understand. I am completely happy that I purchased this course. I know I will watch it several times over to make sure I am using Aperture to its fullest potential. CreativeLive, please bring Sara France back often as Aperture grows and gets better. I absolutely loved learning from her and hope she becomes a regular on CL! Thank you so much. Eric Sanchez
a Creativelive Student
Since I first purchased this software in early 2008 I have been seeking a comprehensive look at Aperture. And I have now found it in Sara France's course. She gives us not only a detailed instruction in the finer points of a workflow using Aperture but discusses in detail each of its features. I can't express how much I appreciate this course. I've used Aperture extensively since I first purchased it, but what I suspected before is clear now - I only knew about half of it. In the past 3 days my education has proceeded at a good clip. Thank you, Sara France.