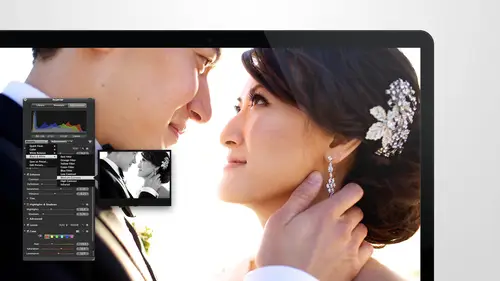
Lessons
Day 1
1Intro to Apple Aperture Part 1
25:50 2Intro to Apple Aperture Part 2
28:39 3Library Setup
23:48 4Single and Multi Library Setups
17:58 5Apple Aperture Layout Part 1
21:04 6Apple Aperture Layout Part 2
23:45 7File Import Setup
16:12Managed and Referenced Files
17:23 9Importing Workflow Part 1
24:29 10Importing Workflow Part 2
19:34 11Organization and Culling
31:01 12File Relocation
25:29Day 2
13Baseline Adjustments Part 1
27:12 14Baseline Adjustments Part 2
32:09 15Baseline Adjustments Part 3
26:05 16Color Monochrome
31:55 17Chromatic Aberration and Color Tools
19:40 18Crop Tool and Curves
20:37 19Additional Add Adjustment Tools
27:45 20Keyboard Shortcuts
19:55 21Lift and Stamp Tool
07:26 22Quick Brushes
31:16 23Presets and Stacks
24:10 24Slideshows
20:28 25Exporting and Sharing Images
25:21Day 3
26Intro to Apple Aperture Book Design
31:00 27Layout Tour
41:51 28Layout Tour Part 2
20:00 29Editing Engagement Album
33:42 30Exporting and Printing Engagement Album
19:30 31Editing Wedding Album
29:38 32Exporting and Printing Wedding Album
17:57 33Overview Q&A
09:44 34Apple Aperture Workflow Start to Finish
25:21 35Start to Finish Q&A Part 1
34:14 36Start to Finish Q&A Part 2
18:07Lesson Info
Color Monochrome
We're going straight into the ad adjustment buttons and go over all of the dis different adjustment options that you have, so if you click on first let's, just figure out how to get to the ad adjustment buttons I'm gonna escape out to probably the type of you that you guys were looking at should make it a little bit easier. We just went over these base adjustments. If you miss the first segment, we went over white balance exposure, enhance highlights and shadows, and then yet so we've done those, and then the ad adjustment button is just the top left over here, and we're going to go into these, and we are even going to talk some about some quick brushes as well. So first, I want to go into the overall base adjustments. Each of these ad adjustment options will come in as what we call an aperture bricks, so if you are not familiar with that term, all it means is that each one of these little sections that can be minimized down is called a brick in after, and the black and white will come...
in here. Let's, just look at that one. Specifically, I'm going to hit the wiki to change my viewers so that I just see one image, as opposed to seeing multiple images at the bottom, this would be if you look a pair of the top you can see it as well. This will be your browser this will be a filmstrip if you are split views what they call it a cz well and then if he hit v again you get the larger viewer option. I've already hit the black and white ad adjustment so it has turned this image black and white so you can see what it looks like. This is a really great way just to check and see if you want ah black and white image but we also showed it another way that's even easier sometimes which is just bringing down your saturation there's three options in here there's a red green and blue andi I again just in case you missed the first section if you ever want to reset an adjustment if you decide to mess with ease this red channel and then you say oh why did I do that? That's not any good you can hit recited to reset it right back to where it started. You can also double click on any of these sliders just put it right back where it was in the beginning as well so we're going to just play around with some of the red, green and blue channels here you can make some adjustments just to see what kind of black and white image that you really like you have to be a little bit careful with some of these because they do and blowing out some of your detail, especially this blue one if you kind of adjust that when you can see, we've completely lost her now sigge noise reset that to the beginning. Andre set the whole adjustment back to black and white. So one of the things that I really love about the black and white adjustment is that you, you can keep it just standard black and white, but also another great thing that you can do with black and white is you can add a color or a sepia tone to it. So there's two ways to adjust your black and white image I'm going to first go down to color monochrome that's the first option and the great thing with color monochrome is, is that you can pick what kind of color you want. So if you want to just give a little bit of a of a tone to your image this khun, sometimes we call the split tone, but sometimes you can also use this justus a slight warm tone to an image as well. So if you find kind of a warmth that you like, maybe it's in this area here, you can also then created a little bit lighter or a little bit darker. This will get a little carried away if you're not careful with it a cz well but it is kind of a fun way to create your own style your own shoot or play around with an image uh that's kind of it and more natural neutral tone as well on dh then you khun increase or decrease the intensity so you can just add a little bit of warmth to your images by may be doing something like like that with the color monochrome and even see what that looked like before that was your black a white that's what the color monochrome just adds a little bit of like a warm tone to it so it's kind of another way of doing a warm tone black and white and that's color monochrome so you can get crazy with it do like crazy colors or you can stick with something like this yes but you found like you're perfect warmth would you be able to like save that so you could just keep applying it so you don't have to like do the dial every time yeah absolutely so your color monochrome should stay the same if you I mean just double check that because I think it does let's put a killer moniker wanted that looks like the same it's a little it's still a little bit cool so I think I'm that's a good question I think if you add it let me try adding it remove the adjustment, add the new color amount of harm adjustment let's just added into the default set now it looks like the same color let's just double check it no it's always going back so no it always go back to that standard one however you can always color picked this image or um if you pick up this eye dropper when we see if this works the way I think it would too no, I think it will always reset back to that one color but you couldn't save it is a preset if you save it as a pre sighted definitely we'll save it, so that would probably be the best way to do it and I can show you how to do that in pre set. Yeah, so the answer is yes, but not right now, not in this part of the demo, but this kind of showed a really cool version of the color monaco, which is like a gray you can really play with this. This is where images get really interesting you doing like split tones and and fun things like that we don't tend to do a lot of this because I'm because we're dealing with weddings and we're not doing a lot of really creative, unusual types of things, but this is a neutral color monochrome ahs well, so I just added something in you can see the difference between that so I add a little bit darker gray which has added it to those to those on dark areas as well to make it a little bit of a a different version of a black and white so want you've got this the way that you want it you can save it as a pre set and then you can use it in every single image would you mind showing where you brought up that color wheel for chris m sharon thanks s o the color wheel comes from your color monochrome set I'll just go ahead and remove this will add it back into you can remove the adjustment let's go ahead and room move with this from the defaults that perfect all the start over okay great so now when I pick the color if I just click specifically on let me zoom in for you it was chris s o if I pick this color he just picked this up right here it'll pick up this color will and you have a few different options in here a couple things that you can dio if you are working with a color image let me just take the black and white off of this and you really love a color in the background you can actually pick up this this color and say oh I want this brown specifically on dh it should pick up the actual color well you can see it in the background coaches were alone I think because we have it as a black and white image it is not letting me do it from movie itches man color monochrome is like is a black and white and itself so it's making this image black and white and then it's adding this color into it but you can pick up at any time you see c an eyedropper like this you can actually pick up a color on dh it will pick it up specifically off of whatever you drop it onto but you can also go over to all the different other options to see you of a color specific options here you also have a complete spectrum you can choose from and the kranz the crown's actually or something you might be familiar with working with other other apple products as well you can pick up a specific color there and then let me just take off any other adjustments that we're playing with kind of take a look at what we're working with we're going to drop the intensity down a little bit keep it so that's adding like a color monochrome to an image that is that is color so you can see the difference between the two s so you can use this color monochrome to just add in one neutral color to a color image or if you bring the black and white effect back then you can work off of a black and white images well s o those air the two kind of options with color monochrome and going off of a black and white image you can still play with the black and white adjustment even if you've got the color monochrome and they're now as an added element now you can go in and really play around with this to make it eggs exactly what you want and then want to get that really nailed you can even go in to the colors typically let's go back to here and lighten that gray a little bit if you want tio and make those adjustments, they're just basically stacked on top of each other and working together. Did you have a question? Anthony? Yes, that's where I'm if I wanted to have the holding black and white and say they had like red shoes or something right in the picture and I wanted to keep that red, this is where I would work from I'm kind of so if you wanted to dio selective color, you can take my class, okay, I love you, but I won't teach you that I'm sorry I'm basically if you wanted to do something like that, you would just brush the color away so oh my gosh, I can't believe you're making me show this right now I hate selective color let's just switches make is ok we'll make it will do something really unusual you ever do selective color against uh oh my god fix that it was immediately ok, so let's just take the black and white off on show you the adjustment for color monochrome with that as well, but basically you can make any kind of adjustments so in in the same tone of saying what you're saying but doing it in a different way if you liked how this was affecting everything but maybe you didn't like how it was affecting her legs you could go brush I'm on the right one brush the color monotone that color monochrome everybody will appreciate if I zoom in we're going to brush it away so you have two options with the brush till you can brush it in or you can brush it away so if we brush it away then it would take it off of her legs. We could get the color back specifically that we have on her legs and again I probably should have adjusted my tool first to be not as intense on and not have a cz much because I'm all the way up on strength right here so if I had brought this down it would it would definitely help but I can also use this to color back in so I can bring this to like fifty percent and then erase it so it's not quite as intense as well um and really get kind of that look I was going for and then I can go back to the erase tool, which is erasing the suggest mint on this image and it's giving her back her skin tone on her legs. Yeah, how do you make it so? Because it seems like you were brushing beyond her legs, but it wasn't affecting the wall behind her. How does that worked? Ok, so there is a way to do that. I wasn't doing it, but there is a way to do that. Let me just give you a little tour of the brash since where we're in here let's just do it. This is the brush tool and you have a couple options with this you have brushing in, um and erasing basically so this is brushing away so you if you haven't unjust woman on an image or if you're using a brush, this is basically like a brush and in a race or tool, so if you have an adjustment on an image and you wanna race some of it, you can use a race that's really, if you want to brush it in, you can use brush it's depending on how much you want if you want the majority of the image to be affected by that adjustment and you just want a small area to be changed the museum race if you want it the other way around, then use the brush tool it's just going to save you time in the way and then the button in the middle is really your fading tool. It gives you the option this year brush right brush size and your strength but it really just fades your edges and is kind of a feathering tool if you will, but on each of the brush is you have the option for your brush size that's going to change your size also if your scroll with your fingers on your track pad if you want to make a bigger, smaller ifyou're like off of this, I'm scrolling down and I'm scrolling up with my trackpad so you don't have to be using this I'm you know adjustment here you can just use it here and then notices you get bigger, the softness pretty much stays the same so the softness is this outer edge and the and the dotted edge the difference between those two is where your fate is that's where it's coming home blend off so if you want your fate to be different or your softness to be different, you can bring that smaller that is going to make it sharper so your edges jamie sharper in most cases you're going to want more softness, not less, but if you were really sharp edge you're trying to play with, then definitely you may want this to be sharper. In most cases, I find myself more so working with it being softer, and then your strength is really your percentage of how strong near brushes, and this works a little bit differently than other brush tools in that if I set this to ten percent and I brush in, it doesn't work like photoshopped where when you brush ten percent and then you lift up and you brush again, you're brushing another ten percent and literally will stay at ten percent. You can rush it like all over the whole adjustment, and you'll end up with ten percent over the whole adjustment, no matter how many times you pick up or drop it back off on the adjustment. Also, but that's really nice, too. If you're if you're out like fifty percent, you start working on image and then you pick up and you go backto work. You could give a nice, even adjustment throughout the whole the whole thing by using that straight tool and mormon opacity slider, you probably get into this later, but is when we select the brush tool, is that something you would use, like a tablet? And still fun with you can use a tablet and I had I haven't played with it that much with like sensitivity and stuff like that I don't I think that they work with pressure sensitivity, but I definitely can can use it as as your mouth or your tablet but you but you personally you wouldn't generally use it for this like this kind of stuff um I definitely we use pen we use the pendel aa lot just depending on on what we're doing I think it would be great either way if you want to use that to or if you want to use your mouse whatever you're more comfortable with yeah on dh then when it comes to the edges like you were asking rachel, this is detect edges right here, so if you select detect edges we'll see if I couldn't do this here um so a my strength is down really low let me turn it up and let me brush it away like what's going on so if you detect edges, do you see how I'm brushing over the top here but on ly affecting her arm so it's detecting the edge between between her arm and they're close so it's a really great way to like color inside the lines without you know I mean my mom tried to teach me on a color inside the lines, but this just makes it so much easier why didn't we have this when we were kids who would be so great you're right mom look I did it color just perfectly so you can you can do that I erase this adjustment again if I want to add it back in I just go back to the brush tool on strength of one hundred percent here so I can just color back out now notice what happens if I go back to like fifty percent and I start coloring it's going to give me a fifty percent on basically fifty percent between where I started and where it ended however if I want to go up two hundred percent it'll get rid of it altogether so it really is a masking tool it works it works great and it's a great way to kind of play make some adjustments and stuff on your image is the other area oh, I see you mean back out just a second let's go back to her legs and look at that a second um I'll bring this down here so we can look at it while we go in closer okay, so we have her legs but you may notice that I did actually get some of the background here so what I would typically do is I would zoom into this and then I'm very moresco ok perfect and then I would make this fresh smaller the detect edges is on and I think a pressure double check yeah we're on strength of one hundred the brush sizes good softness doesn't it necessarily matter sharper's probably better justcause we're on detect edges and we're going to brush that back in in this area now the difference between this it's we're still working really really well but like you have to keep in mind that sometimes when you're doing this and it's using detect edges it has a harder time there's a perfectly simple so it has a harder time telling between her like dark skin and the and that even background as opposed tio if it's ah this light skin on a dark background obviously it's just having a harder time with that edge but you can always find too that the option keep you hold down auction to see how it goes to negative instead of plus right there that's going to do the opposite so I'm not showing you the shortcut keys sorry about the blocking there so that's going to do the opposite or I can go on the plus key and that will do that the adding so I think we were adding and subtracting the adjustment if I subtract the adjustment about one hundred percent so it's going to look a little silly but just to give you guys the idea of coloring that in so this is going to take it away take away the adjustment and then this will add the adjustment and you don't have to hold it down if you just I just clicked it once and then I click it again and I can go in and make the adjustment cook it was just the sorry you have to hold it down just when you're doing the opposite of it, so hold down the option queuing and doing the opposite when you let up you can feel the on the place ski and be able to dio you're adding it back in cool does that make sense for you guys? So that was a little tour of brushes, but let me just show you the other options in russia's well while we're in here, I'm gonna show you this little gear like a peek behind the curtains there's a few options here you can apply the adjustment to the whole image well, go ahead and do that that just got rid of basically the work that we had done on her legs and that's a great reset if you like start playing with this and you're like, oh my gosh, what to do? You can always re set it right there also clear the entire photo clear the entire photo would reset all of the adjustment on the photo so you go back to the normal photo inver would just make the same adjustment so it's going to take put the adjustment back on and then invert can be really good if you end up coloring in our subtracting away and you actually wanted to do the opposite of what you did, you just hit invert and then her legs would be the only thing colored and everything else would be the normal color. Sam santelli works and then color overlay these are all overlays to show you where your brushes where you have brushed, so let me just add in a I'll just brush something in really quick I'm going to brush it away because we have we have something applied and I was doing around this area so that you can see it what's your hands and so you can see that they're so now when you go to overlay, if you go to color overlay, you can see the areas that you missed and you can go back and say, oh, I didn't realize I had done that. Oh, I didn't realize it went up there, you can go back and add it in here were and really find too in that adjustment and to get to be just her hands if that's what you want so the color overlays really helpful and figuring out the the masking and and what's going on and making sure that you're getting exactly what you want and nothing else let's just color that back in ok way have it almost perfect my coloring is perfect mom look, I did it and then right under that is your brush strokes so you can this you could just see brush strokes I don't really recommend this one but um because you can't see the image anymore but with this you can see it on black so this would make everything black and this would make everything on white she could see what we colored in my personal choices color over layer none so I like to see what it's going to do the image but I really want to check my work I can look at cover color overlay just to make sure there's no little things I'm missing especially if I'm working at like fifty twenty percent of the strength a lot of times it's very subtle and you can totally see the areas that you've been working on so that's really great also if you're working it like fifty percent another great thing about this overlay is that when you color in you can see the difference a lot of colored it and show you so now you can see that there is a little bit of of there's a little bit of adjustment applied here but not the total amount so if you zoom out you can see oh this is just a little bit adjusted and then you go right back to none and see what the image looks like and that looks actually really nice very natural has more field to it if you want to see the original image goto hit em for the original image and you're back to seeing the adjusted image rachel is there really tio with the strength making it stronger more or less is there a way to do that after it's already applied kind of liken photo shop where you can adjust the opacity and see the changes so it depends on which of the adjustments that you're working on but we're working on color monochrome so in this case it would be intensity so you can drop the intensity down or or bring it up so see how that is being adjusted but just like fifty percent where is the other area is being really affected but I mean like just to russia's window um no no there's no way of doing it in the brushes window but you can invert tio that would be the other option which now their and their hands were like more in the monochrome setting and the rest of the image is there rick the regular adjustments so that was invert all inverted backs you can see the difference there and then the brushes range this is if you just want the brush to effect shadows mid tones or highlights in russia's ok, so that was a little tour of brushes and keep in mind when we're going over these adjustments that almost every single one of them excluding white balance and exposure have brushes tools available for you so if you want to use a brush is tool you absolutely can brush all of these adjustments in our away like we were talking about with vignette if there's something if you added than yet to an image I'm sure this wanna look nice for them in yet but if you had added this one yet and you wanted to take part of it away you can go in and brush it in or brush it away if you choose to brush it in it will remove the adjustment and then you'll be able to go in and just brush the areas in that you liked so maybe you just wanted this corner toe have the adjustment and you didn't want the other corner toe have it you could do you could just brush that in as opposed tio having applied to the whole image and removing just that section yes are you remind us how you're making the brush larger and smaller on the floor yeah so there's two ways to do it you can do brush size here on the slider but the easiest ways with your track pad you khun scroll up and down if you have a mouse and you have like the senator school you can you can use it that way as well so just making the mouse figure and smaller would you any like photoshopped bernanke commands that you could make it larger and smaller. Do you happen to know? No, I don't think that there are, but when we go into keyboard shortcuts, we can look for some. Okay, so that was a little bit about brushes. Let's go back into the adjustments, there's one other adjustment I want to show you that pertains to black and white. I'm going to take them up a color monochrome off. We're going to turn the black and white back on for this image on dh we are going to reset the brush on this a cz well, so apply to entire photo. There we go. Um and now that we have a black and white on there, I'm going to go down to this other option for black white and let me just soon in here so you guys can see it. These are all the different options that you have, but the other thing that will add to black and white is sepia toned. You might be familiar with that and cp atones intensity comes in really hot, really strong way stronger than we want. So but the nice thing is it has a nice slider here, so you could make that adjustment whatever you want want you get it to exactly what you want, we can see save it as a preset as well so if you've got it here and you want to save it to a preset, I'll show you how to do that when we do presets but any of these adjustments that we make if you start to like them you love the color monochrome you came up with you love the sea peotone slider set perfectly you khun set all those as presets for yourself too as you start to find your style ok, so that was pretty much the majority of the stuff for black and white eso I'll clear the black and white step off and we can start working on some of the other options also, if you have a slider in here that you don't want, you don't want to see it any more you can always just hit delete as well you don't have to use the mouse the mouse keys to get rid of it you can just delete it right out and then we can just keep working on on creating the rest of them. If that is part of your default set, it won't clear out unless you tell it manually that you want to go away so like we have in hands if I hit delete nothing happens with that one however one of the things I mentioned earlier in the in the first of course is that if you are doing adjustments on an image I mean, just turn these back on. I think we had some brightness and contrast and white balance. If you are doing adjustments in an image, you just I think we messed with this a little bit. We'll hear of like you were playing sam. If you've got adjustments in an image and you want to, like, brush in something like enhance, you can actually go to this window over here to this, um, settings and you can add a new enhancement adjustment. So the new enhancement adjustment would come up as a duplicate. And then you'd be able to add, say, you want to just ad cem contrast just tio her bodice. You can come in at some contrasts also around a little bit so we can see it had some contrast. Just look at our body's. Andi will add definition. We talked about definition some. You don't want it that much. But in products and things like that you can like it could look really nice with the lace. Uh, and then you can play around with the saturation. However you want that and then well, you could do is just brush in or brush away in this case, actually, in this case, well, in russian. And even just brush it into her body. So I mean, is I'm scrolling my fingers up to get the brush size bigger. I like to move this out of the way just to make sure I can see what I'm doing, and then I can just brush in that adjustment here, uh, one hundred percent see how I like that? If it feels like too much and I want to go back in and make some changes, I can go down to fifty percent on dh I'm going to go to their race or tool, and I'm in a race basically fifty percent of that that I applied and there's any edges that you feel like you're too harsh, you can go into the fade and kind of soft in these so that they blend a little bit better with what you're blending into. And now you've got to adjustment breaks one's doing something to the entire image, this one's just working on the bodice you can see the difference is there this might be a good place, you overlay and just catch some of this extra stuff that we that we caught in the image that needs to be erased a cz well, so that it blends really, really nicely.
Class Materials
bonus material with purchase
Ratings and Reviews
cricutDIVA
I have been working through the videos and I am so happy I purchased this course. Sara has taught me sooooo much. I have been using Aperture for some time to organize my photos, but even now, two thirds of the way through the course, I just learned something that is going to make things so much easier. It is actually super obvious, but I never realized it was there!!! (the ability to create a new export preset). Thank you so much for this great course. Thank you so much Sara!!!
Eric Sanchez
THANK YOU SARA FRANCE AND CreativeLive!!!! This course is exactly what I needed to fully understand this program. I have been using it for about a year now with now instruction. Really, I have just been fumbling through it. Now I can set it up to work for me and understand how Aperture works. Sara France has a way of explaining this product that makes everything easy to understand. I am completely happy that I purchased this course. I know I will watch it several times over to make sure I am using Aperture to its fullest potential. CreativeLive, please bring Sara France back often as Aperture grows and gets better. I absolutely loved learning from her and hope she becomes a regular on CL! Thank you so much. Eric Sanchez
a Creativelive Student
Since I first purchased this software in early 2008 I have been seeking a comprehensive look at Aperture. And I have now found it in Sara France's course. She gives us not only a detailed instruction in the finer points of a workflow using Aperture but discusses in detail each of its features. I can't express how much I appreciate this course. I've used Aperture extensively since I first purchased it, but what I suspected before is clear now - I only knew about half of it. In the past 3 days my education has proceeded at a good clip. Thank you, Sara France.