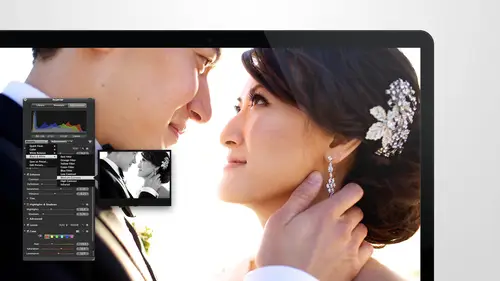
Lessons
Day 1
1Intro to Apple Aperture Part 1
25:50 2Intro to Apple Aperture Part 2
28:39 3Library Setup
23:48 4Single and Multi Library Setups
17:58 5Apple Aperture Layout Part 1
21:04 6Apple Aperture Layout Part 2
23:45 7File Import Setup
16:12Managed and Referenced Files
17:23 9Importing Workflow Part 1
24:29 10Importing Workflow Part 2
19:34 11Organization and Culling
31:01 12File Relocation
25:29Day 2
13Baseline Adjustments Part 1
27:12 14Baseline Adjustments Part 2
32:09 15Baseline Adjustments Part 3
26:05 16Color Monochrome
31:55 17Chromatic Aberration and Color Tools
19:40 18Crop Tool and Curves
20:37 19Additional Add Adjustment Tools
27:45 20Keyboard Shortcuts
19:55 21Lift and Stamp Tool
07:26 22Quick Brushes
31:16 23Presets and Stacks
24:10 24Slideshows
20:28 25Exporting and Sharing Images
25:21Day 3
26Intro to Apple Aperture Book Design
31:00 27Layout Tour
41:51 28Layout Tour Part 2
20:00 29Editing Engagement Album
33:42 30Exporting and Printing Engagement Album
19:30 31Editing Wedding Album
29:38 32Exporting and Printing Wedding Album
17:57 33Overview Q&A
09:44 34Apple Aperture Workflow Start to Finish
25:21 35Start to Finish Q&A Part 1
34:14 36Start to Finish Q&A Part 2
18:07Lesson Info
Baseline Adjustments Part 3
The doctor wanted to know if there's a way to customize the white balance presets or create new ones, customize the white balance presets or create new ones that's a really good question I think there are ways to create new ones and ways to change them and we are going to talk all about presets in section three today. Perfect! Yeah! All right, so stay tuned. Yeah, stay tuned don't leave me great! And then laura wanted to know what does the eye dropper due in temperature intent? The eyedropper does the same thing in temperature ten that it does in in the other options, so in temperature tip you basically pick it up and the option down here will tell you what you're looking for. But you want to choose the natural gray in the image, so they're looking for either white, gray or black anything that doesn't have color in it so that it can pick that up. If you click on a skin tone, let me make sure this is still picked up here. If you click on a skin tone, you'll notice we go really blue beca...
use it thinks that the skin tone is gray that's what it's looking for so it's offsetting the whole image based on that, but if I go over to her dress that has white in it, you can see the skin tone gets a lot warmer more natural just moving this around to get kind of that point and then we would go over to his shirt, which is really blue then it's going turn everything really, really yellow, so it's good to look for something that's why white or as neutral as you can get to at least get you at a starting point? And then from there you can kind of move around your adjustment to get a little bit cooler she's wearing like white but it's really kind of ivory, so we didn't really have a good white point to go off of that you can do that, we're going to probably adult a little bit of magenta and and then you've got a really nice, neutral skin town. Cool, awesome, thank you and j p j's really annoyed that when you click the eyedropper, the loop pops up every time there's a functionality of being able to turn that offer is just is that just part of aperture? Sure so there's a couple ways to use it and I don't know if there's a way to turn it off. However we were using it earlier, you couldn't see it at all because he was over here so you can always have it set to be over there if he doesn't want to see it, I like to be able to really see what I'm getting into however I have a feeling he might have his loop set up differently than we do where it's it is a center lou if you're using a non center loop here then it always pop up and it looks like this which condemned finitely be annoying it's like what am I looking at? Why can I see your face? Why am I so tight? So you can change that from a center loop to more of a fixed loop you can, right? Click on the there's some loop options in there you can go to show loop when you d'oh o actually he might be able to do this. Um, hide loop so if he wants to hide loop, let me see that pops back up no, just kidding every time he can hide it every single time, but I don't think he was to do that, but the loop options will give him the option tio to change basically, if he's on center loop or fees on this loop option here we don't have much functionality if you just right, click and go teo, I'm show loop right click and go toe loop options so that was the problem that it was it was the attached oh yes oh, thank you, thank you for cool, drawn, awesome detached loop from cursor I'm going to do when you can also do that too so it can stay where it is and you can do touch it now I want me a loop back I want my other loop back j p k uh ok for it, eh? You only get to this one out there it is all right, we're going to leave this over here. Okay? So now that we've done some white balance let's do some exposure on this one as well um let me just go ahead and pick an adjustment I'm gonna turn you off and get you out of here go away. Okay s so we done some white balance on this we can still find tune in a little bit maybe it's a little bit too warm I picked this image in particular because this is the master and it's very, very it's just not very contrast e it's got some light coming into the image this an image right next to it doesn't have light coming in and I want to show you guys contrast so this image is already pretty set. This is the original but right next to this one definitely needs some work but it's got that cool okay like romantic saw feel you might want to keep that so you know you can play with these adjustments they're there for you to use in any way that you see that you want to use them so I'm going to take it off master so it can see what I'm working with now it looks like super green because it was super magenta you almost need your I'd take a second to like reset before you can look at it it is still a little green ok I'm going to pull it a little more magenta alex perfect good skin town ok great and then you can go into exposure so exposure again is going to do the overall image so I might want to bring this down a little bit I'm gonna look kind of around her and look at some of that I've been pulled down just a tad and then brightness and brightness area you might just shouldn't just be looking at the mentone and the mid tones looked pretty good in this one as well obviously if I go all the way up I'm going to take those midtown's up I'm gonna take the mid tones down in this case in some cases like this I like to bring the med tones down to add contrast and then I might want to bring the exposure like up a little bit but we're losing some detail when we do that because this was a pretty already pretty over you know set exposure but it was our a light and soft so we can bring just the midtown area to where we want it just look at their skin tone trying keep an eye on what their skin tone looks I don't worry about contrast because that's in the next brick so the next thing that we're going to do at a little bit of our point not too much okay, we're getting there it's getting a lot more let me let me get rid of this one no here and then now we want to add some contrast so this is going to bring in more of the details give them more contrast and you'll notice the lightning the lighters get a little bit lighter the doctors get a little bit darker darker anthony s o the recovery slider if we do use it that's to adjust the recovery from brightness where we lose detail yes so in this case we can check our hot points just to see where we're losing detail all of those areas I'm totally fine with I want those two blowout I don't need white sky to show me white they are white that's what I want the highlight in her hair I like it nice and soft and glowy and that khun blowout teo as long as it's not on her face on dh I'm also looking at address if it's too much on her dress and we want to definitely bring that down but I would probably look at first using your exposure slider on getting getting things in the right place and then I would use the more of the highlights and shadows adjustment as opposed to this recovery cider the most I do with this recovery cider is using just a tad but if you watch her skin tone again we we get some de saturation when we when we use it to just be aware of that andi it can turn just a little bit great so you can use this a little bit but I wouldn't I wouldn't get too crazy with it okay see so you'd recommend using the highlights and the other stuff yeah the highlights and shadows is a newer I'm function it's a newer kind of addition to the to the sets and I think it's just a little bit more advanced on dial all show I'll show you that tool when we go we'll go over it in depth yeah and then the next thing that you can dio I'm gonna turn off the highlights the next thing that you can do is the definition definition is not something that I would use on an image like this definition is to be used for detail if you're shooting details that works really really well but on skin and just makes everything pop out it's like hey he's not totally and focus on purpose but so this may not show up a cz well as I think but let me just show you definition so see how like if he had wrinkles young and vivacious with no angle but if he had wrinkles they would be like crazy showing right now this is the really I'm all this stubble is really showing a lot and her skin is starting to look blotchy, which she has perfect beautiful skin so if we back that back off, see the difference between those two do you want to really careful with the definition cider when you're working with people? But if you're working with products or d r really I love using it any time I'm working with product they are shooting products, so watch her necklace when we do the recovery slider are sorry I'm using the wrong one the definition cider so this wasn't attached to a person, it was a really cool unfortunately her skin tone has to go with it so you can't see is much definition, but this is one of those sliders that you can use the brush tool with and brush in. So if you want to just brush in some definition on the details of her necklace you khun do that so it looks good it like sharpening certain details, but I wouldn't suggest using it on people or when people are in the shot as well I'm right below that we have two more saturation and vibrancy, so saturation basically is looking at how saturated your colors are so I'll just show you his bow tie in this, and we can add if we add some saturation, see how his bow tie like crazy pops, but look at what happens to this skin home to it's definitely definitely changing in a way that we're not so stoked about, right? She just got a really bad spray tan right there, really bad don't go to that place again, so that's definitely something to keep in mind when you're using saturation the way that we use saturation, if anything, is to bring it down a little bit gives it kind of almost a little bit of a magazine feel to it. I think in one of the presets that I've included in your pack, there is a magazine style adjustment has a little bit of de saturation in it for that feel, so you can see kind of what that saturation feels like if you double click again on the slider, it'll take you back to normal so you can see the difference on dh then if you want to play with that a little bit, if you want to bring this up a little bit, it will pop both their skin and the on and his color in the image, which in this case, is really mostly his bow tie. But it really pops all colors if you want to see what it really does it for you hit crazy there's that don't ever do that don't don't don't also if you want this is a really great way to see if you like an image in black and white quickly I wouldn't use this for black and white images however, if you want to just see what it would look like black and white just to give you an idea if you would like it or not, this is a really quick way to do that and then just double click on the slider I'm to get right back to normal, shukan tell if this is kind of the adjustment that you want to use right below that is vibrancy vibrancy is a really cool tool but not a lot of people use but it works basically just like saturation. However, it doesn't affect the skin tone as much so notice I've just taken the vibrancy slider like all the way up and watch what happens to the background so I go all the way down it's de saturated all the background, their skin tone was affected a little bit but not very much and when we come all the way up you get this same feel you could not really really vibrant background, vibrant colors in his shirt and his bow tie but without the spray can okay, so you can see what the vibrancy slider does arman is zoom in just a little bit on this bow tie and see if I like what this does just a little bit of it to his boat tried to pop the image so now we can see where we started with this image all we've done is white balance a little bit of exposure and a little bit of the enhance brick we added basically on the on the right here I'll just show you the before and after and then we'll go through each adjustment so that's where we started this is where we're at now and you can see just what we have done over here on the right nothing on exposure a little bit of recovery a little bit of black point we brought down the brightness just a tad we added a little bit of contrast no definition no saturation and defaults it one and we brought up the vibrancy just a tad so that's all that's been done to this image and it's already really beautiful and could be delivered to the client absolutely just like this. So these air a lot of the basic ones that we use the additional one that I added in here is vinnie yet men yet gives you the option to add and then yet crazy right? Okay it's been yet basically if you don't know what then yet isthe it vignette is basically adding a little bit of darkness around the image so I'll show you what that looks like before and after again so before and after so notice in the top right hand corner this gets darker here it could start her around here around the side all four of those sides get a little bit of darkness to them yeah can you explain why we would want a vignette? Yeah, so the reasons that will use vignette is really two I'm bring focus into the image so when you're looking at an image typically what people will look at first is the what's lightest in the image so if you are working, I mean work with another image here for a second if you're working with something, then needs a little bit of darkening in order to bring focus to the center of the image has something like this might work, so if you know we haven't done any adjustments on this image it all I'm just going to do something really quick add some warmth in here and then if I wanted to out of and yet to this it just darkens the edges enough so that your eye just gets a little bit trick toe like focus on her so notice the difference we're here looks really neutral natural when you bring in a vignette you just really bring focus to the center teo her face to look like right at her so those are really the area's wouldn't you want there the times when you want then yet and then the differences tio the two options that you're going tohave down here our intensity and radius intensity is going to bring all this use this dark corner intensity is going to bring like darker corners. This is intensity ofthe intensity all the way on and then radius is going tio tell how far into the image we want to go so this is just hitting the corners. This is going deeper into the image. If you go deeper into the image, you probably want to bring down the intensity son so there's another option over here which is gamma and exposure the difference between gamma and exposures that get gama takes the color that is there and makes it darker a darker version of that color so green gets darker green exposure is more of a black so you notice how everything kind of went more black gray tone on that radius is coming all the way in just to kind of show you the intensity and the radius on that. And then if I zoom out here you can see the difference so that's exposure that that was really intense gamma way bring gamma down just a little bit to give you more natural feel between the two so exposure or gamma I typically tend tio go towards gamma. I like to have the same version of that color, but just a little bit darker. And I like a really see subtle than yet as well. S o that you almost don't know what's going on, but you just want to look at her a little more intense flee on dh you can use, you can use vignette in a ton of different images in a ton of different ways. Let's, let's just put it on another image to show you you need this it's one, we'll have a little gamma. Yeah, this will be perfect. So when we adjusted image like thiss I'm going to bring the exposure down just a little bit. I'm going to bring the brightness up a little bit because I know I'm gonna add in contrast and I want that brightness in the background, but I want the contrast is well, it kind of went too far with that. Sorry about that s o I'm going to bring up a little bit of contrast definition would be a fun one. And here, and I think when we go into brushes, I'll show you kind of how to define the background of this texture without making the adjustments on them on then you can also we're not going to do any saturation because we have the couple in it but you could add a little bit of vibrancy could also make it kind of cool and be saturated a little bit without affecting their skin tones so vibrancy also khun coat the other way go negative with it and bring just a little bit of like more of a classic feel to it just something so subtle I like really subtle adjustments and make a really big difference with the image and then I'm going to go ahead and add and have been yet to this one as well we're going to do a gamma than yet so let me show you the before and after that look at the bottom of the image let me zoom in a little bit look at the bottom of the image here and he had just enough perfect when I add this and yet do you see how this kind of pops out down here um just get a little bit of that definition texture great into that into that ground cover that is so nice and then let me try it one more time I'll show you the whole image so this is without the vignette this is with oven and yes their way does the vignette always go equally on all sides it does so there would if your subjects were off center that might not be ideal on your eye to the subject, right? So the you can also brush a vignette in or brush it away as well. However, what we typically do is will brush in like a darkness, a dodge and a burn if we're really trying to get focused in on an image which we can do and brushes but this quick and easy way, especially if they're in the centre, I'd probably focus more on doing it then. Yet when you really just want to bring folks it's into the center of the image if you want to bring focus to the couple and their off center, something unusual will use a dodge in rental for that later. Cool how we doing questions from the interwebs? Yeah, we just had one come in, I'm gonna run by s o lena asked. Please tell me how you how you work your work flows like when you're trying to recover highlights when I use the brush with darkened, it changes the color absolutely so I'm wolf, since we're getting a lot of questions on highlights oh, I'll skip into that a little bit I'm going to zoom into this, I'm to show you her dress and then we had a better let me just give you a better image for this um I this I think it was this shot and people are asking about selective adjustments, such us on small areas, but I think we're going to get into that a little bit and in the next section where we talk about brushes and we'll get into all that perfect, I think brushes maybe in section three, we'll see how quickly we can get through some of the adjustments stuff, but it's definitely coming a travel staff really coming? Definitely. Okay, this one, this is the one who wanted only have three hundred images that she's from here. Okay, we're going to do an adjustment on this first, so do a little bit of exposure, a little bit of brightness, and then let me just bring in the bring in our hockey so we can see when we lose detail here. I have to bring this one kind of quite a bit to lose him detail. Okay, so I added some contrast on dh then I'm gonna and kind of look at the image first just to make sure it looks good. I think that looks really nice, but we did notice that we're losing some of her dress here on some of the details. So there's a couple ways that you can do it, I'm going to keep this on so you can see you can see it. But the recovery cider is here so that will bring that in but it will give it a little bit of a great tone in this one it looks really nice let me show you the other one as well so the adjustments here for the highlights and shadows this is one of the advanced adjustments but they do keep it in your default set so it's a great added to talk about right now so this is just specifically working on your highlights so you can just take your highlights back and just get some nice highlights back there and this would be your shadow so your shadows they're going you'll notice the blue is your shadows and you can see some of some of that coming back andi made a contrast is well we're getting some of it back but to be honest a lot of these areas I'm not really worried about with losing detail in the shadows because it's not there it's really just the texture of the background and it looks so cool anyways it needs a good solid back black point and then the mid contrast will be this one so you can you can change the mid contrast see how that took out the black in the background really easily so sometimes shadows isn't the best one to kind of take those down but it might be the mid contrast maybe we put too much contrast in in the beginning but you can bring that down just to the point where you want to however we are changing the skin tone a little bit so I want you to see I want you to see what it does to the image you can decide when and where to use it highlights and shadows is really great to use again when there's no people in it but and it does what it's supposed to do but it definitely affects the image so let me show you without this highlights slider on so let me turn it off and I want you to focus on their arms look at his arm with the definition in his arm you can almost see the vein in his arm because it's a strong and muscular and then if I turn the highlights and shadows on he almost get a little bit of a of a of a tan because it's neutralizing his skin as well as the background so it's taking out the highlights and shadows out of his skin as well as the background and the other areas you might like that look, I tend tio I'm not like it as much. However this doesn't give you an auction to brush in the adjustment so you can leave it off of him and just hit those areas you're worried about so if you want to brush in a shadow here and say I think I said brush in rain you can just affect this area, but you do have to be really careful because you can see obviously that's not what we're looking for. We're also all the way up on strength, so let's, go ahead, I'm giving you a little preview brushes right now, but we're going to go into this later, I'll take it back out and then I can brush it back in again, but this time I'm going to take this strengthened down and just calmly brush it in just a tad. I'll take the brush size down a little bit as well, and then I'm just going to brush this in and then I can go back and I can fade around it as well just to blend it in a little bit on the side house that look it's getting a little bit better, but that's basically a little bit of how you khun brush in an adjustment if you want tio and then you can always change that adjustment to so if we brushed this in and this is what we were working on, if you bring this back down, it will do see it popping in and now see how you could make the adjustment, so we basically brushed the adjustment on, but then you can adjust that adjustment as well.
Class Materials
bonus material with purchase
Ratings and Reviews
cricutDIVA
I have been working through the videos and I am so happy I purchased this course. Sara has taught me sooooo much. I have been using Aperture for some time to organize my photos, but even now, two thirds of the way through the course, I just learned something that is going to make things so much easier. It is actually super obvious, but I never realized it was there!!! (the ability to create a new export preset). Thank you so much for this great course. Thank you so much Sara!!!
Eric Sanchez
THANK YOU SARA FRANCE AND CreativeLive!!!! This course is exactly what I needed to fully understand this program. I have been using it for about a year now with now instruction. Really, I have just been fumbling through it. Now I can set it up to work for me and understand how Aperture works. Sara France has a way of explaining this product that makes everything easy to understand. I am completely happy that I purchased this course. I know I will watch it several times over to make sure I am using Aperture to its fullest potential. CreativeLive, please bring Sara France back often as Aperture grows and gets better. I absolutely loved learning from her and hope she becomes a regular on CL! Thank you so much. Eric Sanchez
a Creativelive Student
Since I first purchased this software in early 2008 I have been seeking a comprehensive look at Aperture. And I have now found it in Sara France's course. She gives us not only a detailed instruction in the finer points of a workflow using Aperture but discusses in detail each of its features. I can't express how much I appreciate this course. I've used Aperture extensively since I first purchased it, but what I suspected before is clear now - I only knew about half of it. In the past 3 days my education has proceeded at a good clip. Thank you, Sara France.