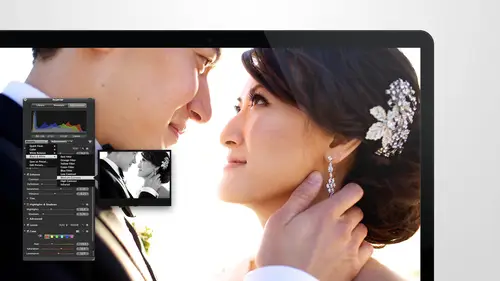
Lessons
Day 1
1Intro to Apple Aperture Part 1
25:50 2Intro to Apple Aperture Part 2
28:39 3Library Setup
23:48 4Single and Multi Library Setups
17:58 5Apple Aperture Layout Part 1
21:04 6Apple Aperture Layout Part 2
23:45 7File Import Setup
16:12Managed and Referenced Files
17:23 9Importing Workflow Part 1
24:29 10Importing Workflow Part 2
19:34 11Organization and Culling
31:01 12File Relocation
25:29Day 2
13Baseline Adjustments Part 1
27:12 14Baseline Adjustments Part 2
32:09 15Baseline Adjustments Part 3
26:05 16Color Monochrome
31:55 17Chromatic Aberration and Color Tools
19:40 18Crop Tool and Curves
20:37 19Additional Add Adjustment Tools
27:45 20Keyboard Shortcuts
19:55 21Lift and Stamp Tool
07:26 22Quick Brushes
31:16 23Presets and Stacks
24:10 24Slideshows
20:28 25Exporting and Sharing Images
25:21Day 3
26Intro to Apple Aperture Book Design
31:00 27Layout Tour
41:51 28Layout Tour Part 2
20:00 29Editing Engagement Album
33:42 30Exporting and Printing Engagement Album
19:30 31Editing Wedding Album
29:38 32Exporting and Printing Wedding Album
17:57 33Overview Q&A
09:44 34Apple Aperture Workflow Start to Finish
25:21 35Start to Finish Q&A Part 1
34:14 36Start to Finish Q&A Part 2
18:07Lesson Info
Quick Brushes
Okay, so working and go into quick fresh is there's so many great options in here? I have so many great images toe work on. I just can't decide which ones to dio people will play with this one. This one's a little bit dark and might need some adjustments. Okay there as if as with everything in after there's, a couple ways to get to quick brushes. So the easiest way I have found is down here. It's the under the image in between the image that you're looking at and the group of images which seems like a really easy place to get to it also appear under at adjustment. You can hit quick russia's these air these same quick brushes, it's just another place to get to them. Herman hit quick brushes. And the first one I'm going to show you is retouch. We already saw this tool, but this is another place that you can get to it. And there was a couple things I didn't mention that I wanted to mention we'll find another, another stray hair to play with basically was spotting we were we were actually ...
using this, which works great. If you wantto repair, remove something out there is a tool down here called detect edges. We played with this a little bit when we were working using the brush is a cz well so this works the same and just detects the edge of something so if I was you know re touching her arm or something you could detect the edge so that our something behind it so that you didn't affect her arm and you can automatically choose a source when you're using clone or repair mean or you can have you can choose so you would option click to choose the source that you're getting the information from and then click so similar to like a clone type of thing but with the repair tools so that's basically the other option that you have in there there's an opacity which is going to determine how strong that brush her adjustment is and then softness will determine I'll show you this softness will determine how soft the edges so that outer edges where the adjustments going to end the inner edge is where it's going to start to fade um and you can adjust that as well so that's the retouch tool we used it in the last section when we're retouching her hair out and I also re touched one of these out something sure and check that out from section to you if you missed it another one of the brushes is skin smooth need we haven't played with that one yet so let me just pull up that brush and then we will find an image that needs some skin retouching let's find something really close on her this is gonna be pretty tough because her skin's hurry t perfect but we'll see if we can maybe maybe we can use david I'm sure he's got I I'm just teasing david oh I found so it's a little bit their country it's that in the sack etc I really should have found just harder models to work with it would have made things so much easier and showing and david has nothing wrong with his face either but I'll show you I'll show it teo on her because david will be upset that I tried tio smooth and out his skin it's not really a guy thing to d'oh okay all right let's take a look of this shot I'll play with this a little bit so we're going to pull up the quick brush we're going to go to skin spooning and then I'm going to use two fingers on my track pad to make that mouse they basically that brush smaller and then I can use that to blend into her face but before it started the first thing I want to check my brush size I've already selected the softness is going to be important you want to make sure you've got a good softness in there and then strength will be important you don't want to get two crazy on her face right away so I would just make it settle it's not as strong as photo shop so you can come up a little bit higher but then I'm just going tio I'm smoothing out the skin, make sure she's like porcelain perfect on you would notice it's a lot better if it was a photo of me I should have used a photo of me and you know we don't need to do that, ok? You can add a little bit more strength here and then I'll show you a little before and after, so you can see that stiff wouldn't give david a little we can maybe soften the skin under her arm pit since we were shooting into her armpits not the most lovely of angles, but our biceps a good so that's great! And then if you ever want to see what it's doing, you just un check and check. I think the armpit actually needed more work than a then her beautiful face so skin smoothing you can see that on her face as well. It's just a really soft adjustment. They don't go too harsh or too crazy with it it's a really nice thing to use just to soften the beautiful skin that they that they are a have, and even you can utilize this tool if things get if you can't quite get what you want with this you can always take the image out into end of photo shop do even more and then bring it back and I'll show you that right after a quick brushes the next one we have is dodge which is lightened and then burn so I'm gonna open dodge I'm in closed the inspector had on the left just because we're not using those adjustments as much for a second just we can see more of the image you can always bring it back uh for dodge there's a few ways to use this is just like using a dodging brush in in photoshopped softening is going to be pretty important in this in this case I'm going to bring that up and then I'm going to make this smaller and just kind of lighten her face her eyes a little bit I can bring this up and just give her face a little bit of lightning and pop and then once I feel like ok it's you know I can bring it up a little bit more you could just bring it up lighten some more until I get to the spot that I'd like and then if I bring the inspector back I can see kind of where I'm at just that slight lightning I'm just for you guys I'll show you a little war in tents just to kind of give you feel what that looks like with that nice light eyes and I'm going to zoom out the thing with lightning somebody's face, it looks great, but don't forget the rest of their body like e see sometimes where it's like faces look detached from the body, which was like neck and chest, dark and white face but I love I love lightness in the face and then the image it just makes it so beautiful on brings the focus right to where you want to look, I'm just going to bring a little bit more light on him as well. So that's a little bit of lightning dodging, they call it here dodging and lightning same thing on that was the lightning of the image so you can do a little dajun burn in here looks great. Also, this works really, really great on backlit images. So some of these images that I shot a little bit dark on purpose, you can always go in and do a little dodging burn on these as well. A minute hit the quick brushes, there's also short cookies for these and I go in and just lighten just there faces in their bodies and keep the rest of the highlight looking good and intact um and let's, just move it down, get all that good stuff, maybe we'll leave her legs nice and tan appreciate that, right and then you, khun, zoom out if you want to see what what we've done, or keep that zoom bins, you can see just the difference between that is huge just makes such a difference. And looking at the image and how clear and beautiful and light it looks. So the same goes for the burn tool the burnt his right below it, it's just the opposite. So it's going to make things darker? We talked about this a little bit earlier with adding a custom than yet, um, let's, just go with an image like this. So with this image, we don't have any adjustment on this image other than straightening, I'm just gonna white balance it a little bit just to show you how easy and quickly we can do that. Then give it a little more warm. A little less screen. I could also lift in stamp one from earlier, we had these images back back here that were very, very similar. We could definitely lift and stamp those. Um, and if you're ever trying to get back to an image like I was, I was just like way over here. And I just wanted to get back to this image, I just write arrow key and right left arrow key back, and it brings you right back to the image that you're working on so now if I wanted to dodge this a little bit but we make it a little less warm and maybe went a little overboard get a little contrast let me bring in contest down just a little bit so I could show you dodging burn so I'm going to burn this one and since they're off center I might want this a little bit darker just so I can really bring the focus to them I'm going to make this brush nice and big it's down pretty low that's great I want to make sure the softness is nice and soft and then I can color this in just to make it a little bit darker on this side and then that's probably strength wise just a little soft for what I wanted here we go now we're getting somewhere and then I can bring the brush down in size kind of come around his face great even kind of pulled us in down here and then um perfect that looks good masoum out take another look and then I'll show you before and after with that as well so we've got a little burn you can see just that nice darkness and then if you want to add more, you can add come right back in, bring the brush tool up on more on this side keep it kind of keep it going that's great until you get it to where you want it with that with that brush tool it's fantastic and if you want to see how your coloring has been going you can go over to color overlay and then I'll show you kind of where you're at you can find little spots like that that might show up later you could get a little bit closer to them kind of come around this corner so it really allows you to kind of find tune the addressed mint and then go back of course to no color overlay s so that you can find tune things I would pry bring this down just a little bit kind of pull listen right here nice that's looking pretty good so let's take a look at this master file which started there and now we're there right I think this is going to be on the cover of the next album you guys think she's going to like what they were like wait but you're the one who sings and place which she does both so let's get all right perfect that's that one let's keep it going on see how we're doing here polarised let's use polarize on one of these images I think maybe on a lighter sky well triesman polarized brush does what you would think it does if you've ever used a polarised filter so polarised filter basically just increases the darkness of the image of the color that you are looking at that was a really intense adjustment I probably didn't need to go that part I'm all the way up a one hundred but of course you can bring this you can bring this down you could hit option to move over to the erase tool and kind of start a racing and here tio doing cem sight adjustments but basically it just as ah polarize which will duplicate and increase that color specifically so if you have green and will make it more it'll make it more green knowledge saturation but just a little bit darker version of that color I'm you can also use the fade tool in here toe blend in this color this is a really great way to fade it we made this really intense but it's starting to really calm down now which is great you want to see how that works and now we've got the original image and this darker image so that's the original maybe we just wanted darken the sky a little bit we could do that right there which is great so that's when polarized as the polar is quick brush under that is intensity so that's contrast uh that's a contrast overlay so if we had an image this looks good on images that now need a little contrast but just in one particular image so maybe um actually let me go back to the library and go into highlights so I just see a few of them here there was something that had yeah, like the's office these air kind of light or faded like this could use probably a little a little pop in adjustment, so if you like the everything else and you just wanted to do a little contrast just on them, you can hit the contrast quick, brash and just bring them back up it disappeared, don't go and then I'm going to bring this up a little bit we're one hundred percent let's maybe that started one hundred percent and you can add this in right here if I was going to do this because it's contrast and this image is a little bit dark I would probably also be using the uh sorry the dodge tool the dodge fresh and be lightning and doing a little bit of contrasts as well so that I'll leave everything else alone but you congest adjust the two of them which is great. You can see what we what we started with so that was the master image and now we have a little more contrast a little bit of lightness makesem pop a little bit more and you guys can we can zoom into that a lot tell that to soon get a better look so you can see before and after a little contrast an adjustment so that's a great quick brush for adding contrast that's also great to use if you want to add contrast just to a particular section of an image like uh like in this shot when he had the camera and we just maybe one ad contrast just to that camera and not so much that that would've been a graze for that quick russia's well down below that the other option down below is is tent if you want to add I haven't actually added to didn't own image try it let's do it we do it together yeah ok so tent we'll add some tenants who it happens it's adding yellow oh pink, purple and green and now I know why I've never used this brush before this is perfect oh my gosh why didn't I find this earlier? We should totally make them green monsters is a great halloween option I'm sure you have great uses for tips sorry I haven't I haven't found one yet apparently the other quick brush options that you have are contrast this would just add some contrast is similar to me to the other oh you know what this would be good on is one of these backgrounds so similar tio thie other quick brush we were just playing with which is intensify contrast this will add contrast is well tio two a selection of of the screen and I'm gonna bring this down a little bit we prayed at one but bring it full force but this could add some contrast into the background especially when you have a pool texture and they wanted just just pull out that texture you can definitely do that add some straight a little bit more strength and then you can really see the texture start to pop um and started to see that really come into play so let's look at that image before and after you can see doesn't affect them it really kind of brings in that background and pops that background and then your other creek birth options we have saturation definition and vibrancy down here just going to go down here so you can see these s o saturation we played with saturation a little bit I can show you that it's just going to basically increase the color. This might not be the best image for it. Who needs such? Oh, I know the perfect I would use it on here so if we wanted to increase saturation but maybe we just wanted it on his bow tie you khun just color in his bow, tie their toe, add a little saturation, pops it, see where we're at, we're at one hundred percent definitely should be pull any and let's take a look at that uh didn't didn't do as much as I had hoped let's find a better image for that with some color in it there we go and lets him in well go ahead and select that saturation brash and you have a saturation adjustment here too oh, there we go now I see it so it's got that nice pop of saturation on hiss on his bow tie you can add more or decrease it oh this is your reverse its selective color blocking it turns it image black away so this is a nice addition if you want to just pop some color but you just want it in his boat tiny don't want it to affect the rest of the image on that will be a really nice additions you can give us his bow tie a little a little pop there another quick brush is definition I'll show you definition on this one I'm just going tio reset some of these options we played around with this a little bit so I just want to revert this to the original this is another thing if you played around with an image a lot and you want to make sure you can go back been stripped everything off you just don't reverse to revert to original and I go back to the original adjustment then you can just bring your regular stuff up your brightness a little bit of contrast a little bit exposure and get to where you want it do a little white balance perfect and then I'm gonna go a little less screen nice okay, so we got a good image to start with and then let's look at um his camera here that he has and I want to just take that quick brush and go down to definition so definition we talked about it day one where when and where to use definition definition you know we talked about it on day two it was there that was today already definition something you only want to use on products typically it tends to make people skin look really crazy and I'll show it to you I'm using it as a quick brush and you can also just use definition on your slider and then make that a quick brush but if I put it on someone's skin do you see how they're just wrinkles in his hand? But imagine if that was his face he would be like thanks so much definitely don't do this to the mother of the bride bad idea but if you hit control again you could just erase that right back out our sorry option you race that right back out so his hand goes back to normal but the a camera already look still looks great so there's our original and now's our definition having the sharper version of that at that image our next one down is vibrancy. Vibrancy was one of my favorite tools over over here because it will allow you to do saturation but without affecting skin tones. So if you wanted tio ad hoping to find something where we need color, all this might be nice, so if you wanted to add vibrancy here maybe on her guitar but you didn't want it to affect her skin tone too much you could go into the vibrancy quick brush was just allows you to brush it in nice and quick on um her guitar and not affect her skin tone so you can see just that little bit of pop you see on her guitar right here, especially right here um that's our master file move it over for you that's our master vile and then that's what the adjustment so they're just like the color changed that's the original that's the adjustment you didn't see the vibrancy just popping some of those colors it's a saturation it's a saturation but it avoids skin tones so it will avoid and the skin tones that it comes in contact with so that's a great that's a great quick fresh blur might be teo blur out a section of an image maybe um I don't use this one very much but let's go ahead and just use it and talk about it so you could also use it to blur someone's face if you don't want show them in the background uh it could be a little bit like I think if you were trying to d'oh to bring focus is well liked to the people's faces I know there's a lot of stuff out there with instagram and all that kind of stuff that doing interesting blur effects you can of course do that here and capture a cz well and then I'll show you what that looks like I suggest, though when it comes to blur especially you just want to make sure it looks natural. I think that that's a really big problem that people have sometimes they like, you know, what's fun when it's instagram and stuff like that, but when it's a professional photo, you wanted to have some sort of realistic but if you're trying to do a really nice boca effect and you didn't quite get it and you want to add it in after the fact a cz long's it looks natural enough I think it's fine so here's our master file that's our original and then that after so you get a little more blur in the background kind of gives a little more pop off of the off of the background, I would probably leave it off of them so that it really gives that full effect of the of the boca and blur in the background next is sharpened so if you just want to sharpen something in particular in this case we probably just wanted all their faces they're actually the focus of this one let's go teo I mean just go over to the library and go back to our selects and find another shot of him with a camera you guys probably have one in your sled jesus well see I'm zoomed in so I can yes that's perfect okay we'll go into this shot here on dh same way we have adjustments all over this thing so we are you have ed sharpening on this you can see it there are going to take it off for this demo so that we can show you're sharpening brush here I'm gonna go ahead and just brush in the sharpening and you and his brush it right on there but again if you're using ed sharpening and you want to brush in your head scharping that works the same works great eh? So it's really up to you on which workflow works best for you so now we have the sharpening so let's do a little test will turn this sharpening off through the difference between those two I think this used uses the original scharping tool that came with aperture on dh then let's look at the edge sharpening who I don't know I think it stick with that sharpening and sharpening with the brush is a way to go on ben right below that there's just two more there's noise reduction that you can use in a brush works the same as noise reduction in the adjustment so we won't go over that one because I don't have any noisy images to show you but you can use it there and then the last one here is halo reduction so halo reduction we played with already but I'll show you again basically you want to use it I just seen an image of him and they would work for this something so if I can find it for you guys really quick um it's basically image where he's looking at her I remember that part and she's in the light maybe not that I was going to find it ah there's a cute her videos oh I know where it is I find it for you okay, here we go it is right in here he had some hail on him. Oh is it okay so see right around him where we're getting that purple right there so that is chromatic aberration but in order to get rid of it uses halo reduction brush um let me just turn it back on here halo reduction and you can minimize this down just to cover the area and when you come over to see how it just disappeared like that how sweet is that so here's before and after let me show you see how to see all the purple and gone check out his head how magical is that pretty cool so on dh that can work all the way down you can just keep using that and in the areas that you find it so it's going to work along his face along the side of his body can you see all the purple in there the only thing was short you have to be careful of is that it will turn his shirt like almost gray so you wantto you want to option click just make sure you don't get too much of a shirt that you're just going on the outside of it s o u khun just come along here to stand the light part and it will do the adjustment for you that's really common thing to see in images that are really really light so that is halo reduction as a brash ticket office here and it's perfect and then you can go back and take a look at it that works really really great too so that is quick brushes you guys oh my gosh and it was done so quickly I'm so glad you guys they're all still here and with me you want to tackle a question before we go I just thought this was this was pretty good on my quick brushes the breast size only goes to two hundred you know if there's ways to make it go larger in quick russian she's, so let's, see what ours go, teo. Well, maybe I should turn one on here. I don't, I think the largest that it'll mean person, because it doesn't want to give a breast size on that. Let me just pick up a different one. Um, okay. Oh, so his is only going to two hundred in quick brushes in quick brushes, quick brushes. Oh, so ours that's. Probably. That must be a cz bigas they go. I've never noticed that before, I think, because there's such fine tune adjustments, yeah, yeah, but and I think that's, probably why they do that.
Class Materials
bonus material with purchase
Ratings and Reviews
cricutDIVA
I have been working through the videos and I am so happy I purchased this course. Sara has taught me sooooo much. I have been using Aperture for some time to organize my photos, but even now, two thirds of the way through the course, I just learned something that is going to make things so much easier. It is actually super obvious, but I never realized it was there!!! (the ability to create a new export preset). Thank you so much for this great course. Thank you so much Sara!!!
Eric Sanchez
THANK YOU SARA FRANCE AND CreativeLive!!!! This course is exactly what I needed to fully understand this program. I have been using it for about a year now with now instruction. Really, I have just been fumbling through it. Now I can set it up to work for me and understand how Aperture works. Sara France has a way of explaining this product that makes everything easy to understand. I am completely happy that I purchased this course. I know I will watch it several times over to make sure I am using Aperture to its fullest potential. CreativeLive, please bring Sara France back often as Aperture grows and gets better. I absolutely loved learning from her and hope she becomes a regular on CL! Thank you so much. Eric Sanchez
a Creativelive Student
Since I first purchased this software in early 2008 I have been seeking a comprehensive look at Aperture. And I have now found it in Sara France's course. She gives us not only a detailed instruction in the finer points of a workflow using Aperture but discusses in detail each of its features. I can't express how much I appreciate this course. I've used Aperture extensively since I first purchased it, but what I suspected before is clear now - I only knew about half of it. In the past 3 days my education has proceeded at a good clip. Thank you, Sara France.