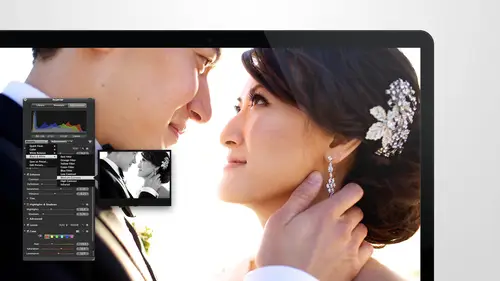
Lessons
Day 1
1Intro to Apple Aperture Part 1
25:50 2Intro to Apple Aperture Part 2
28:39 3Library Setup
23:48 4Single and Multi Library Setups
17:58 5Apple Aperture Layout Part 1
21:04 6Apple Aperture Layout Part 2
23:45 7File Import Setup
16:12Managed and Referenced Files
17:23 9Importing Workflow Part 1
24:29 10Importing Workflow Part 2
19:34 11Organization and Culling
31:01 12File Relocation
25:29Day 2
13Baseline Adjustments Part 1
27:12 14Baseline Adjustments Part 2
32:09 15Baseline Adjustments Part 3
26:05 16Color Monochrome
31:55 17Chromatic Aberration and Color Tools
19:40 18Crop Tool and Curves
20:37 19Additional Add Adjustment Tools
27:45 20Keyboard Shortcuts
19:55 21Lift and Stamp Tool
07:26 22Quick Brushes
31:16 23Presets and Stacks
24:10 24Slideshows
20:28 25Exporting and Sharing Images
25:21Day 3
26Intro to Apple Aperture Book Design
31:00 27Layout Tour
41:51 28Layout Tour Part 2
20:00 29Editing Engagement Album
33:42 30Exporting and Printing Engagement Album
19:30 31Editing Wedding Album
29:38 32Exporting and Printing Wedding Album
17:57 33Overview Q&A
09:44 34Apple Aperture Workflow Start to Finish
25:21 35Start to Finish Q&A Part 1
34:14 36Start to Finish Q&A Part 2
18:07Lesson Info
Presets and Stacks
Ok, so let's go into pre set so presets to find those they're called effects up here on the top right hand side, right next to adjustment if you used apertura version teo, I think it wass these used to be flip flops, so every once in a while I go up there and I still go, oh, adjustment no it's on the other side, so effects there right there and when you're working with a specific image and you have your image selected, I'm just back up a little bit and you go into effects you khun see as you go along and I'll give you a little a preview of the image with that adjustment applied. So these are some of the auto ones that are automatically given to you through aperture. You have auto enhance exposure, compensation one and two expose your compensation down one into hold highlights bright shadows you got some color options, cross process, really funky. I used to shoot with crass process film. It was like one of my favorite things, teo on dh cross bosses films so fun so you can play around wi...
th those vintage toy camera punch there's a few options that come and in that, and then also some some white balance adjustment. It's kind of the same as white bounce, but it's kind of nice to be able to come in and just feel like, let me see, you know what? Adjustment would look the best on this image? Or maybe where it should have been in white balance. And then you also have black and white options red filter orange filter that got some black and whites in here. This is the first one that is not part of the precepts, its it's, my import adjustment, and then all of the presets that included are in here, but they're all just kind of loose, so if you want to see them independently, you can kind of scroll through who's that magazine when I was telling you about it, one for two, all those different options there, bring it up, shut it down clean, sharpen papuan properties. So all those air in there and all these other cool, fun ones on these were included ryan old group called upshur users network that now march together with rapture expert so you'll get those included a cz well, and then you can edit your effects right down here. That's what we're looking for so let's go into that at it presets just to do a little organization before we get it started on presets on this settings button we're going toe hit that and the first thing I want to do is organize the ones I have in there so I'm going to go new preset group I call it sara's three says and then I conflict all of these just do you select thes I'm just going to drag these right into there so that there nice and zipped up so that way I can see all of my process just a little more organized also within there you could organize these groups as well but the black and whites and you can add on these black and whites just to the black and white I think it was down here perfect at it to black and white so they're in there so you can really kind of move these around and organize them in any way you see fit whatever works for you best but that's kind of basically how I like to have it broken out and then if you want to import a set of presets either the ones that you're getting with a class or a different set you just go all the way to the bottom and hit import we have that aperture expert presets that we wanted import right now so those air one of the sets that included with your purchase so I'm in a select import there and it will import the aperture expert and he did a special collection just for our class and you can see all those broken out he's got these nice and organized to so preset pack number three number four and we'll go in and start playing with those a little bit there's a ton of great fun presets there so I'm gonna hit ok? We've got our presets set and now when we go into effect to see all the different options we have so here's the presets we're looking at of mine and the actor expert presets so let's take a look at some of those and see how those work on the images we've got the grainy vintage you can see it all of those different adjustments and there's another thing to keep in mind too when you're looking at the's adjustments or these presets and you come to an image on let's take a look at me a justin image our pick an image that we adjusted and did some stuff too that needed it. Um how about one of these in the beginning? Sure. So if we've got this image here and we're adding see I did it, I did it like I said I was going tonto justice instead of effects and I want to add something to this image so this is a texture sack, so can you see the texture on that um he's got a texture on here that showing up kind of on you can definitely see that one that one is extreme and that's why it's called extreme so if you've got the loo no one and you want to apply this, you can just click but there's another option here I want to bring your attention to right under the image it says hold option to replace adjustment, so if I hold option now, you can see basically the difference this was our pre adjustment and it's adding the other adjustments on top of what we did before and this is the adjustment that we did to the image and now it's adding the unjust into it. So if you have an image that you've already done some fun stuff tio like, maybe address did the color or I'm done something psychedelic to it let's, just change the color a little bit. Oh actually this is a good basis. Maybe you've done black and white to the image or you admit it affected here that's going to black and white um that was white balance is going to black and white. You can see the different black and white options you have. We'll pick one of these to go down to one of my more black oh that's a pretty that's my warm tone so there's the warm bucket white if you want to see what that is doing to the image you can look, we have a black and white, and we've got a little bit of that warm sepia tone, which I love and then somebody getting so all that stuff is applied now if we want to go in and make another adjustment to that image of I goto effects, go down to one of the aperture expert effects, and I go into maybe that texture we were looking at, we just suman for you guys and you can see that texture see how it's black and white on top of it so this would be to go over top if I hold down option, you can see what it would look like without the previous adjustment, so we're placing that adjustment so you could make that decision right then and there if you want to add to it or if you want to just basically, you know, do just that just that to replace it or not replace it basically let's, go back to that image you can also, any time you're looking at presets, you can see what was done. You can kind of, you know, look, this has a lot of stuffed on curves and colors and black and been yet on all sorts of great stuff that's kind of creating all this school this cool look that that that he has on this image, so this is a really great way to go through and pick images make some cool adjustments if I was going tio use effects typically I would be working from my highlight so those would be the images that I felt like you know I really wanted to find tune and make sure they looked perfect so I can go into effects to do that um from here and really get in in tune with the adjustments so again just to make sure you guys remember under effects these air we're all ofyour all of your presets live and then I showed you how to import now let's create one of your own let's do something fun and I'll show you how to save your own presets so we were playing around a little bit with colors earlier maybe we should do that again so let's just say that this is one of the common things that you the you shoot you do a video a light around this time and you want to just do some adjustments just to a video light shot you want to be able to save it always so there's a couple things that are common with this sometimes skin coats, skin tones come out a little bit red s o I'm gonna goto adjustments and select that color option and I'm going to say with this I typically will try and bring up exposure just a little bit bring up contrast just a tad and then I can pick the color and the sky so that middle color there and just bring that hugh down just a little bit maybe I just want to be a little bit more like blue green I could change the luminant sjust to brighton and just a tad and then really fine tune that image the way they want so now that I have that adjustment set now I can go up and save it is a preset so I'm going to go here and save as effect is what we're looking for there so I'm going to click save us effect and I'm going to call this blue sky night and now I have a preset safer that so when I go to the next image and I go to effects I a blue sky night right there well, you know, apply it and it did all those adjustments I can also take her skin tone let's go ahead and pick up a skin tone and I can bring that saturation down a little bit bring the red down just a tad and I can say that is a preset say that is affected as a well um and I should say will save right over top of the other one so now I've got that new adjustment in their blue sky night is now a little bit different let's go ahead and use it again lose tonight her effect looks beautiful so now we've got these adjustment our own adjustments that saved in here is the only other thing we need to dio is maybe go into edit effects we can chain remove any that we don't want organize and you're just going to go down here again we just want tio have a new preset group and we're going to call my my fancy presets fancy dancy and there you go now you have your own preset pack which is awesome and now you can share and let people purchase or sharing with a friend and really share all of the processes well I think this is something so huge is so me action packed s out there brother softwares and why aren't we doing this there's so many great options and here we definitely need to be taken in manage a presets just like just like just like everyone else so that that is present if you air plenty of eight questions on presets and how they work just somebody didn't see it they probably kicked me out for this one to oh no what eyes early that aperture processes hdr just oh I won't kick you out brake steer your um yes that's a really good question I don't do it she are images in here but I will show you how you can do it and take it into take hdr images in the photo shop I don't do its share images myself so we don't really play with this that much but I'll show you basically how to do my version of hdr which is just outside we'll do it now okay and so let's take a look at that we're gonna I'm kind of play with this and play with photo shop a little bit I've been talking to you guys a lot about how you can take images and take him into photo shop so let's just taken image that maybe we wantto pinch and grab a little bit we'll just work on this image a little bit and photoshopped um my shortcut key but I won't use it yet because I want you guys to know where it is uh if you right click on the image you khun you can go at it in adobe photoshopped right at the top there if you didn't catch day one section when we went over all of the priest of all the preferences and this was one of the preferences so we selected adobe photoshopped as our preferred external image editor so that's why it says adobe photo shop for you it might say something else on but we're going to select that. The shortcut key for this though is now d on so excited for the shark a key a lot of people have been asking about sort of going backwards and forwards and so undoes I don't know we've talked about the the sort of how many undoes you have when you're working in the software so with undoes we basically haven't unlimited amount of I'm undoes but they just are handled really differently we have the command z of course which is going to back up one but there aren't really with there's only really a couple of the adjustments so let you just back up and steps really it's a undo that one staff or go all the way back or addressed the adjustment okay but with like spot and patch that is one of the ones you khun step back independent you know each step but that's really one of the only ones that you can kind of take steps back great yeah thank you you're welcome so now that we have photo shop open let's try this one more time I just got a different image okay perfect so now we're in photo shop and we can make any adjustments and stuff that we want if you guys have any actions and here it looks like my actions aren't currently loaded but we'll go ahead and play around with the image some anyways weaken dio let's use the other image because then I could just do a little liquefy and bring him back in uh I keep doing two hands going but it's just come in on like so excited by that one option okay so if I want to do a little bit of liquid liquified to this image she's pull any skinny enough so typically I would not but I could just go into the image this isn't a photo shop class so I'm not going to get crazy on showing you all the ins and outs of put a shot but I just want to show you uh if we that's a horrible homeland, I mean at least kind of do this a little bit better um if we do a little kitchen grab without ruining the background s o say we just wanted to give her a little bit of a grab there puller and just a tad here um, awesome and then had okay? And now that we've got this image done, all you have to do is hit save and clothes and voila, it is in aperture how cool is that right? So we just did a round trip to photo shop and that took thirty seconds e just like fighter and came right back and then you can still continue to work on this image. So it's a psd now so it may not be quite as like you don't want to a ton of photo of after work after you've gone into photo shop, you definitely want to do the reverse to all the after work you need to dio going to photo shop for the final step, but if you you need to dio and he's sort of little fine tuning adjustments, maybe want to warm it up a little bit. You can definitely do that. We'll be doing some of that in the album designed stuff tomorrow when we're slightly adjusting images that need to go side by side or altogether on and it's really great, because it's, just a really quick roundtrip. Another thing to note when you take images out to photo shop and then you come back, like, how do you know which images? Which so it keeps your original image in there? I just saw her back, like, expand when I did that so her the original images in there and then it will keep your photo shopped file right next to it as a sin separate file. So when you close this stack promised, we'd talk about stacks. This is a stack of images, and it will automatically stack these new the's new files all together. So this was the one that came went out and we had to launch photoshopped it didn't really work. You just delete that one. Are you sure you want to move this election to the trash? Um, yes, we do, and what I want you to do is when you close the stack to notice that the photo shop pile went on top that's, great that's definitely what we want. But if for some reason the photo shop file isn't the selected and you don't have the photo shop file on top, the shortcut communities command is command and backslash to put it on top. So that means it will be on top when you close the stock. You definitely know it's on top. If you want to close multiple stacks all at once, I can show you how to do that, but also noticed we have this one that is still stacked unstaffed. This is considered on stocks, so it's opened up it's got the darker gray around it so you can see there together. You can still pull this out of a stack and now have two independent images. I don't recommend this so unless you're trying to duplicate images because when you go to export, if you have these, you have it like this. It will export both. If you want to export a stacked image, all you have to do is keep it open and export it and it will export botha's well, so before you do your export, I would make sure that you have your stacks correct command k will stack an image is the shortcut key, have them closed, and in this case you can see the circle with the dot means that it is the photo shop file and if it doesn't have a circle with the dot then it's stacked and correctly go back inside command backslash will stacking on top let me just make sure to that and then you can manually close the stack or you can zoom out and then there's a whole section on stacks, which includes shark in cases while so we can go over these this is unstaffed this will unstuck all of the stocks that you have, but they're all inspect already currently um you can extract an item from stack or you can just pull it out even autos tax certain things I don't really suggest doing auto stocking set your album pick is similar to what we just did, but if you're in an album and for some reason the images on top but it's not letting you use that image for an album, pick it shift command backslash so command but backslash to move the image to the top shift command backslash to set it as the album pick so just add that shift in there you condemn oat an image in a stack so let me back up and I'll show you what that looks like if you are demoting an image in the stack here let's go to this view hosko in a little bit you can see that and then weaken and go in okay, so if you are devoting a new image in the stack, it's going to push it down and put this one on top, if you want to promote it, open it right back on top, and this check mark is telling you which image is your album pick? So if you select this image in the stack and you set album pick it's going to move that checkmark over and then if you we of course want the photo shop file to be the pick for the album, so we're going to set that as the album pick, and also you can preview our previous or next stacks. You can skip straight to the next stack, as opposed to seeing the next image these air really important. I like I'm closed, stack that's one stock, though closed all stacks where you're looking for, and you could make this your own shortcut key if you want to use it frequently, if you close all stacks, all the stacks, we'll just wrap up with me nice and be closed, then that's exactly what you want to do before you start exporting, because otherwise it'll export both images. So you want to make sure your stocks are close and you have the right image on top before you start your ex. Sport, if you want to open all of your stacks because you're going through and you just want to see everything, you can open all your stacks now open them all up so that is really how stacks work typically there are lots of ways that people use stacks they like to start groups of images some people will stack images like all three of these and then command k will stock some stack a group and then they might pick which one they they like the best of that group so that's another way that you can use tax I haven't really found that to be the most useful for me just because of the type of retire fee that we do, so we will just leave stuff on unstaffed act and separated out unless it is a photoshopped file, so the only thing they get stacked for us are photoshopped files and they automatically get stacked as soon is they go into photo shop and come back in, they come back in as a stack so it's really nice so that was stacks we went through some of the presets, an adjustment, all that good stuff, so if you guys don't have any more questions on presets or doing round trips or any of that to many questions anthony, before we go into exporting, I think just a you saw that out when you were imported we have the option to include a video and audio and stuff. I was only going to go over that also. Oh, yeah, so we have video and audio in here, and I didn't want to kind of touch on slide shows, so we'll try and fit that in. Why don't we do that next? And then we'll do exporting cause side chose a ll make more sense that way, too.
Class Materials
bonus material with purchase
Ratings and Reviews
cricutDIVA
I have been working through the videos and I am so happy I purchased this course. Sara has taught me sooooo much. I have been using Aperture for some time to organize my photos, but even now, two thirds of the way through the course, I just learned something that is going to make things so much easier. It is actually super obvious, but I never realized it was there!!! (the ability to create a new export preset). Thank you so much for this great course. Thank you so much Sara!!!
Eric Sanchez
THANK YOU SARA FRANCE AND CreativeLive!!!! This course is exactly what I needed to fully understand this program. I have been using it for about a year now with now instruction. Really, I have just been fumbling through it. Now I can set it up to work for me and understand how Aperture works. Sara France has a way of explaining this product that makes everything easy to understand. I am completely happy that I purchased this course. I know I will watch it several times over to make sure I am using Aperture to its fullest potential. CreativeLive, please bring Sara France back often as Aperture grows and gets better. I absolutely loved learning from her and hope she becomes a regular on CL! Thank you so much. Eric Sanchez
a Creativelive Student
Since I first purchased this software in early 2008 I have been seeking a comprehensive look at Aperture. And I have now found it in Sara France's course. She gives us not only a detailed instruction in the finer points of a workflow using Aperture but discusses in detail each of its features. I can't express how much I appreciate this course. I've used Aperture extensively since I first purchased it, but what I suspected before is clear now - I only knew about half of it. In the past 3 days my education has proceeded at a good clip. Thank you, Sara France.