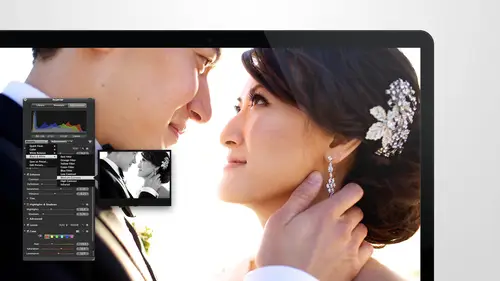
Lessons
Day 1
1Intro to Apple Aperture Part 1
25:50 2Intro to Apple Aperture Part 2
28:39 3Library Setup
23:48 4Single and Multi Library Setups
17:58 5Apple Aperture Layout Part 1
21:04 6Apple Aperture Layout Part 2
23:45 7File Import Setup
16:12Managed and Referenced Files
17:23 9Importing Workflow Part 1
24:29 10Importing Workflow Part 2
19:34 11Organization and Culling
31:01 12File Relocation
25:29Day 2
13Baseline Adjustments Part 1
27:12 14Baseline Adjustments Part 2
32:09 15Baseline Adjustments Part 3
26:05 16Color Monochrome
31:55 17Chromatic Aberration and Color Tools
19:40 18Crop Tool and Curves
20:37 19Additional Add Adjustment Tools
27:45 20Keyboard Shortcuts
19:55 21Lift and Stamp Tool
07:26 22Quick Brushes
31:16 23Presets and Stacks
24:10 24Slideshows
20:28 25Exporting and Sharing Images
25:21Day 3
26Intro to Apple Aperture Book Design
31:00 27Layout Tour
41:51 28Layout Tour Part 2
20:00 29Editing Engagement Album
33:42 30Exporting and Printing Engagement Album
19:30 31Editing Wedding Album
29:38 32Exporting and Printing Wedding Album
17:57 33Overview Q&A
09:44 34Apple Aperture Workflow Start to Finish
25:21 35Start to Finish Q&A Part 1
34:14 36Start to Finish Q&A Part 2
18:07Lesson Info
Baseline Adjustments Part 1
We have a lot of really great content to go over we are going to talk mostly about adjustment today so I'm going to go over that in the first part and we're going to jump right in and kind of get started so first I want to find out if you guys did your homework e about home you did your homework I really hope so on dh then I want you guys to really pull up those images were going toe look over them we're going to talk about them we're going to talk about what challenges and stuff that you guys had so when you if you did your homework last night I want you to go and check in with that I I hope you posted your images on the site so we could take a look at those as well you can also see what other students did last night on the images which is really great because we're all working off of the same images you can see the difference between what one person did versus what another person did as well which is great so before we get started here can I throw it over to you too to see if you guy...
s did your homework yeah um I did is pretty intimidating thes they're your photos and we're trying to edit them yeah so I didn't I don't know what I'm doing with the sliders to begin with so that's good that's perfect that's exactly what we're going to work on probably just like craft in a bit and then made it a little darker e like lighter, darker e rachel how'd it go for you? Good. You know, I think my homework I e yeah, it was good. Yeah, because you come up with some questions and stuff. Did you find some things that you found challenging with the images? No, I mean your exposures pretty dead on, so that makes it easy. You can try and make it easy on you. I think it's really great because we'll be able to look at the images and and I did throw cem challenges in there in the eye shot after exposure, which if you guys were here yesterday saw on the video the full video of the shoot and on the first section of the shoot I shot with one of the not in manual so shot without your priority, which would allow the exposure really to change some influx. So we'll show you the challenges of shooting that way and also doing the post production that way. And then I then I started shooting in manual, which makes the adjustments a lot more consistent, but I started throwing in some flair and and lighting issues that way, so we'll be able to do some adjustments with that stuff tio and then on that very end of the shoot way shot very consistently, but with a really unique type of light and type of technique, so I'll show you guys how toe also adjust with that as well. So I'm excited, I think there's a ton to go over a ton of great exposure stuff to go over and just if this is the first day that you guys are joining us here in the studio, I want you to know that yesterday we did the import and we brought these images in tow work on and today we're going to go through and do the adjustment and stuff is well, so that is where we are. Also, I did just a little bit of organizing the library last night so that I could pull up just your sample pack of images that you guys got with the class if you haven't actually registered for the classroom just tuning in. If you go and register for the class, you can get this sample pack of images it's, fifteen images from the shoot and also, if you purchase the class, you can also get get the fifteen images it will come with the purchases well, and the video from the shoe will come with the purchases well, so watching that video of the shoot, I think it's so fun and such a unique thing with doing with doing adjustments on the images after the fact and seeing how it was shot is such a big element of it I feel like yeah, definitely owen thank everybody they have already been posting in the gallery s so it's really cool t that work in there on unfortunately might my dog ate my home oh, I'm sorry I'll give you a pass this time all right? So we'll go ahead and jump right into adjustments and we can kind of look through the sample pack of images and then I'll take you into the larger selection as well I've got some highlights selected on dme I select so just to go over to serve you a little bit from yesterday this is the this is the porch it aperture library that we created and I'm gonna back out just for a second to show you what that looks like so we went over this a little bit in the beginning of day one, but we had some questions just wanting to review it and go over it again. So I'll show you what this looks like actually going to the finder that might be easier for you to see them just on my desktop so basically our folder structure that we keep I'm going to zoom in here is these top at the three so we have engagement portrait, wedding we have a few others like commercial, different different types of events that we shoot and within each of the structures we have an aperture library that is primed and ready to go with some smart albums and some structure already built into it and we have the breakdown of every folder that we would need in that event so all we need to do when we start a new engagement or portrait or wedding is copy this folder and bring it over into our two thousand fourteen folder in here so let's just say we're starting from the beginning and working on this this portrait again I'm going to go into two thousand fourteen go into portrait and there's nothing there right now so I can create a new folder and we'll just call it two thousand fourteen dash zero five deaths there one um david and morgan um and then in this folder I'm gonna copy my portrait folder so comand see and then I'm gonna go back in my two thousand fourteen and I'm gonna paste it into here and now I have a portrait full they're ready to go you can actually take all of this instead of taking the whole portrait boulder you khun just take all of its contents and put it into here so that you don't have like one more step to go so now we have our this is our event it's got the client's name on it and then we've got portrait's the raw originals which is where we're going to put our imported images are processed images will go in here our images that need to go to she got it can go in there as well into this she got it folder and number four will be our rejects folder which will be any images that can be deleted after the event it's processed so on ben this is our download worksheet which is basically how we download our cf cars and keep track of things okay, I feel like we're on the same track a little bit now we can kind of step back into the library so basically I would be launching this library I will have already have done my imp ports and I am now ready. I've already done my calling so I've gone through and made my selections and now I am ready tio I go in and start doing adjustments on images and just to be clear on how we do our process after we do the culling we will go in and the calling basically is comprised of a couple things we have these smart holders already filled in so anything we want in our highlight it will be one star or above anything we want in our select is just unrated or better so this will automatically show up anything unrated or better and then anything that would show up in the rejects would be basically anything that had been ninety nine rated, which is rejected, which would show up in the rejected automatically as well, I've included a couple extra things we don't typically have in here one is a sample pack of images that we did for you guys so that we could play with those a little bit and I did those is a smart album as well. I raided everything to star and then made that a sample pack, and I also included a little slide show down here haven't created it yet, it's just to remind me that you guys wanted to see sideshow, so we're going to play with that a little bit later to on ben camera wanting camera, too is just the myself and jessica. We talked about time sinking two cameras yesterday, and this was basically the process that we used to type sink are we all on? Same page? You guys have any questions about where we're at before we get started? Okay, perfect, all right, so I'm going to back out a little bit and then we'll start going over adjustments to get started, so I'm going to go over some of the base adjustments first and I just want to start at the very beginning this is at the end on dwi congar oh, over basically all of the adjustments that we would be doing, tio multiple images across multiple images, so I'm going to go into just my main folder. It has everything from our highlights to our selects. So if you're not sending your images out to a post production company, this is the process that you'd use to go through and do adjustments over your whole event all at once, and then you can go back into your highlight images and dio bigger, crazier, you know, adjustments that you want to do if you want to bring him into photo shop, do a little liquefy, meghan's, super sexy, that's totally great, and we do those with the highlights, but first we need to go through and do the base adjustment for all of the images to make sure we've got a good base to start from you don't want to start with, like an image that isn't already prepped and pretty much ready to go before going into the highlight adjustments. Ok, so let me take a look at a few images that we have here. You'll notice that these three images have basically very, very similar adjustment that need to be done to them, so I'll go off of those three to start with, and I'll show you some of the base adjustments that we dio if you guys remember from yesterday. How to get from library to adjustments without clicking who? This is a tough one. Oh, we have a taker for still believe I. Good job. Oh, gosh. I'm so proud, anthony and so proud. Okay, so I hit the w key and then brought me over to adjustments. You can also hit the hit the tabas. Well, you can adjust. Do all of your adjustments in this view. This is a great view. Will probably work in this you today because it's private one year, the most familiar with but before we get started, I'm going to show you the full view again. In case you guys wanna work in full screen, you can do that as well. This is a full screen mode for doing adjustment. You most likely won't need this window, so you can. You can hide it to give yourselves more space. But you will need your adjustment. Hud. Simon hit h for hud. It shows up on the left hand side because that's where I left it yesterday. But you can also have it on the right hand side. Just drop it over there, and then you need a lock it again in place and it will move everything over. This is my favorite way to do adjustments, but sometimes I just and lazy and don't want to jump in full screen mode and stay where I'm at and do adjustments in there so you can be in full screen mode if you like the view better or you can be in the regular mode as well. I'm going to go ahead and go back tio regular mode because that's probably what you guys are a little bit more used tio, um, and escape back into here, okay? We're in this view now, and the first thing that I want to take a look at is is white balance. I'll show you white balance on here, and then I'll show you white balance on a little bit more of a challenging image, you'll notice right away, even before I started white balance that we have for what aperture calls bricks in the adjustments window here and bricks or just these blocks exposure white balance enhance. They might have multiple adjustments available, but you can also minimize them down so you can just see the basic information we usually keep them expanded because it just takes more time to minimize and expand them and there's usually four so images that we're working off of also at the top, you'll see this ad adjustments button, oh my gosh, look at all of those options were going to go over everything. Single one of those options later on we probably won't totally get to it until section two today but I wanted to let you know what are not going to skip those and then we have effects we're also going to talk about the effects today you guys probably only see the top four of these black and white white balance color and quick fixes that's what comes with aperture the other ones are additional ones that you can have with purchase we do we're giving you the presets with purchase so we'll look at some of those today also after expert is giving us a pack of presets to give you guys for free is well with purchase really excited about that too on dh we will be talking about presets a little bit later as well this button right here is a pretty interesting one have you guys ever used auto enhance button? Yeah ok, I'll give you their I'll give them your answer yes s o the auto enhance button is actually works pretty well on an image like this and we will show it to you a few times. The only problem with auto enhance or with any auto tool is just that you're not doing it so there's a little bit of you know there's only so much a computer configure out it is sometimes a really nice place to start if you're feeling frustrated or flustered and use wantto just have the computer tell you what to do so auto enhance can be a great is a great tool and they've done a really good job with it it's really just like it it does a pretty good job but there's definitely fine tuning and I can tell you that we never really used the auto enhance button because we're so regimen with the type of adjustments that we do and how we do our process that auto enhance doesn't really have a place where we don't really have a place for it but if you marvin enthusiasts you're using aperture you're overwhelmed by all of the adjustment options you can definitely give that a shot and see what you think and then kind of go from there I'll give you a starting point at least so that button is there as well. So these are the four things that we have in our adjustments brick on dh then the only other things you might want to bring in would be like black and white if you're if you're doing a lot of black and white and you want to have that in there as well on dh then are straining to weaken access from in here that's the other one we used the only other one that I see a lot of people adding in is vignette that might be a nice option for you to have then yet in your brick selection so if you see an adjustment that we're doing today and you love it and you want to use it on every single image, all you have to do is selected from the ad adjustments that won't make it available on the next image, though, so the other stuff that you have to do is hit this down arrow, and you can add it to your default set. So as we go through, if you find one that you love, make sure and add that one to your default set. Now when I go to another image, they're every time, so you don't have to go up and selected every time the same goes for these adjustments say you're finding that you don't really enjoy or use the highlights and shadows, you can remove it from your default. Your default said as well on dh, then it will not show up on the next one. So that's a really nice tool have to customize these bricks to be whatever you want them to be cool. All right, this is probably a little bit more. We don't use highlights and shadows that much s o I will leave it out of our default set for right now we can always add it in later if we decided it's. An essential tool that we have toe having everything let's um take a look at the first one, which is white balance so the first tool that we have at the top is white balance I'm going to show you a couple options for what types of you know, adjustments this canoes will use a few different images to show you white balance. Let me just first tell you about the white balance options that you have white balance on or off it is not checked, it is not on a soon as you start using it, it will it will check itself so you don't need teo you don't need to check it, it'll check itself, you know, there's a song in there somewhere and then at the top right as well. There is an auto button, so they're only a few adjustments that have auto as an option. This is one of them. If you want to try the auto selection, you can give it a shot and see how it does it will default into skin tone. I think it defaults in the skin tone every time. Let me try one more time. I don't oh no, it defaults into whatever works best for that image, but you'll notice that each image gets a little bit different oven adjustment so it's another reason that we don't really use the auto option that that much but again if it's something you want to start from and then kind of take it from there you can always use the auto adjustment if you don't like it I'm like I don't like it this much on them they look green you can reset it and it will basically set it back to whatever it was at before so that's what this but nous this is the reset button it will reset the adjustment back to what it was before you started and then on this drop down here you have removed this adjustment and remove from default set so those are the two options that you have you'll have more options than these two in the other brics these two bricks white balance and exposure are the only ones that only have these two options available other than that the other adjustments if you hit the drop down you have brushed tools in in those so think about that a little bit when we go through these and I'll point it out again but brush tools give you the capabilities to brush in or out these adjustments so that could be a really great thing you can also add a new and enhance adjustment which means it will give you another brick so say you wanted tio doing overall adjustment with this one and then use this second brick to brush something in you can do that as well it's that's getting a little advance for where we're at so I'm gonna stop right there and I'm going to go back up to white balance immel stick with it but I wanted you guys to understand all the options that are in each of the brics that's pretty much it for the top and then all of the rest are just adjustment options that you have so for white balance we have an eyedropper this is probably one of the most useful tools in white balance I feel like if you pick up the eyedropper you can drop this on either white or black or neutral so hey has gray pants on let's give grayish let's give gray a shot with this s o I dropped it on gray so if I just click it and pick it up, then it'll you know give me the adjustment and you can see how it gave it a nice warm tone made their skin skin tone nice and warm but now I confined tune that adjustment. So say I feel like it's just a little too warm for my taste so I would just back up the warmth and make it a little bit cooler probably somewhere right in there and then tim wise I can adjust for either to be a little more green or a little more magenta and sometimes my eye with my I have to see it before I know if I want anything so let's say I go a little more magenta wow not not so good let's go a little more green ah maybe too much so if I want to set it back tio where it wass if you double click anywhere on that on that bar it will reset it to where it was before you started messing with it so if you start adjusting in you're like, oh, I should just left it where it wass just double click on the bar and it will reset it where where it started, which is a great great tool and that works with every single one of these adjustments as well. So now that I feel like I've got a good white balance there let's take a look at some of the other white balance options because this is a drop down so temperature intent is actually the first and on ly adjustment after usedto have is a white balance, but they've given you two more options now so you now have a skin tone option and the skin tone option you notice when we went to it it automatically didn't adjustment if I go back that's your temperature in ten option this is skin tone so skin tone actually looked at their skin tone and then tried to make the best adjustment for their skin tone so it is can be a really great like first step is well, you can always try skin tone, so if you like that, you can try natural gray, see if you like that as well, and then you confined tune them so with skin tone, let's, let's, go a little bit more warm or a little bit cooler, kind of go in there and see what that's doing. It also warms them up in the silent, different way. I feel like it gives them a little magenta as you go warmer because you notice you don't have your magenta and green cider anymore. All you have is this one slider, which can be easier it's a little more advanced of a tool, meaning that they put more behind it so that you can use it when you don't really know quite as much about white balance. But as you get more of a trained eye, you may decide you want to use temperature and tim, because you have more control, you might be like, no, I want a little more magenta on my own, even though skin tone won't give it to me, so that might be the difference between the two different those two different kinds, and the same goes for natural gray natural gray works the same way, all three of them have a have an eyedropper, and this will tell you each time where you need to drop the eyedropper this says choose natural gray in the image to set its white balance so I'm going to choose not what is closest to natural gray which is which are his pants you also can go for any other neutrals with natural gray you can also go for white so another trick with the eyedropper now that I showed you if you could just if you just pick it up and click it it does this but if you pick it up and you hold down your your mouth and you drag it around you see how it changes as you go so it's really nice to be able to see see those changes and make those fine to adjustments because her dress has some white in it but it also cause ivory eso if you eye dropper into that you might be on white and you might not be on white so it's good to kind of see where that is going to resume out one second okay I was like I swear it was hiding from a slim is in beckett okay when you pick up the eyedropper and you you will get automatically be able to see if find to see if you're clicking on black or white it was just hiding from us over there but then you can just drag it around a little bit keep and eye on their skin tone and really pick that perfect spot where the white is just perfect and then let up and you've got your perfect white balance, which is great. Um, so those air, the three different options and we have the eyedropper on each of those on skin tone if you pick it up, it wants you to choose the skin tone in the image, and it will set the white balance based on the skin tone. He is a little bit of a five o'clock shadow, so I'm gonna I'm gonna go over here to morgan's skin and just pick that up and again, it works the same way, so if I drop it, if I put it on her arm, if I move it around, you can see slight adjustments. Her skin tone isn't really changing that much if she had rose atia or blotchy skin, but of course she has perfect skin, so it looks great. Eso you can drop that whenever you're ready, and then if you want to, you can even go back and forth between natural gray on skin tone and temperature, intent and see which one you like the best as per usual, I think I liked temperature intent the best, or at least the adjustment I did on temperature intent. And like the control, I'd like to be able to move those sliders around and really get the adjustment that I like the best. But that might be you. Do you guys think temperature, and it looks the best? You guys might think something else is too cool, let's, warm this up a little bit, maybe like this better. Now. How about now is tell me what you think looks at this looks a little too green to me, like I'm crazy there, and then I just like the trump clinton it's, a little bit warmer. It's got a little bit of that red tone. I was able to really fine tune it and get it to where I want it.
Class Materials
bonus material with purchase
Ratings and Reviews
cricutDIVA
I have been working through the videos and I am so happy I purchased this course. Sara has taught me sooooo much. I have been using Aperture for some time to organize my photos, but even now, two thirds of the way through the course, I just learned something that is going to make things so much easier. It is actually super obvious, but I never realized it was there!!! (the ability to create a new export preset). Thank you so much for this great course. Thank you so much Sara!!!
Eric Sanchez
THANK YOU SARA FRANCE AND CreativeLive!!!! This course is exactly what I needed to fully understand this program. I have been using it for about a year now with now instruction. Really, I have just been fumbling through it. Now I can set it up to work for me and understand how Aperture works. Sara France has a way of explaining this product that makes everything easy to understand. I am completely happy that I purchased this course. I know I will watch it several times over to make sure I am using Aperture to its fullest potential. CreativeLive, please bring Sara France back often as Aperture grows and gets better. I absolutely loved learning from her and hope she becomes a regular on CL! Thank you so much. Eric Sanchez
a Creativelive Student
Since I first purchased this software in early 2008 I have been seeking a comprehensive look at Aperture. And I have now found it in Sara France's course. She gives us not only a detailed instruction in the finer points of a workflow using Aperture but discusses in detail each of its features. I can't express how much I appreciate this course. I've used Aperture extensively since I first purchased it, but what I suspected before is clear now - I only knew about half of it. In the past 3 days my education has proceeded at a good clip. Thank you, Sara France.