Importing Audio into the Wavetable
Lesson 9 from: Xfer Serum Synthesizer: Sound Design + Music ProductionTomas George
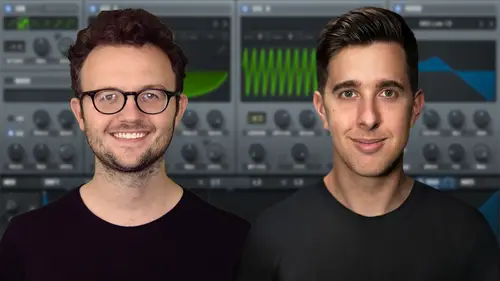
Importing Audio into the Wavetable
Lesson 9 from: Xfer Serum Synthesizer: Sound Design + Music ProductionTomas George
Lesson Info
9. Importing Audio into the Wavetable
Lessons
Introduction to the Course
00:29 2Serum Introduction
00:55 3Serum Overview
04:00 4Main Oscillators
10:42 5Sub + Noise Oscillators
04:40 6Warp Menu
10:37 7Wavetable Editor
10:35 8FFT Editor
04:46Importing Audio into the Wavetable
10:04 10Filter
06:18 11Envelopes
06:25 12LFOs
08:18 13Voicing Section
04:21 14Getting Started with FX
04:16 15Reverb
14:14 16Compressor
07:48 17Multiband Compressor
04:04 18EQ
07:48 19Delay
08:03 20Chorus
06:11 21Flanger
03:14 22Phaser
03:25 23Filter
03:51 24Hyper-Dimension
03:41 25Distortion
05:03 26Serum as an FX
02:29 27Mod Matrix
04:47 28Global Section
06:59 29Thanks and Bye
00:11Lesson Info
Importing Audio into the Wavetable
Hello and welcome to this lecture where we're going to be looking at importing our own audio into the wave table. So there are a few different ways we can do this. We can literally grab the audio and then drag it into the wave table in the main oscillator window. It's the same for oscillator A and B. We have these different options up here or we can actually go into the wave table editor and drag it in here or we can go over to import and we have a few import options here as well. However, the easiest way is to literally just drag it into this main interface. You'll notice we have a few different options here. Normal dynamic pitch zero snap, normal dynamic pitch follow constant frame size, pitch average and then a few different FFT sizes. However, one thing to notice, I have realized that it doesn't really work that well with a IFF files, it does work a lot better with WAV files. So if you're having any problem, have a look at the file format of the audio, you're trying to drag into se...
rum. I recommend using WAV S. I've got this one here, which is a base pulse. And let's just talk about these different options here. The first one is normal dynamic pitch zero snap. So this is most suited for simple sounds. And what it basically does is it creates a pitch map from the sound and it will also make zero crossings on the waveforms. So you don't get any clicks or pops. The reason why it's most suited for simple sounds is because for more complex or hard sounds, sometimes serum can struggle finding the right zero crossings on these more complex sounds. So let's just use the first one may take a moment to load. And for this, I'm just going to drag an LFO onto the wave table position. So it's going to scroll through the different waves. You can hear it's going really fast. So I'm just going to slow this ele o down. So that's quite cool. Let's have a look in the wave table editor. We can see we have quite a few blank ones here. So I'm just going to delete the blank ones. So we can either just click this minus button or we can select multiple ones by holding down a shift or we can go over to add, remove op here and we have a few options here for deleting the waves as well. I'm going to choose this one here. Remove, selected to the end. So this will remove the ones that you have selected all the way to the last wave. And also what we can do is we can normalize this because it is quite quiet. So if we go to process and then go to normalize each, you notice, now these waves are a lot bigger. I would say this is quite a complex sound. So I'm just going to try the second option which is import normal dynamic pitch. Follow the main difference between this mode and the first mode is the second mode. This dynamic pitch follow, it's not going to try and find zero crossings. Notice here there is a lot of gaps and we will need to normalize this again. So let's go to process and normalize. And here I'm just going to get rid of some of these blank ones. So selected to end, I'm just going to get rid of a few of these noisy ones by clicking on the waves I want to get rid of and just hitting this minus button. And I'm also going to create a morph. So if we're going to MORPH and hit crossfade and now we have different waves just to make it a little longer. Now, if we have a look at the 3D editor, you can see there's a lot of different waves going on here. Very complex sound. You could always go back into the editor and just delete some of these as well. So I'm going to go from here. Okay. I remove from selected to the end. Now, we only have 11 different waves. So we've made this wave table a lot less complex. We can also add a Morph, Morph and Crossfade. Now, we have 256. It's a lot more gradual now and a bit more usable. Let's import this other audio now and let's have a look at the other modes. So here we have import constant frame rate pitch average. So this one works best for one shots and also basic sounds. So what this will do is it will find the average pitch and there will be no dynamic pitch analysis. So if your sound has movement like the previous one in pitch, then this may not be the best mode to select, going to go back into here and normalize again, it's a very complex sound. Let's just select here, add, remove from number seven beginning to select it and then just to hear as well, add, remove. So from selected to the end now we're going to add a morph cross fade. Now it's a bit more usable. So we're really just morphing between these different waves rather than having the crazy thing we had before. OK? We have a few other modes as well. We have FFT 256 FFT 512 FFT 1024 and FFT 2048 you notice that each time they are multiplying by two. So in this FFT mode, the wave shape is being re synthesized. So if they are different numbers, we're choosing how many sample cycles it's going to contain. So at 256, we will see a smaller portion of the audio 512 will double and 1024 will double and then 2048 will double. Let's just have a look at the first one just using this portion and the next one. So the sound will be different in these different cycle modes. So when there's less information, so for 256, the sound will be deeper and obviously, the higher ones, the sound will be higher. So a 256 might be useful for making bass sounds. We still need to go in the editor though and just tweak with this a little bit. So I'm just going to normalize still very noisy. I'm just going to use a couple of these waves. So let's use seven add remove. So beginning to selected and then to eight A me selected to end change the octave. OK? Let's just bypass this LFO by rec clicking. And if we choose, say for this example, and just go into the editor and just go from 7 to 11 this time. So from seven add, remove, begin to select it and then, and let's go from number four and go on add, remove selected to end, then create a morph cross fade. Now, let's have a listen to this. So obviously, it's a lot higher if we right click this and un bypass the LFO. OK. So it really depends on what kind of sound you're after. The lower sounds will be more like a Sine wave and might be a bit better for creating a bass sound. We can always go in and edit this waveform as well. If you wish, create a morph again, we can always import our own audio and then edit it. And if you wish, we can save it as well as a preset by clicking on the save button here that we can save it as our own preset. OK. So that's importing our audio into the wave table. Remember, we can just drag it in here or we can go to the editor and we have some import options here which are basically the same as dragging them in but in a list format. So I hope you found this lecture useful and I'll see you in the next one.
Ratings and Reviews
Student Work
Related Classes
Electronic Music Production