Main Oscillators
Lesson 4 from: Xfer Serum Synthesizer: Sound Design + Music ProductionTomas George
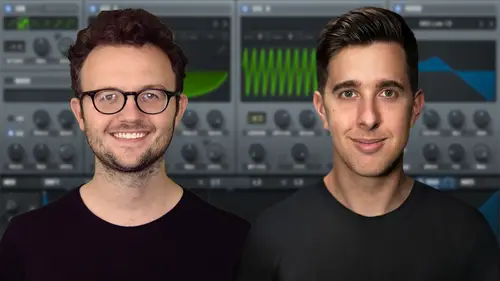
Main Oscillators
Lesson 4 from: Xfer Serum Synthesizer: Sound Design + Music ProductionTomas George
Lesson Info
4. Main Oscillators
Lessons
Introduction to the Course
00:29 2Serum Introduction
00:55 3Serum Overview
04:00 4Main Oscillators
10:42 5Sub + Noise Oscillators
04:40 6Warp Menu
10:37 7Wavetable Editor
10:35 8FFT Editor
04:46Importing Audio into the Wavetable
10:04 10Filter
06:18 11Envelopes
06:25 12LFOs
08:18 13Voicing Section
04:21 14Getting Started with FX
04:16 15Reverb
14:14 16Compressor
07:48 17Multiband Compressor
04:04 18EQ
07:48 19Delay
08:03 20Chorus
06:11 21Flanger
03:14 22Phaser
03:25 23Filter
03:51 24Hyper-Dimension
03:41 25Distortion
05:03 26Serum as an FX
02:29 27Mod Matrix
04:47 28Global Section
06:59 29Thanks and Bye
00:11Lesson Info
Main Oscillators
Hello and welcome to this lecture where we're going to be looking at oscillator A and oscillator B in this main oscillator tab. So both of these oscillators are actually identical, they have identical settings. But of course, we can use different settings and blend the sound of the both oscillators together. If you're just using one of the oscillators though, I do recommend turning it off the other one as it will use up more CPU power. So an oscillator A here, if you see where it says default, if we click on this will have a drop down menu. So here we can choose different wave table libraries, analog digital spectral user where you can put your own custom made wave tables and vowel. OK. Let's go up to analog and I'm just going to choose basic shapes. So this just has the basic shapes you would expect. And the default one loaded is a simple sine wave. If you actually click on the wave table display here, you can swap to 3D view. So this will show us the different wave shapes in the tabl...
e you'll see on the side, we have this number at the moment. It's on number one. So this shows us the current frame selected. If we go over to this dial here, this is wave table position and we can scroll through the different wave table positions and you can see the number here change when we scroll through. So now it's on 56 and seven. So there's seven different wave shapes in this table. The yellow line here obviously shows the current one and we can click on this 3d view again to go back to the previous display. You'll also notice in the top right of this wave, we have a small pencil tool. If we click on this, this will open up the table editor. So this actually allows us to have a lot more controls of our wave table. We can go back to the previous window by just clicking this X in the top left. And of course, we can go back to it again by hitting this pencil tool in the wave. Before we really explore the wave table editor though. Let's go back to this main tab and just have a look at some of the settings down here. So here we have a unison voice option. So we have a maximum of actually up to 16 different voices. And you'll notice when we click and drag up or down that these lines will appear or disappear, higher voices, however, will use up more CPD power. So I've just selected five voices and to the right, we have this D tune dial. So this actually adjusts the tuning of the different voices. So when we move this D tune dial over, you'll notice there's more space between the voices. And when we decrease this dial, you'll notice the space gets tighter. So this represents how far apart the tuning is from each other for each of the voices. So when D tune is on zero and all of these lines line up, that means all of the voices are tuned exactly the same. The D tune dial also spreads the voices across the stereo spectrum. So let's just have a listen to this basic sound. I'm just going to drop the D tune all the way down and just play a chord and then I'm going to increase the D tune and play the chord again. Obviously, you can hear this D tuned dial really does affect the tuning and the sound of these different voices. OK. Going along, we have blend, you'll notice when we increase, blend, this yellow line will actually decrease. And when we drag, blend all the way down, the yellow line will increase and the green lines will go down. So this middle yellow line, this actually represents the first voice and the green line is the other voices. So with blend, you can make the first voice either louder or quieter and you can also make the other voices louder by putting bland up. So let's just put blend all the way down. So we're going to hear mostly the first voice and let's just increase blend. And obviously now we can hear the other voices blended in with the first voice. So let's just drag unison down to one and you'll notice that D tune and BLN don't actually do anything now because we only have one voice. So D tune and blend will only work when you have more than one voice. OK? Going along, we have phase before we look at this, let's just put the random dial down. So with this phase dial, we can set the initial phase of the waveform. So all the way up at max notice here, a little message will pop up saying phase memory. So this basically means that phase will continue where it was last left. You'll notice when you move this phase dial up or down this yellow line will change position on the waveform. So it's gonna set the initial phase of the waveform. So it's gonna play from the start of the waveform here, the middle of the waveform here and the end of the waveform here, this can be quite difficult to hear just with one oscillator. We really need to blend it with another one to hear the difference of where we set this initial phase. OK? Let's just turn on Oslo to B. And if we go over to menu, we can actually copy Oslo to A to Oslo to B with this setting here. And now, Oslo to A and Oslo to B have identical settings. So both of the phase dials are at the same point. So we're not actually going to hear any difference right now, let's just put the D tune down. OK. So now we can't hear any phase difference. OK. Let's just change the D tune. And I'm going to change the position of the initial phase. And now we can hear some phase between oscillator A and oscillator B because they do have different starting points or initial phase on these waves. OK. We also have this random dial here. So this will actually add some random polarity shift. So we can actually see the amount of phase change in this waveform here with these yellow boxes around the line. And we can do this with either oscillator or both oscillators. So this will add some randomness into the initial phase. So it's similar to actually changing this phase dial on every single note. However, the random dial will do this automatically for you. So let's just turn off oscillator B now. And let's just have a look at this wave table position dial in oscillator A. So when this dial is all the way to the left, it will show us the first wave. However, with this basic shapes, we only actually have seven different waves. If I just click on this drop down menu here, go to analog and let's choose a more complex one. How about this one here? Pwm Rezo, you'll notice here, we have a lot more, we have 208 different waves. We can play a chord and just scroll through them here. So you actually see this wave morph and change and we look at creating this in the future lecture. But like I said, this has a lot more waves than the basic shape, which just has seven. However, all this is really doing is just morphing between one wave and another. And if you click on here again, we can see the 3d view and we can see this moth, we can have up to 256 different waves. So let's click on another one. Let's go to digital and let's go to prime. And here we have 256 different waves we can click again. So this wave shape is a lot more complex and obviously the basic shapes we were working with before. However, the basic shapes is a good one to start with because we're just going through the basic wave shapes. OK. Going along, we have this option here. So this is actually for waveform warp. So if we click on this, you'll notice we have this drop down menu with a load of different warp options. And we're going to look at these in a separate lecture. OK? And going along, we have the standard pan and level controls and we have independent panning and level control for each of these oscillators in this main tab. And you'll notice above the wave here, we have a few different pitch controls. We have octave which will obviously increase or decrease by one octave. And then we have semitone where we can tune this E 12 semitones up or 12 semitones down. And then going along, we have fine tune where we can tune this 100 cents up or 100 cents down. So the difference between semitone and fine tune is the semitone will tune this in a step like motion between each semitone and we can get smoother tuning with fine tune, a more gradual tune. So if you want to use an LFO on the tuning at some point later on, and you want some more gradual change, maybe fine tune could be more useful. However, if you want your tuning to change one semitone at a time, maybe you could use the LFO to control the semitones, we'll look at LF Os later on. I just wanted to give you a quick example of the difference between semitone and fine tuning and going along. We have course pitch. So this allows us to transpose the pitch without actually snapping to semitones. So this can be useful with modulating with LF Os as well. And this allows us to actually transpose either 64 semitones up or 64 semitones down. Like I said, we'll look at modulating with LF Os later on, I just wanted to give you an overview of these main oscillators in this main oscillator tap. So that's the end of this lecture. I hope you found it useful in the next lecture. We're going to be looking at the sub and noise oscillators.
Ratings and Reviews
Student Work
Related Classes
Electronic Music Production