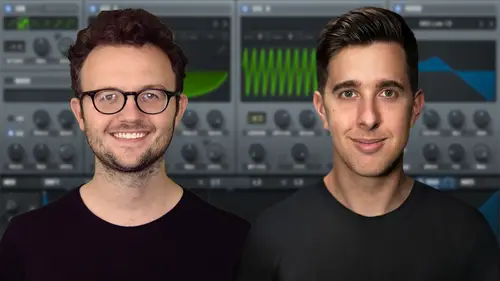
Lesson Info
12. LFOs
Lessons
Introduction to the Course
00:29 2Serum Introduction
00:55 3Serum Overview
04:00 4Main Oscillators
10:42 5Sub + Noise Oscillators
04:40 6Warp Menu
10:37 7Wavetable Editor
10:35 8FFT Editor
04:46Importing Audio into the Wavetable
10:04 10Filter
06:18 11Envelopes
06:25 12LFOs
08:18 13Voicing Section
04:21 14Getting Started with FX
04:16 15Reverb
14:14 16Compressor
07:48 17Multiband Compressor
04:04 18EQ
07:48 19Delay
08:03 20Chorus
06:11 21Flanger
03:14 22Phaser
03:25 23Filter
03:51 24Hyper-Dimension
03:41 25Distortion
05:03 26Serum as an FX
02:29 27Mod Matrix
04:47 28Global Section
06:59 29Thanks and Bye
00:11Lesson Info
LFOs
Hello and welcome to this lecture where we're going to be looking at this LFO section. So serum here gives us four independent LF OS but they all share the same graph area. Also, if I drag LFO four onto something I want to modulate. For example, the filter cut off, you can see LFO five appears. And if I drag this onto something else, say the filter pan LFO six will appear. So you can actually use a lot of different LF OS in serum, which can be really useful. OK. If we want to remove this LFO modulation, we just right click on here and go on to remove all modulators or we can select the individual one here, remove modulator LFO five and the same with the filter cut off, remove all modulators. So it's really simple. We just click on the ele O we want to use, drag this little cross onto whatever we want to modulate with the ele O. For this example, I'm going to use LFO one to modulate the filter cut off. So now when I play a chord, you can see in real time, well, it's due to the filter cu...
t off in this little graph area. Here, we can control the distance we want it to control with this little blue circle here, just click and drag this. And also if we hit option shift click, we will get some bipolar modulation. So the modulation can go forward and backwards. OK. So let's have a look at this graph area here. We can actually double click to add new dots or new nodes. We can really sculpt out the LFO and we can also click and drag to add a curve. OK? So let's have a listen to this. Now, we got a few clicking sounds. So we're getting some quite unique shapes here. We also have some presets. We can choose if we hit this folder button, basic miscellaneous side chain and user if you want to save your own shape. Let's just try miscellaneous and dome. Let's try another one, miscellaneous and ramp up. We can change the grid size here if you wish, but you can always go in and change the presets and then save them as your own sound with safe shape. OK? So we have a few different modes here. The first one is trig or trigger. So this means EFO will restart on every note then going down, we have envelope mode so that in this mode, the LFO will complete one cycle behaving a bit like an envelope. You can hear that it went through the LFO once and then just stopped and continued as normal. So this could be useful if you wanted to add, say another envelope. So it's kind of like an envelope but without a release stage or we can go down and hit the off button, which is the default. And that means the LFO will continue and not reset on every note. OK? Going across we have B PM or beats per minute. So this will sync to the tempo we're working with in our dow and we can choose different note lamps here. So at the moment it's one quarter notes goes for every bar. So it means it will take this amount of time to go through this LFO. So right now, if I just put the metronome on in my dow, so you can hear it's four beats or one bar because in this project, we're working in 44 to go through this eo if I increase this to say quarter notes, so every beat is going to go through this LFO. Of course, we commit this a lot faster if you wish. And if we don't want to sync this, we can unclick B PM and then this will change to Hertz. So you can get some really fast times if you want. So you notice here we have Anchor selected. So this basically helps the EO rates sync with the B PM clock. So when you're changing the position of B PM, sometimes you can go a little bit out of sync and Anchor can just mean it will stay more in sync. OK? Going across we have rise. So this acts like a fade in for the modulator. Let's change this to hers. You can hear it's kind of fading in. OK? And going across we have delay. So this will actually delay the LFO by this amount selected here. Let's just put rise all the way down, turn on the B PM and change this to one quarter notes and then delay, I'm going to have one quarter note. So the note is going to play without the LFO for one quarter note. And then the LFO is going to stop. Let's just make this a bit slower. So for one bar, it's going to play without the LFO. And after that, the LFO is going to work at one quarter notes. And then we have smooth and this is used to smooth out the edges of the LFO. Let's just put the delay down. Let's just make it more crazy shape for a bit of fun. The other LF OS work exactly the same. And we can actually assign this LFO to control more than one thing at the same time or you can either have multiple LF Os on the same thing. So if I add this to cut off, you can also see a little one appears here. So this basically means how many controls the modulator is assigned to. So it means it's assigned to LFO two and LFO one. So this filter cut off is going to be controlled by LFO one and LFO two. At the same time, we can also have independent, right? This LFO can be used to warp pitch pan loads of different things. Let's just drag lo two onto course pitch here. And we can also drag LFO two on to DNE. So you can really use this LFO to control a lot of different things in this main window in serum. So thank you for watching and I'll see you in the next lecture.
Ratings and Reviews
Student Work
Related Classes
Electronic Music Production