Avoiding Key Artifacts
Lesson 9 from: Introduction to Alternative Processing in PhotographyDaniel Gregory
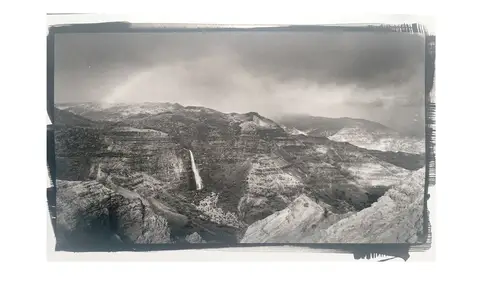
Avoiding Key Artifacts
Lesson 9 from: Introduction to Alternative Processing in PhotographyDaniel Gregory
Lessons
Class Introduction
03:03 2Overview of the Alternative Process
03:31 3Overview of the Digital Negative Process
10:21 4Working with Black and White Digital: What You Need
09:17 5Working With Black and White Digital Images: Color Settings
08:33 6Working with Black and White Digital Images Lightroom
07:01 7Working With Black and White Digital Images Photoshop
11:57 8Working With Black and White Digital Images 3rd Party Plug-ins
07:29Avoiding Key Artifacts
20:26 10Creating the Step Wedge for Curve Corrections
39:00 11Organizing Your Adobe® Photoshop® Files and Curves
11:20 12Setting Up the Printer
20:24 13Lab Safety and Workspace Set-Up
03:49 14Setting the Maximum Black Time
12:06 15Getting the Initial Curve Test Numbers
20:04 16Correcting the Curve
20:37 17Printing the Curve
06:08 18Sharing Curves
08:50 19Caring for the Digital Negative
12:29 20Intro to Cyanotypes and Safety
07:46 21Paper and Brush Types
05:08 22Coating Process and Cyanotype Chemistry
12:17 23Making the Cyanotype Print
06:41 24Washing the Cyanotype Print
12:29 25Creating Cyanotypes Photograms
14:59 26Toning Cyanotypes and Cleaning Up the Darkroom
18:43 27Introduction to Van Dyke Printing
04:36 28Setting Up the Van Dyke Workstation
05:20 29Van Dyke Paper and Coating
05:10 30Van Dyke Exposure and Developing
32:30 31Van Dyke Troubleshooting and Resources
08:26 32Van Dyke: Split Toning
18:56 33Van Dyke: Wash Cycle and Drying
04:33 34Van Dyke: Clean Up Process
03:51 35Introduction to Platinum / Palladium Printing
14:15 36Platinum/Palladium Coating Chemistry and Safety
09:58 37Platinum/Palladium Paper and Coating Options
22:31 38Platinum/Palladium Exposure and Development
22:31 39Platinum/Palladium: Equipment and Supplies
16:48 40Ink Jet Negative Coating and Exposure
15:25 41Platinum/Palladium Chemistry Options
07:50 42Ink Jet Negative Development
03:45 43Platinum/Palladium Waxing Images
08:40 44Platinum/Palladium Troubleshooting and Resources
27:19 45Sharing Your Work Digitally
14:49 46Archivability
10:39 47Matting and Framing Options
30:22 48Editions and Signing Options
13:54 49Alternative Processes: Further Exploration
07:25Lesson Info
Avoiding Key Artifacts
Most people already have a black and white conversion method. Any one works to get in black and white, but what we're really looking for are issues with our photographs that are gonna cause problems during the actual conversion. If we look at this image and we zoom in here, you can see how I've blown out the information here. I've lost the detail. I've lost the structure in there. When that goes to print as a digital negative, this area right in here where that halo is is gonna look kind of strange because what happens if we just do a straight black and white conversion, that blending area... along that edge doesn't have as smooth a gradation transition as I would need to have it not kind of show up as a line in the correction. What I want to try to do is any place I've got an edge like that, I want to make an adjustment to try to not, to try to smooth out and build as much of a gradation in there as possible without having an edge. If I come here, you can see that hard edge. That tran...
sition is not gonna work well when I'm working with a historical process. So I want to try to minimize those areas. They're always in areas of high contrast. I don't need to dig through shadows or mid tones to look for that. What I need to do is come and look at my areas of high contrast and try to smooth those out. If I come up to this light here, you can see that there I've kind of got that blur out now, that blown out area in there now right on that edge. That's gonna stand out really bad in a digital negative because what's happening is remember, we have that tone map. We have to take the values of Photoshop and convert them into the values of the other negative. This spot right here is set up so that that transition is gonna be too abrupt. Because of that, we end up with almost what looks like blotchy areas or paper white areas of the negative. They just don't hold up as something believable within the image. When everything looks great in the image, our eye is gonna go find that aired out problem first and have to work through that. We want to try to avoid those pieces. The other piece if we look at this area, if you look at, if I bring that yellow back down. So this gradient right here around the light, that will work just fine. There's the hard edge there, that subtle transition there. That's actually a beautiful transition that will carry through the digital negative. I'm not trying to remove necessarily the detail of that sharp edge to there. What I'm trying to avoid is the introduction of kind of that blobby blotchiness where all the tone and texture is gone. In the analog film days, we talk about the zone system and we talk about zone zero through ten. Zone 10 was paper white. Zone nine is tone only, and zone eight was tone and texture. If you hold that notion of tone and texture and a bit of tone, that's where you want your highlights to kind of sit. You don't want to drift out into that paper white blown out area at all. Just like with digital printing, digital printing paper can't hold any detail really above about 250, 251 on modern printers and modern paper. Anything above that is just gonna print out as basically paper white. We want to try to make sure that as we're building the negative, we try to stay contained within enough space that we're always able to have a little bit of tone that's in there. If you're not sure about how to do that, you can bring up your info palette and you can see right there were it says 255, 255, 255. That's pure white, so there's no tone there at all. That's gonna show up as basically paper white or the little bit of tone we're gonna get from the alt process. I would potentially want to tone that down a little bit and see if I can start to introduce some tone in there. Sometimes the image is blown out and there's nothing there, in which case you'd have to then HDR the image, go in and try to paint some tone in, clone some tone in, something like that. But we want to try to remove that artifact as much as possible. Another place to watch for that, if we come back to... An image, we'll grab an image. (mumbling) Grid... And we grab this image. (mumbling) You can do it Photoshop, go Photoshop. There it is. We have a similar, let's close some of these things so you can actually see the... Window here. You can see back in there, even in that sun there, my tone is about 249, 248. I've got enough tone back in there that that'll actually print. In this case, what I have to watch for is I actually want to bring up the brightness of that image 'cause it feels a little dark. I'm gonna go ahead and we'll just do a really quick curves adjustment. I'm gonna start to bring that up. I really have to watch that information there and make sure that my adjustments. So now I'm at 251. I have to really make sure I protect that highlight, because if I push that too far... And that blows out, all hell's gonna break loose when I actually make the print, 'cause nothing's there and it really becomes aggressively bad in the digital negative. We're kind of used to when we look at things on social media, Instagram, things like that, oh, these kind of have a blown out look. It was the aesthetic, it was the phone. But when we move things to the artifact level, we move things to the actual tangible print level, we are less forgiving of that as a viewer because we expect there is a finality to actually making the print. That's why we want to make sure we try to avoid those. Now I say that. If your artistic vision is these kind of blown out areas, what you want to make sure they do is they hold a structure there that makes sense and they don't look obviously like it's a digital problem. It becomes more of an artistic choice. Okay, I mentioned adding some grain into images. Grain is one of the great equalizers. It does a couple of things. It will create a sense of sharpness to the image, a sense of clarity. It will tie it back to looking more like an analog photograph, and it will also soften up some of those edges of transition where you might have a digital artifact in there. So I'm gonna grab this image here. We'll just edit this in Photoshop. (mumbling) You can do it Photoshop, there we go. Yeah, you buy a new computer and they're still slow, always. All right, so I have my image here. I'm gonna zoom in on it. To show you an easy way to do grain, one of the things I can do is under the filter menu... I just completely blanked out where the grain lives. I'll have to find it here. Grain, there it is. Add noise, there we go. So I want to add some noise. Noise is gonna simulate the grain. As I increase the amount of this... I'm increasing what basically appears as some of the grain. If you look though as I kind of add grain and slowly add it in... You can see how I'm not necessarily losing a huge amount of detail in the sharper areas of my image. But if you look down here at this wave, that's actually blown out detail. That's blown out, but if I add a little bit of noise, it's gonna slowly, I add in say about 10% here. It's going to add in just enough texture in there that it masks some of the areas where the edges are gonna be too sharp in transition, and our eye starts to look at that as a way of it not being as problematic as it was. Just a tiny little bit of noise will simulate the grain. There's a couple other places like I said in some of the tools to add grain. That's my preferred way to do it 'cause I can then match what my other negatives look like, but adding in just a little bit of noise. It also actually creates some sharpness. One of the things that happens if you have an image where you want to add in sharpness but you don't want to sharpen, you can paint in a tiny bit of noise. It'll actually increase the sharpness. So you actually do pick up a little bit of sharpening with this effect as well. You end up with just a tiny little bit of the noise being created, and it doesn't cause a huge shift to the image. Even at 100%, that little bit there is what you'd expect if you had scanned in a negative. It's not a huge hard hit, but we do get a little bit there. Okay, so a couple other things we want to watch for. When we're working with the images and we're working with the different aspects of things to think about moving forward... I like to work with my black and white images and I like to separate them from my original image. If I'm in Lightroom, I'm always gonna create a virtual copy. If I'm in Photoshop, I'm always gonna have my original image and then I'm gonna always make a duplicate to work with in the black and white version. The reason for that is I always want to be able to go back and have the source image. I want as nondestructive a work flow as possible and oftentimes my images are processed in the color and in the black and white. For the digital negative work though, one of the things I like to do is to try to isolate that down and make sure that I've got things well labeled and well organized from a structure standpoint. If I'm gonna create a new layer, we come back here. Let's grab say, this image, back here. If I'm gonna create a black and white... Conversion... Okay, and then I'm gonna come in. In this case, I'm gonna set my contrast ranges and levels. I can come in here. If I hold down the alt key or the option key, alt on a PC, option on Mac, I set my black point just like I did. See the black point coming in? I'm gonna set my contrast range of my negative here. I'm gonna make sure I label that layer... "Black and white point." so that way I know what that layer does, and then the other thing I'm gonna make sure I do is I'm gonna make sure my blend modes... Are set to the appropriate blend options. If I'm working with luminosity, my blend mode always goes to luminosity. If I'm working with a hue saturation adjustment for color shift before going to black and white, that gets set to hue saturation. If I am lightening, if I am darkening, whatever I'm doing, I'm making sure my blend mode sets correctly because one of the things that happens is if I've got those layers and now I want to brighten that image. I've just done a merge up there and I changed this to say a multiply or I change this to a screen blend mode. The change of that blend mode, so I use this technique to lighten the image. I could use this technique, I could use multiply to darken the sky. I got a really kind of moody sky now. If I do that, I've got the issue of potentially introducing an artifact to the layer below. Or not to the layer below, but to the image because the multiply has come in and now I've lost tonal value down in here. I want to make sure that this layer gets identified for what its purpose is. I'm gonna call this, "Sky correction," if I can spell correction. I'm gonna call that a sky correction so that all of my layers in here are appropriately labeled so when I come back in six months from now, three months from now, I can look at that and know what the purpose of that layer was. Because if I've got it masked off, if I'm doing something somewhere else within the image, I want to make sure that I haven't lost sight of what the purpose of that layer was. When things are layered, we're gonna talk about this in the next segment for other reasons, but when things are just labeled layer one, layer two, layer three, layer four, you don't necessarily know what they're doing. Your chance of reintroducing an artifact is gonna be a problem. Okay, the last piece I wanted to talk about was at a higher level from a work flow standpoint. When you're working on color or your black and white images, one of the important things to do is you want to make sure you're working in a logical work flow sequence so that you're not having to re-back up and redo things over and over again. Because where people introduce artifacts that cause problems in their photographs is they are making haphazard corrections throughout their work flow. They adjust color, then they fix contrast. Then they adjust color again, then they change some level of contrast. Then they adjust some other piece of color, and then when they try to fix something, which color adjustment is it? Is it the one down here? Was it the one up here, was it the one here? What you want to do is you want to think about your corrections from a global standpoint. You always make your global edits first. Then you make your regional adjustments and then you make your local adjustments. Everybody asks me what's the difference between regional and local? In general, if you're using, I think of it if you're using a gradient, it's a regional. If you're using a brush, it's local. Smaller area brush, bigger area gradient. Then you want to make the adjustments for luminosity first, then you make the adjustments for color second and saturation last in those various areas. That way if the issue is corrected globally first, you then don't have to come back and try to make a adjustment later when you're working on a regional area because the whole image is set up first. If I wanted to come in and brighten this whole image... I'll just do a curves adjustment. We'll brighten the whole image and then I do a merge up. Then I'm like, okay, now I'm gonna darken the sky. Okay, and I'll put a mask on that. Then we'll do a gradient here. A bigger gradient there. Again, I lighten that up. Okay, now if I want to darken the sky again but I darken this layer down here. If I adjust this curve here. There we go, that's what I was trying to get to. If I adjust this curve here, I'm now compounding my edit from above because I made the global adjustment. I made the regional adjustment, then I went back and I did the global adjustment again. I don't want to keep stamping on myself moving back and forth. Global, regional, local. All right, the last piece I wanted to show you is a really kind of cool technique. A number of years ago, I took a printing workshop with Matt Colbert, who's one of the best... Printers in the world, when it comes to digital printing, match images. Matt does an amazing thing and he has a piece that's a mid-tone contrast adjustment. I run this now for nearly all of my digital prints, but I run this for every single one of my black and white images for all processing. I'm gonna run the action and then you're done. That's all there is to it. No, I'll walk you through what it does. We gotta zoom in here and you can see a little bit of contrast punch. Just a little bit of contrast build... In the image. Now if you look, it's only in the mid-tones. You're not gonna see it in the highlights or the shadows. The mid-tones is the most delicate part to get the separation in the historical print. What this mid-tone contrast does is it gives a little bit of a boost. It's like a clarity slider, but limited to just the mid-tones. It gives a little bit of separation in those mid-tones. What I found this did was it helped reduce some of the, as we're moving through that tone mapping step, this little bit of contrast boost helped the mid-tones stay separated so that they were able to print more effectively and hold just subtle nuanced detail in there. What the action does is it does, zoom out here. It does a merge visible layer. Then we do a high pass filter. The high pass filter gets set to a radius of about 50. It's a pretty aggressive high pass. Usually we see high pass being used down here just to refine the edges. We get somewhere up here, 50, 60, somewhere up in there. Then we're gonna desaturate. So command shift U, control shift U, desaturates to remove the color. Then we're gonna change the blend mode to overlay. What a blend mode of overlay does is if the pixel is 50% gray, it does nothing. If it's brighter, it brightens it. If it's darker, it darkens it. So that's the purpose of that overlay layer. We made this little edge mask and now we've created the effect. You can see that's a pretty aggressive change there that that's made. The next thing we're gonna do is we're gonna apply a blend if. What the blend if does, which is these sliders down here at the bottom. We're gonna say if the layer above, we move the sliders in. It's gonna allow the detail from below to show through. When I say bring this slider over here, what I'm saying is allow the underlying layer's data to show through and constrain the top layers to being above that slider. If I bring this one down, I'm now saying let any of the values above show through from the bottom layer. Now that triangle, which we zoom in on... You can see there's a split line there. Come on, click on it, I can get it. Oh, I can't do it when I'm zoomed in. If you hold down the shift key, hold down the control or the option key, there we go. Hold down the option key, you can split that triangle. What that does is it makes a "gradent." "Gradent," a gradient. It makes a little filter that comes down. It makes the transition from one point to another work just like the gradient tool does or a feather on the brush. I'm gonna split... My shadow and my highlight. I'll bring that down to, you know, 200, 165, about 50 to 70, 75, 80. What this has done now is it's constrained the effect of that high pass filter we just ran to only the mid-tones. The shadow and highlights are now ignored, so we're not having any sharpening effect happening in the shadow and the highlights. We're just getting that punch to the mid-tones. That effect is still pretty strong. If you see, it's still pretty strong in the mid-tones. Then we can just drop the opacity down to 20, 25%. Now we're just getting that little bit of boost in there. That's gonna help us get some of that effect of getting the clarity sharpness in the mid-tones to make sure that they separate because if not, they'll start to collapse on one another and we want to try to avoid that in the digital file.
Class Materials
Bonus Materials with Purchase
Ratings and Reviews
Diordna
For a long time, I have read, studied and tried alternative processing, mainly Platinum/Palladium printing. I want to create longest lasting prints and may be share the info at Creative Live. But this presentation saved me many a hours. A few minutes into the lecture, I purchased the class and as the class progressed, I was extremely glad. Thank you Creative Live, thank you Daniel Gregory.
SFX
Excellent class on Alt Process and fantastic bonus materials included with purchase!!! I have extensive digital printing and darkroom experience but haven't done much alt-process to date. This is perfect timing for me as I have several personal projects that I would like to re-visit using some of these techniques. Thank you Daniel!!!
James H Johnson
I have been making platinum/palladium prints for about 1 year. This is the 3rd workshop that I have attended. The first two were one on one. Daniel has done a fantastic job of covering the material and explained the process it detail and easy to understand. This course is fantastic and highly recommend it.