Getting the Initial Curve Test Numbers
Lesson 15 from: Introduction to Alternative Processing in PhotographyDaniel Gregory
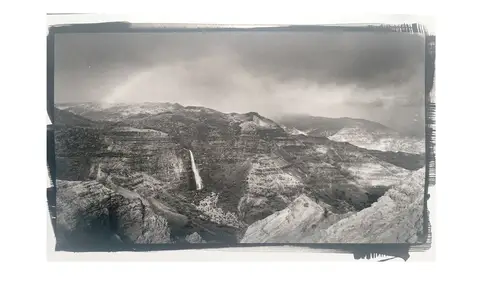
Getting the Initial Curve Test Numbers
Lesson 15 from: Introduction to Alternative Processing in PhotographyDaniel Gregory
Lessons
Class Introduction
03:03 2Overview of the Alternative Process
03:31 3Overview of the Digital Negative Process
10:21 4Working with Black and White Digital: What You Need
09:17 5Working With Black and White Digital Images: Color Settings
08:33 6Working with Black and White Digital Images Lightroom
07:01 7Working With Black and White Digital Images Photoshop
11:57 8Working With Black and White Digital Images 3rd Party Plug-ins
07:29Avoiding Key Artifacts
20:26 10Creating the Step Wedge for Curve Corrections
39:00 11Organizing Your Adobe® Photoshop® Files and Curves
11:20 12Setting Up the Printer
20:24 13Lab Safety and Workspace Set-Up
03:49 14Setting the Maximum Black Time
12:06 15Getting the Initial Curve Test Numbers
20:04 16Correcting the Curve
20:37 17Printing the Curve
06:08 18Sharing Curves
08:50 19Caring for the Digital Negative
12:29 20Intro to Cyanotypes and Safety
07:46 21Paper and Brush Types
05:08 22Coating Process and Cyanotype Chemistry
12:17 23Making the Cyanotype Print
06:41 24Washing the Cyanotype Print
12:29 25Creating Cyanotypes Photograms
14:59 26Toning Cyanotypes and Cleaning Up the Darkroom
18:43 27Introduction to Van Dyke Printing
04:36 28Setting Up the Van Dyke Workstation
05:20 29Van Dyke Paper and Coating
05:10 30Van Dyke Exposure and Developing
32:30 31Van Dyke Troubleshooting and Resources
08:26 32Van Dyke: Split Toning
18:56 33Van Dyke: Wash Cycle and Drying
04:33 34Van Dyke: Clean Up Process
03:51 35Introduction to Platinum / Palladium Printing
14:15 36Platinum/Palladium Coating Chemistry and Safety
09:58 37Platinum/Palladium Paper and Coating Options
22:31 38Platinum/Palladium Exposure and Development
22:31 39Platinum/Palladium: Equipment and Supplies
16:48 40Ink Jet Negative Coating and Exposure
15:25 41Platinum/Palladium Chemistry Options
07:50 42Ink Jet Negative Development
03:45 43Platinum/Palladium Waxing Images
08:40 44Platinum/Palladium Troubleshooting and Resources
27:19 45Sharing Your Work Digitally
14:49 46Archivability
10:39 47Matting and Framing Options
30:22 48Editions and Signing Options
13:54 49Alternative Processes: Further Exploration
07:25Lesson Info
Getting the Initial Curve Test Numbers
So once you have that required time, you're now ready to make your first print in your alternative process of your step wedge. So what you're gonna do is, we had that step wedge from earlier, the demo, the example I have is not of the same step wedge. But you have your step wedge. And then, you're gonna make a print of your step wedge. So you're basically gonna go in, and we talked about those printer settings. You're gonna set that reddish tint. Or the greenish tint. And you're gonna set your tone to darker. Set your size. And then you're gonna make just a straight print. There's nothing, just the invert's been turned on. That's it. And you end up with a print of your step wedge. And then depending on the quality, you know, you may end up with, you can see the tones in here a little bit different. Each paper is just gonna give you something different. And that's okay and it doesn't matter what it gives you back. All you want is a nice evenly coated step wedge to come back. The thing t...
o watch for is if you look at this one, you can see down here it's a little bit lighter blue. Over here it's a little bit darker blue. If you don't get an even coating you'll end up getting tones down here that aren't true to the full coating. So you wanna coat bigger than your step wedge. And make sure that the middle part has a really nice consistent even coating. I have a question about testing. I just wanna go back a little bit. So when you change, if you're using the same paper, and say you open a new batch of paper, is it still gonna be consistent? Or do you retest? I normally don't retest unless I see a problem. These paper companies like Arches and Canson and Revere have been around for I mean, hundreds of years. And the batch consistency is pretty consistent. Occasionally you'll run into a batch just being off and when they're off, they're way off. So you're like, pull it out and you'll be like, the color is not even right. Or it's muddled and blotchy. But for the most part paper to paper to paper it's really nicely consistent. It's a good question, 'cause when it goes sideways it's a head scratcher. Okay. So consistent even coating. So you're gonna coat the process with what we're gonna see here in the next segment. You'll put down the step wedge. You'll put it in that contact frame. You'll put it under your light, whether it's the sun, your exposure box, for whatever that required time was. So you found that time, let's say it was four minutes. Comes out for four minutes. You're then gonna run it through whatever its process is. So for the cyanotype it's gonna go into its wash. Then it's gonna go into its second wash. Then it's gonna come dry. And you're gonna completely dry that print. Once that's completely dry, you now have basically this. We now need to scan this in. So we're gonna put this onto a scanner. We're gonna scan it. And we turn off every auto-setting the scanner does. The scanner wants to be helpful. It wants to help change the contrast. It wants, what it wants to do is make a pretty picture. It's gonna sharpen it. It's gonna fix some color. It's gonna fix some contrast for you. But I don't want any of that information. What I wanna know is when Photoshop sent 52%, what does the cyanotype think that is? Does it think that's 80%? Does it think that's 40%? If the scanning software is fixing stuff it's gonna start to monkey with the contrast in here and my measurements aren't gonna be accurate. So I turn off everything. I want it as dumb of scan as can be. Some scanners will do a raw scan. They'll like literally just give you the data off the scanner and I would take that. You have to invert it when it comes into Photoshop. But it just comes in as a negative. But basically you're just doing a flatbed scan. 200 DPI. 220 DPI. You don't need a high resolution scan. But you're gonna wanna get that scanned in. That's gonna be the spot where we now can start to build the tone curve. So this part's a little bit of out of order. If we had like, five days we would actually walk through this very exciting process of watching paper dry. But we've saved you from that through the magic of TV. Okay. You'll also make them multiple times. So, this is the same test. Two different ways. So, once you start getting this curve calibrated, you're gonna stare at this step wedge a little bit. That's okay. There's gonna start to see some subtle tweaks. And you'll see where that comes from. One of the things I've learned working with people now over the last four or five years of teaching this is when I was reading about it and learned about it it sounded like it was this one and done thing to get that curve right. I had that happen like twice. There's always a little bit of tweaking so there's always a couple little tests you have to run. And that's, that's perfectly normal. Okay. So if we jump back over here into Photoshop, I can show you what I've got set up. So this file right here is, if I turn this off, this is the basic step wedge. If we look at the info palette, you know there's 38%, there's 40%, there's 56%. So I've got basically a simple step wedge. I'm gonna turn on the invert layer. And this is what I'll print. So I printed this. Did all my work. I then have done the initial scan. So this is the scan that comes back in off the scanner. So, and you can see I didn't worry about getting it super centered. I didn't worry about getting it super cleaned up or anything like that in the scanner 'cause I can just come into Photoshop and make the corrections I needed. If I wanna crop it, I can just come in and do a crop. I don't really worry about that stuff too much 'cause what I'm interest in is this data kind of in this part right here. So, I'll go ahead and crop that though just so we have a nice little clean window to look at. Now, what I need to do is get my, just like I had a digital, or when I was doing a black and white conversion, I set that black point and that white point. I need to set a white point and a black point for this as well. 'Cause I've told the scanner don't set any black points or white points. Don't monkey with the contrast. But I need to have a real black there. So I'm just gonna come in and do a quick levels adjustment. And you can see here, I've got a pretty big gap before my blacks start. So I'm gonna hold down the alt key on a PC, the option key on a Mac. I'm gonna click on that black point slider and I'm gonna drag it and just, you're gonna start to see some cyan appear down there and then you can start to see some black appear. At the point the black appears I'm gonna let go 'cause I have now set the black point. I've watched people literally do this like, trying to find the exact spot. Or they wait until they get like a hard black right there. Because you've got such a blue color the blue channel is dominant. Or the red channel is gonna be dominant. I'm really just looking at what point in that 100 square do I start to see some information appear. I'm then gonna do the same thing on the white point. I'll move that over a little bit. Just so we can see. In this case, we're gonna look for that number two is. You can start to see right about there a little bit coming in. So I'm gonna stop right there. So now I've got the contrast range set for my black and my white point. And now what I'm gonna do is I'm gonna bring back up my info palette. And if I mouse over say, I'll get the eyedropper up, the next thing I'm gonna do is I do a, you can do this a number of different ways. Some people will blur the bottom. I like to just do a merge up layer at that point. Get everything baked into the one layer. And then I'm gonna do a filter, a blur, and a gaussian blur. You could do a lens blur. You just, you need a blur. We just need the effect of the scanner and the sharpening that could have happened and the fibers of the paper that have been scanned, we need all of that to kind of blur together to get kind of a good average number we're gonna look at. Five, six, four, just some level of pixels. You wanna be able to still read the numbers. So, way too much. Yeah. Somewhere down there. Like I said, four, six. And you're just gonna click okay. Then on the eyedropper tool, oh, which I have set for note. And then a, I didn't want the cherry picker. The picker one, the eyedropper tool. There we go. I'm gonna set up here, I've got a sample size. A lot of times that's set to point sample. And that's too specific. So what I'm gonna do is set that to five by five, three by three. And what that does is, when I mouse over this now, it looks at a five square pixel round, and averages those numbers to give me the value. So when I look at that 22 now, you can see it says 7%. So if we look at the info palette, 22 is seven. If I come down to 54, it says 35. If I come down to 84, it says 66. You have failed at nothing at this point. You have done nothing wrong. No matter how long you sit and convince yourself that you have done something wrong. What is happening at this point is a value of straight out of the computer and the printer and all of those settings, printed onto the paper you've chosen, using the cyanotype process, has resulted in a 66% gray value. So if I Photoshop sends 84% gray out of the computer it prints as a in the cyanotype. But what do I want? When I send an 84, I want an 84. When I sent a 40, I don't want you to print 14%, I want you to print 40%. So I want to get Photoshop to be able to print the same gray value in the cyanotype. So how do I do that? Well, we start to think about an input and an output. Photoshop's given me an input of 84. I've given the input of 84. The output is a 66. Okay? So I have an input and an output. So what I do to get my tone map curve created is I'm gonna create a series of measurements. This is the other thing I couldn't remember that was in the bonus materials. I have this little spreadsheet that makes this a little easier. Not as easy as a piece of paper maybe. But for those of you who are tech people, you'll love it. You've got the input and the output. So in this case, if I come back over to Photoshop, and I look at my original scan. And it says the input is 36, but the output is 11. So if the input is 36, the output's 11. If I come over here to 58. Okay, 58, input output is 39. So if I come over to 58, my output is 39. Okay, so what I'm doing is I am taking some random samplings from here and I am looking at what was the Photoshop known value, which is my label? And what did it actually give me? And I'm recording those into that input and output table. This part is the only part you need to pay pretty close attention to to get those numbers right. You're gonna record the input. You're gonna record the output. And we're gonna take those numbers and we're gonna then apply them into the curve. This is what's gonna build the map. Photoshop's curves can only hold 16 points of data. So you can only put 16 correction points onto a curve before you run out of points. So in our case, what we want to do, is we want to grab about 10 to 12 of these numbers so that we have some extra points if necessary, if we need to smooth the curve out or make some adjustments. So, you're just gonna grab somewhere between 10 and 12 points. The mid-tone section is the most critical section. Because the highlights and the shadow detail are gonna fix themselves pretty quickly when the mid-tones get adjusted. So you're gonna wanna grab in that middle 30 to 60 70 range. Kind of focus in on there. Now it's also not uncommon for you to look at like 40 is 14%. 42 is 15%. 44 is 18%. 38 is 13%. I wouldn't grab 38, 40, and 42. They're like too close together. Like, I'm gonna need to finesse that in the next test. So, kind of grab some random pieces. And so you're gonna end up with a series of values in the curve. So, let's say like I end up with an 11 there. My 42 let's say is a 14. My 48 say goes to 20. So I'm just gonna make up some numbers here so this goes a little faster. My 42 say is a 32. 66 ended up being a 50. That's a 59. And my, ended up being a 75. And then say my 94 ended up being a 90. Okay. So I have those values. I'll zoom out so you can see the full chart. What I now need to do is I now need to flip the way I'm thinking about this. So I now need Photoshop to give me an output that is actually my input. And my input that's actually my output. So what I'm gonna do is flip those. So if you look at this spreadsheet what I've done is I've taken the input, basically drawn a line on it and wrote output. On the output, I've basically written input. So now you can see if my input is a 59, you're gonna give me a 74. So what I'm telling Photoshop to do now is take a 59 and print it as a 74 in a cyanotype. That's what that tone mapping curve is doing. Ultimately what then what happens is that will make a 59 a 59. It's a weird, it sounds kind of weird like, wait a minute, you're gonna tell Photoshop to send at 74, so that I get a 59? How? Yes. Because I already know 74 is giving me a 59. So it seems a little weird but that's how the input output flip variable works. This is the most, to me, the most confusing part of this process. Is getting this done. But how you get that curve correction done is you're gonna create a new curve. So I'm back just in that original step wedge. I bring up the curve dialog box. Now I'm gonna grab that first number was 36 and 11. So I need an input of 11, and an output of 36. So, oop, let me back up, I, fix one thing for you to make this easier. Under the properties panel of the curve, is a curve display option. It will default to light. Most of you are used to seeing 255 curve, 128's middle gray. Okay. And then your highlights are up here. Your shadows are down here. We built this step curve remember using gray scale values. So that 14 is 14% ink. So if you change your curve display option to be percentages this will be an easier fix for you. So the pigment ink now, this is my highlight and this is my shadow. And the reason for that is, this is more ink being put down, this is less ink being put down. So, when you make the flip, it takes your brain a second to associate that. Okay. Now that our curve's in the right spot, I've got 11% input, 36% output. If I click anywhere on that curve, I end up with my curve point. Down here is an input and an output. If my input is 11, I need the output to be 39. Okay? I don't worry about what the rest of the curve works. 'Cause I'm gonna start putting the rest of the points in. So now I'm gonna come down here, I need an input of 14, and an output of 42. So I'm gonna put another curve in there. I'm gonna put an input of 14, and an output of 42. Now that curve's starting to get a straight line across. I come over here, there's an input and an output. I'm gonna grab the input of 39 and output of 58. Input of 39. Output of 58. And I'll grab my, say 90, 94. So I put a point up here. My input is 90. My output is 94. Okay? So it's gonna start to build its curve. These other points if I put them in will start to actually build a curve that looks something, you know, something like that. So I end up with a curve that looks like that. You would not normally apply that curve probably to many things in Photoshop. 'Cause it's a really aggressive adjustment. But what that curve is doing if we actually look at the properties. Here's that curve being turned on and off. So now this is starting to look terrible. Now we're like, whoa, whoa, whoa, these colors, these, that's not a good gray scale. Those values don't work. What that curve that we just built, what it's doing is making sure that that 40% when it prints is actually gonna be 40% on the cyanotype. So it doesn't matter what the curve looks like on the screen. That's why we have to have a really good black and white image to start with. 'Cause once we apply the correction curve we're like, I can't fix that. It's not gonna look right. This is a blind faith leap you're gonna take, you'll see the negatives we're gonna print, and you're like, ah, I don't know about that. First time I did this, I was like, hmm, there's no way. You know. Gina, when my assistant comes up, she started this, she's like, there is no way. It just doesn't look right. It's normal when it does that though. So we're gonna create that curve. Then you're gonna make another print. The most important part at this is you turn that invert back on, and you use the exact same settings you used before. So in that printer dialog box, that's why that printing preset's important. You select that printing preset, you create that, and then you're gonna print again. You're gonna coat your cyanotype. Or your van dyke. Whatever you're gonna do. You're gonna take that new negative. You're gonna put it in there. Put it in the contact frame. You're gonna expose it for that required amount of time. And you're gonna pull it back out. And you're gonna run it through its entire processing cycle, whatever that processing cycle is, and completely dry it again. Now you have a step wedge that has your initial tone mapping curve on it. So now it's gonna look better. All of the sudden you're gonna be like, oh I can start to see some mid-tone separations. Oh, I couldn't see detail down there between 90 and 100, but I can see a little separation down there. Oh my highlights started to come in. So you're gonna start to see that start to build and look like a step wedge that has individual steps that go up and down the line. But you're not done yet. So you're close. Now, if you're maximum black time is good, and you got the right points measured, you're gonna be close. You're gonna be really close. If your maximum black time is off and you did a bad job coating, this process is gonna take longer. So, good coating, good maximum black of recommended print time, this will definitely go faster.
Class Materials
Bonus Materials with Purchase
Ratings and Reviews
Diordna
For a long time, I have read, studied and tried alternative processing, mainly Platinum/Palladium printing. I want to create longest lasting prints and may be share the info at Creative Live. But this presentation saved me many a hours. A few minutes into the lecture, I purchased the class and as the class progressed, I was extremely glad. Thank you Creative Live, thank you Daniel Gregory.
SFX
Excellent class on Alt Process and fantastic bonus materials included with purchase!!! I have extensive digital printing and darkroom experience but haven't done much alt-process to date. This is perfect timing for me as I have several personal projects that I would like to re-visit using some of these techniques. Thank you Daniel!!!
James H Johnson
I have been making platinum/palladium prints for about 1 year. This is the 3rd workshop that I have attended. The first two were one on one. Daniel has done a fantastic job of covering the material and explained the process it detail and easy to understand. This course is fantastic and highly recommend it.