Creating the Step Wedge for Curve Corrections
Lesson 10 from: Introduction to Alternative Processing in PhotographyDaniel Gregory
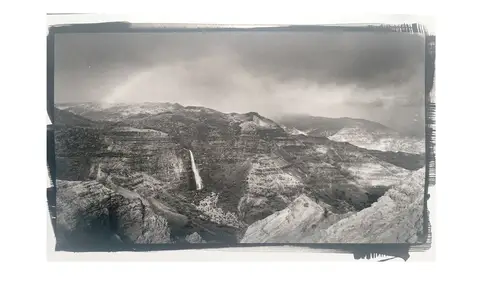
Creating the Step Wedge for Curve Corrections
Lesson 10 from: Introduction to Alternative Processing in PhotographyDaniel Gregory
Lesson Info
10. Creating the Step Wedge for Curve Corrections
Lessons
Class Introduction
03:03 2Overview of the Alternative Process
03:31 3Overview of the Digital Negative Process
10:21 4Working with Black and White Digital: What You Need
09:17 5Working With Black and White Digital Images: Color Settings
08:33 6Working with Black and White Digital Images Lightroom
07:01 7Working With Black and White Digital Images Photoshop
11:57 8Working With Black and White Digital Images 3rd Party Plug-ins
07:29Avoiding Key Artifacts
20:26 10Creating the Step Wedge for Curve Corrections
39:00 11Organizing Your Adobe® Photoshop® Files and Curves
11:20 12Setting Up the Printer
20:24 13Lab Safety and Workspace Set-Up
03:49 14Setting the Maximum Black Time
12:06 15Getting the Initial Curve Test Numbers
20:04 16Correcting the Curve
20:37 17Printing the Curve
06:08 18Sharing Curves
08:50 19Caring for the Digital Negative
12:29 20Intro to Cyanotypes and Safety
07:46 21Paper and Brush Types
05:08 22Coating Process and Cyanotype Chemistry
12:17 23Making the Cyanotype Print
06:41 24Washing the Cyanotype Print
12:29 25Creating Cyanotypes Photograms
14:59 26Toning Cyanotypes and Cleaning Up the Darkroom
18:43 27Introduction to Van Dyke Printing
04:36 28Setting Up the Van Dyke Workstation
05:20 29Van Dyke Paper and Coating
05:10 30Van Dyke Exposure and Developing
32:30 31Van Dyke Troubleshooting and Resources
08:26 32Van Dyke: Split Toning
18:56 33Van Dyke: Wash Cycle and Drying
04:33 34Van Dyke: Clean Up Process
03:51 35Introduction to Platinum / Palladium Printing
14:15 36Platinum/Palladium Coating Chemistry and Safety
09:58 37Platinum/Palladium Paper and Coating Options
22:31 38Platinum/Palladium Exposure and Development
22:31 39Platinum/Palladium: Equipment and Supplies
16:48 40Ink Jet Negative Coating and Exposure
15:25 41Platinum/Palladium Chemistry Options
07:50 42Ink Jet Negative Development
03:45 43Platinum/Palladium Waxing Images
08:40 44Platinum/Palladium Troubleshooting and Resources
27:19 45Sharing Your Work Digitally
14:49 46Archivability
10:39 47Matting and Framing Options
30:22 48Editions and Signing Options
13:54 49Alternative Processes: Further Exploration
07:25Lesson Info
Creating the Step Wedge for Curve Corrections
So the next part of this we need to do is we need to build our step wedges. So we're gonna build three different step wedges. This part's a little tedious. It's not that exciting. Which is why I gave you actions for it, which I'll show you how they run, and the Photoshop files. But it's actually kinda meditating to build a step wedge once you see the process. I think you'll find it, you know, a stressful day, it's a good way to come in and start to relax. But before we start, I'll show you, this is a, kinda what the print of a step wedge looks like. So this is a 50-step wedge. It's got tones from zero, which is kinda pure white, down to 100, which is our pure black point. And then this is an 11 step wedge. So I'm gonna rotate that. And it goes from zero to 100, but in 10% increments. And then I also have a 21-step wedge, which gives us the 5% increments. We will print them out. So this is a... Put this over that. So that's what the digital negative looked like that created the step wed...
ge. So we need to create this step wedge so that we can start the process. Because like I said, to get ultimately what we want is the tones in our computer file, our digital file, to appear in the tones in our print. This is the map. So if we went the other way and we just start randomly printing stuff and cross our fingers and spend thousands of dollars and get nowhere. So our map is gonna help us make that transition point. So for the map to work, we have to start with something we know to then identify the tones to then correct the map so that the tones all match. So we have to start with something of a known quantity. So that's what we're gonna build is the step wedges. The reason I like to also show the instructions is you can get these, you can download 'em from a lotta places, but to build your own allows you to have some flexibility in terms of what steps you wanna do. There are people who have hundred-step step wedges, literally every percent. I've seen 'em for 255, where they build every single RGB value. So you can go all over the board with them. But what we wanna do is try to get, like I said, something to a known state, and I found the 50 is a great starting point. So we're gonna start with that particular piece. Once we look at that piece, we're gonna talk about getting organized. That's a part of the, today is we're gonna talk about getting organized, how we organize our names of our files, our curves, and kinda how we stay structured on the computer, 'cause as we start working this process, it's pretty easy to start generating a lot of volume of information and things can get disorganized pretty quick. And then we're gonna talk about the, setting up the printer. And then we'll actually jump into the, how we then measure that map to then create the curve so that we can actually start our process. So, but we have to start with the actual creation of the curve. So what we're gonna do is we're gonna jump back into Photoshop here, and in Photoshop, what we're gonna do is create basically a blank document, and then we're gonna set up some guidelines for building the curve. And this is one of those things where I always have visions of talking to... you know, Colin down at Photoshop Cafe or Cory Baker. So I'm convinced there's a faster way to do this, which is why I ultimately wrote an action for it. But this is one of those things, like, somebody's gonna be like in the comments, like, did you know you can... And I'll be like, no, I did not know there was a faster way to do this, 'cause it's always been a manual process. The actual small gradients (snaps) build like that. They're super easy to build. But the larger gradient, because of the layout, I haven't found a faster way around it. I'm doing that because every time I teach this, people ask me, is there a faster way around this? No, I've not ever found a faster way around it. If there was, I'm lazy. I would've done it. But what we're gonna do is we're gonna create a new document. You're gonna want about this size grid that I did here, this was about seven by eight, and I like this size. It uses a lot more chemistry, but... You can make this grid any size, but I default to the seven by eight 'cause we can always transform and resize in Photoshop, but it gives me a good size to work with. That's why I chose that size. So basically what I'm gonna do is come up here and I'm gonna create a seven by eight inch document. 300 pixels is more than sufficient, so 300. If you're a 360 person, fine. But we just want enough information there to print with. 72's not good, so 300. We're gonna use RGB color, and we wanna be in 16-bit. So when we're working with digital negatives, we for the most part always wanna be in 16-bit mode. There's a number of reasons for that. First off is an eight-bit file holds 256 levels of tonal value. A 16-bit file is 65, and three numbers I never remember. 65,000. So we want that additional tonal information 'cause these prints are all about tonal relationships and tonal values, so we want as much data there as possible. Also, you're gonna see less artifacting in a 16-bit file than you are an eight-bit file. So I'm always working in a 16-bit mode. And even if I have an iPhone photo or an Android phone that's coming in at eight-bit, I convert it to 16-bit just so the manipulations will have less posturization, less banding, less of those artifacts appearing. For the background color, we'll talk about this when we do the invert layer, but basically this... If you do a white background and invert it, this background that's clear will turn black. That will use ink for your printer. So I always set my background to transparent and then I'll put a layer underneath if I wanna control that, but I don't wanna waste ink out of the printer, so, for clear. So I'm gonna change that background content to transparent. And here's the color profile for the document. So like I said, we're gonna use Adobe RGB. If you're a ProPhoto person and you're all in on ProPhoto and you set your color settings for ProPhoto, you would choose ProPhoto here. But I'm gonna choose the Adobe RGB. I'm actually gonna show you what happens if you have color spaces off here in a little bit. But we're gonna choose the Adobe RGB 1998, and then we'll go ahead and click Create, and we end up with this nice, empty, blank document. The next thing you wanna do is bring up your info palette, which is the F8 key is your keyboard shortcut for that, or you can find that under the Window menu. And then there are two sections here. You can see there's a little eyedropper here that says RGB and there's a little eyedropper here that says RGB. One of the things you can do is I can click in there and I can change the measurement readout value of the eyedropper. So I can choose for it to read grayscale, web colors, hue-saturation-brightness levels, CMYK, so if you're a CMYK person. A lot of my color correction is done with LAB color space, so I can choose the LAB color and actually have that as my readout. But in our case, what we wanna choose is grayscale. That's gonna turn to a K value or a K percent. That's the percent of black ink. What that's gonna allow us to do is read the values that are being put onto the step wedge as a percentage of ink. It's a lot easier to look at something and say that that is 10% ink than to remember that that's 192 R, 192 G, 192 B, and that 12% is 188 R, 188 G, 188 blue. So we're gonna change that to percentage of ink value. It's also gonna make the correction curve map we're gonna build later significantly easier. So you wanna change that info palette to a grayscale. The other thing is your info palette's gonna be open for most of the time you're doing this work, so if you're arranging your desktop and you have a preferred workspace you work in, you're probably gonna wanna pop that info palette out so that it'll actually float, 'cause you're gonna be needing that information pretty much the entire time moving forward. Okay, the next thing we're gonna wanna do when we create this 50-step wedge, which is our biggest step wedge, is we're gonna wanna build a grid so we have really nice straight lines to work with, and then we make sure our squares are all the same size and we have a layout that works. So for, to do that, what we're gonna do is we're gonna come under the view menu and we're gonna choose a new guide layout. So the guide layout is the blue lines that appear, and to get them normally, you can just grab from a ruler, and then when you pull down... Oh, if I don't have the dialog box open. And you pull down, you will get a guide line. Guide lines help you position things perfectly in Photoshop, but they also allow us, I use them as a trace line for the pencil tool. But what we're gonna do is we're gonna create that new guide layout. In this case, what I want is an eight by seven grid. I want eight by seven, gives me 56 squares, but I need 50, so I'm gonna fill 50 of those 56 squares with different values of gray. So these grid lines give me an opportunity to make sure that every square is the same size, everything's in the same, right location. So to do that, you're basically just gonna turn on and check your columns and check the rows, and then you can put in eight, nine, you can put in as many as you want. I could put in one, and then you can see I end up with just basically one big column with the eight guide lines. But if I put in seven, it's gonna go and give me my seven by eight grid. The width and the height of the gutter, the gutter is the space between them. And then for our margin, I set a quarter inch margin all the way around the edge so that I'm not bleeding into the direct edge of the document. It's just a little bit easier to control. And then I like to clear the existing guides. So if for some reason you have guides that are out there for some reason, you have something set up for that, it's just gonna wipe those out so you only have the guides you need to work on. Then I can come up here and I can choose Save a Preset. So I can choose Save a Preset and I can choose CL_50 Grid. And then it'll save it into your, whatever version of Photoshop you're in, presets guides, it'll save and then it'll always be there, and then when you migrate Photoshop, it'll bring it into the next generation. But now I can come in and choose my preset will be there in the future. So that way if I come back six months later and I wanna rebuild the guide, those guide lines would come in and I would know they would be the same size. Okay, so we click OK. At this point I wanna grab my pencil tool. So I'm on the brush, so I'll go ahead and click on the pencil tool. And I really only need a brush. I want the hardness to be as hard as possible. So I don't want any feathering on it. And I need a size of 10 to 15 pixels. So I don't need a big brush. And then I'll go ahead and zoom in here. And then what I wanna do is, at the junction point of two of my guides, I'm gonna click and hold down the Shift key and come to the other side and click and release. And then I get my first straight line for my guide. And I'm gonna come down to the next starting point on my guide. And this is the part where somewhere, somebody's like, dude, do you know there's a really fast way to do this? Please send me mail, daniel@danieljgregory.com. Okay, if I hold down that Shift key and don't click my next point, you see I got that diagonal. This is the only little weird part about that. You wanna make the click, then hold down the Shift key again, click and release. Click, Shift key, click and release. And you're gonna work your way across building your little grid. Okay, then you're gonna come along and you're gonna do your verticals. You're gonna click. And click. And I'm not gonna do the whole grid because as exciting as this is... (audience laughs) Fill in the 50 squares. You'll be like, (snores). Okay, so I'll just build a little segment of our grid here. All right, so I've got our grid built. Now what I need to do is I need to fill it with some level of known value for the document. I wanna start building that 2%, 4%, 6%, 8%. So now you pick your selection tool of choice. I like the magic wand tool because, you know, everybody makes fun of the magic wand tool. They call it the tragic wand, and it has all sorts of bad names. If you've done your job properly and you've successfully bounded, you've successfully closed the boundary around all of your boxes and you haven't left a gap, the magic wand tool will select the square inside that box perfectly. So anywhere you click, it'll work. Now, you see in this case, you see how it selected all the way around? That's 'cause I didn't finish the bounding box so it's got a way for it to escape out the end. That's how you know you have not successfully closed off your grid when you're drawing it. So in order to make, if that happens, just Command + D or Control + D to deselect, grab your pencil tool again, and just finish the little square off so that you're completed the bounding box. So I get the bounding box selected. Okay, then under the Edit menu, I'm gonna choose Fill. I'm gonna choose Color. The only one I'm really concerned about is this brightness percentage. In this case, I want 100% bright, okay? So I want pure white to be filled in. And then I click OK and then I get a pure white box. I click on the next box, I go to Fill, and choose Color, 98%. I know you're like, the drama's killing me. Is it gonna fill? Yes. And then I grab the next box. You can see why you're now thinking, I'm glad we're not doing all 50, okay? I wanna show you what happens. I'm gonna drop down a little bit. I'm gonna choose Color, and then I'm gonna say choose 40% brightness. Okay, so there's my 40% square. Okay, I'm gonna now choose a Fill. We'll fill out these last couple of boxes. Let's choose a 44% brightness. Okay. Now, the only thing to remember as you're going across is that you're filling your opposite. So if you're trying to do a 2% fill, you need 98% bright. That's the only kinda confusing part about this, 'cause you are 98% bright, leaves you 2% gray. So that's the only kinda confusing part. I'll choose, like, 80, say, 75% here. Okay. And then over here, I'll choose another random one. And we'll do a color here, and let's make this one, like, 5%. So that'll be a 95% fill. Okay, I run my deselection there. And now if you look at my K value on my info palette here. I'll bring this up here. No, let's not dock that. Let's float that so a little more room. Okay. Okay, if I take my eyedropper and I'm over that zero box, I got a 0%. But now if I come over that box that was 98%, I've got a 2% fill. Here I've got a 60% fill. There I have a 56% fill. And a 25% fill. And there's a 95% fill. So now what I've got is I've started to get these tonal values in there. So basically what I'm gonna build, the grids are gonna build, is just in 2% increments. Two, four, six, eight, 10, 12, 14, (deep breath) 16, 18, 20. You're just gonna work your way down at a 2% fill, and that's gonna fill the box. Now, the next thing you need to do is you gotta label it. Do not think you'll be able to do these steps without labels. The numbers are gonna start to get measured and switched and inverted when we move to the next section, and if you can't remember that you just measured square 56, it's a struggle. So you maybe label the edge and the bottom, however you wanna do it, but you gotta get some labels on there. For me, I just basically grab the text tool, and then... I put in, in this case, that's a two, so I put in the two. And I'm gonna go ahead and change the color of that. Let's just change that to a dark black. Actually, let's actually change the color. Okay. And then I have a 2% in there. So that just tells me that value of that is 2%. And then I kinda get it lined up so it's in a nice spot in the upper right corner. Don't put the label of your number right here in the middle, and don't make it too big, because to get the tone mapping curve built, we've gotta come back in and we're gonna measure the value of that square after we scan the page. And we put a blur on there so that the paper fiber isn't all that kinda meshed together. So if your number's big and in the middle it'll start to blur into your reading, so you wanna just, it's really just an identifier, so just in the upper right-hand corner is more than sufficient for you to be able to do that. Okay, so that is gonna come up into that corner and you'll do that for the next percent. Now, the reason I like to leave that info palette open is to... And that's a 60. I always like to double-check, because as you're starting to fill these squares, it's, like I said, it's meditate-y, but it's also very easy to do 52% twice, or 52%, 56%, and then you get to the bottom and you're like, I'm a box short. But you can go back up and double-check. I fill, I've tried filling all the boxes at once and then putting the labels on, but I have found just in the building, for me and the way my brain worked, it was fill, label, fill, label, fill, label, and it was just a little time-consuming. The action I created you'll see is a little faster. So as soon as this finishes running I'll close the window, and there's the step wedge. And if you mouse over, you'll see... Oh, that's got an invert on already. So 38's 38, 54 is 54, 86 is 86, step wedge already built. Whew. I had to build it, like, 46 times as an action, 'cause it was, like, 52, 56. (sigh) And then the action was like, delete, erase, freeze, and it was, like, 700 steps. Nice and clean. You can run it. You can square it. Seven inches by eight inches for RGB. So it's a really easy piece for that. As you go through, like I said, you're gonna use this same base step wedge for calibrating all your processes. So that's the other thing, is once you build this once, you can just save it off as your master 50-step step wedge Photoshop file, and you're good to go. The other thing I like to do is, like I said, I'm testing between the Adobe RPG 1998, gamma gray 2.2 in the ProPhoto, gamma gray 1.8. And so sometimes I'll come in and actually put a label on the file and I make sure the file name's named consistent for that. But you're gonna wanna keep those pieces consistent. Okay, I'm gonna do one other thing. I'm gonna run another action here under the make. I've got an opportunity here. I'm gonna create this as ProPhoto. So I'm gonna create another step wedge here. Let's run this one. This is gonna create the same step wedge, but it's gonna be using the ProPhoto color space. So I had mentioned that there's a difference between the gamma grays and the Adobe RGB space and the ProPhoto space. Now, what happens now is if you see, if I mouse over the 54, my K info right here says 47. So I'm on the 54 square. If I come over here to the 76 square, I'm at a 69% gray. So the actual value being generated is a 69% gray in the 76 square. And the reason for that was that gamma gray correction. So that gamma gray is actually a curve that's applied to determine that contrast, and so if I'm in ProPhoto but my working color spaces are set for gamma gray 1.8, I'm gonna get the misreading there. So this is one of the areas, because I work in both, that's my double-check sanity. I always, always, always, and I rarely have always in photography rules, but I always, no matter when I'm going to print, I double-check several of my grayscale values before I print, because if I'm in the wrong color space, I can easily fix it. I can just go in and reassign the profile. I can convert it back into Adobe RGB. I can change this to gamma gray 1.8. And now my 56 is a 56, 'cause now Photoshop is reading the K values based on what this file was generated with. So that's just one of the things to spot check yourself as you're creating these curves, because that's a real big spot you can get messed up in. I have actually printed, and I've had several students who've struggled to print, because when they come back, they make the curve correction, and they're reading the two different values. So you just wanna make sure that those stay consistent. Okay, so we're back here at our step wedge. My color is set up correct. Okay, the other, so what this, what the action does, and when you build your file, basically all I've done is I've built a set of... I have the blank document, and I create the grid lines, I fill the squares, and then I build text labels. And so each text label, each label has its own layer, and the reason I do that is I can independently move them around and have a little bit better control. If you try to do them all in one line and you're on a line where you go from single digit to double digit, then you have to space things around, and then if you need to move something, it becomes a bit more of a challenge. And then the other thing you can do, and the reason I grouped them into, if you look, they're grouped into 52 by 100, or 100 by 50, and then you can see I split the label. So the color of the label is black from zero to 50, and then it's white from 52 to 100. That's so it's easier to read, because if the colors were all, the labels were all black, you wouldn't be able to read them when they got down to the deeper shadow values. By having them grouped like that, all I was able to do then is I can come in and grab the group, select the layers within the group, and then... And then I can change, in the character panel, I can change the color of the label to anything I want. So that way you can come in and make sure that the labels are easier to read. If you don't make that, it becomes really hard to see, particularly down there in that 100, 98, because you've got lines that are in there. It's hard to see necessarily where the box demarcations are. So having the color be easy to see and easy to identify is nice to have. So that's why they're set up that way. It's just a matter of convenience. The last thing that's gonna happen is we need to make, ultimately when we print this, what we have right now is a positive. We need to invert it to make it a negative. So this is the other step that becomes important in this process is we have to do an invert. So the last thing I do is basically, this is just an invert adjustment layer. And when we do that, you'll see a... Where are my labels? You've got what was black at 100% is now white. So this is, if you've never worked with a negative before, this is also one of the kinda confusing parts when you do this. So when it's white, that means it's, nothing's gonna print on the actual transparency. So you can see nothing prints. But what that means is that all the light is allowed to come through and hit the substrate paper. That's what makes that black. And then if we look up here at the two, the two is completely full and the one is comple-... It was skipped in printing this one. The two is almost pure black, so it blocks up more of the light, thus making it white. So that's the thing with the negative that we have to make the inversion. If you ever print, and the easiest way to check when you're doing the step wedges is the 100 square should be clear or white if it's in a negative state. I have printed a number of them and then gone to print and then my step wedge is backwards, and then at that point I usually just reprint it 'cause it's easier than trying to flip the math and measure and do all this stuff. So that invert becomes an important part of that selection process, so you wanna make sure you get that invert in there. When we actually print our negatives for use in all the all processessing, all processes, in the historical process, we will also have the invert, and it is also critical that the invert is the absolute top layer of the layer stack. The last thing you do is invert. Because if you invert and then start making changes on top of that, the tones won't be successfully inverted properly to what you're expecting from the screens. The last thing in the stack will be that invert. So yeah, if you're making this at home, the key is just patience, fill your box, watch your info palette, be patient. Okay, so we're gonna move on to building the other two step wedges. The other two step wedges are way easier and way more fun to make. Way faster. And I use those step wedges in a number of different ways, and I'm gonna show you how I would apply them in addition to how to create them. So the first thing we're gonna do is I'm gonna open up a new document. And in this case, I'm gonna transform and reapply this step wedge anyway, so I'm just gonna make a little, like, one and a half inch by eight-inch document so it's easy to see. Again, I'm gonna do RGB color. I'm gonna choose my Adobe RGB as my color space. 300 pixels, 16-bit. And I'll go ahead and... In this case, I really don't care about the background, but I'll make it consistent. I'll choose transparent. So now I've got my background. Now I've got my background. Now I've got my document. What I'm gonna do is now apply the gradient into that. So first thing I'm gonna do is just do a Command + A or a Control + A to select the entire document, 'cause I want the gradient to fill the entire document. Then I'm gonna click on the gradient tool. And then up here, I'm gonna click inside and get up the gradient editor. So if I click where the picture of the gradient is, not the pull-down menu where I choose the type of gradient presets that are there, but I'm actually gonna click in where the gradient is. In here, I'm gonna make sure that I've got a black to white selected. If you do foreground to background, you're gonna end up, if your foreground color wasn't pure black or it was hot pink or whatever you had before 'cause you were working, your gradient's gonna build with that color. So I always come in and make sure I choose a black to white gradient. The other place I wanna change is I wanna change the smoothness down to 0%. I'm gonna run that and show you what it does when we actually create the step wedge. But what I really want the step wedge to do when it's done is I want each square to be weighted the exact same size and volume of grayscale value when we build the step wedge. Smoothness is gonna allow the gradation to happen so that when we posturize the, posturize the gradient, it's gonna end up with equal weighted values across the square. If we don't change the smoothness, we end up with a bigger chunk at the top and the bottom. So I'll show you what that effect is here in a second. But I click on the smoothness, and then I just click from the bottom to the top, and there's my gradient. The next thing I'm gonna do is under the Image menu, I'm gonna go to Adjustments and I'm gonna choose Posturize. Posturize. I can never say that word right. Posturize. And here I can come in and choose how many levels of my gradient I want. So if you're like, I hate the number 11. I want 13. Great, you could choose 13. You just change the levels, and then you can see it's gonna automatically build however many levels you want for your gradient step wedge. So to build the 21-step wedge, you put 21 in there. If I build 11-step wedge, put 11 in there, and I click OK. Deselect. Step wedge done. That's where I'm like, oh man, if I could just come in and make it do, like, 50, but in a grid. (laughs) Yeah, I tried a lot of... Yeah, it was ugly. So anyway, I end up with my step wedge here. I'm gonna click on the info palette again, and now you can see there's 10%, 20%, 30%, 40, 50, and then I'll come in, just like I did before, click on the text tool. Oh, I've got a rotation on. Click on my 10%. And let's go on ahead and put that up to 24 point. There's my 10% and my step wedge. Okay, if, like I said, if I'm doing the 21-step wedge, I just choose 21 in the posturization. Now, I'm gonna back up here. I'm gonna come back in and choose my gradient. Okay, I'm gonna have that smoothness not go to zero. I'm gonna do it at 100. Come up, apply my gradient, and everything looks the same. And I go to Image, Adjustments. Four looks a little odd. You can see how much heavier weighted the white and the black is. So if I come to 11, you can see I'm no longer equally weighted in terms of the actual size of the steps that are happening. So I've got a... The values are okay. 10%, 20%. But you see how they're shrinking as they go down? So what I wanna do is that smoothness going to zero makes sure that I have even size steps in the step wedge. So if you forget to do it, it's not the end of the day, it's not the end of the world, or the end of the day. It's just, you didn't have the steps. But for evenness there and for measuring consistency, I think it's a lot nicer to drop the smoothness down. The next thing I do is once I... So when you put the labels in, I do the labels just like I did with their own grouping, their own layers, I flip and invert the numbers. The actions I'll show you, I'll run here the... Let's run the 11 step wedge. I gave you a little note. It's gonna make an eight, one-inch, half-inch by eight-inch document. Builds a step wedge. And then the last thing I do in the action is I do a merge up visible. So the reason I do a merge up visible is I now have a step wedge with all the labels, and how I like to use the smaller step wedges, the 10 and the 21, is I don't use them for calibration of the tone mapping curve. I use them as a sanity check when I'm printing. So in the old days when we were doing... Not in the old days. When you're doing traditional historical printing with a traditional analog negative, you buy a step wedge from a... Stouffer was the company who sold them, and they sold a 10 and a 21 and a 50-step wedge, and you would lay that in there with your negative, and it allowed you to see how was the contrast of the chemistry and the exposure working in the historical process print, in the historical printing process. So we're gonna use this in the same way. So I like to have that merge up because I'm gonna take this step wedge and put it into the document, and I'm ultimately gonna be printing for output. So the way I would do that is if we come back and I'll just grab a... Let's actually grab a black and white image out of Lightroom here so we... Almost there (mumbles). Okay, so now I have my image, and there's my step wedge on that merge up layer. I'm just gonna hit the V key for the select tool, I'm gonna click on my step wedge, and I'm gonna drag it up, and then the key is I've gotta drog it... Drog it. I've gotta drag it back down to where I'm over my image, and I let go, and then there's my step wedge now inside my image that I can use for a sanity check. If I want it a little bigger, I can just hit Command + T for transform or Control + T for transform, and then I can use the handles and I can make it as big as I want. And now I have the step wedge inside of my document. So now when I print and I'm doing my initial testing, like, is everything working, how's my calibration work, I can come in and look and see, like, oh, how did the transition work? How did my step wedge work? And then I can also use that, if I look at this image, I can see that this sky is actually in the 40% range. I can see that this area down in here is down in the shadow detail. And so I'm starting to start to see tonal values. I can start to see, like, what is 10% look like in my image, what does 20% look like in my image. And then let's say, like, in here, it was really muddy, and it was collapsed. And I'm like, oh, well, that's this area here, maybe there's an issue with my step wedge or my tone mapping curve that needs to be corrected. So it starts to become a little bit of information for me. And then when I'm happy with the print, I can just turn the step wedge off, make my print, and I'm ready to go. So the 50-step wedge is used really about calibration of the mapping curve, which we're gonna do in the next segment. This, these two step wedges, I really use for calibration, verification, and for kind of a sanity check. And when I'm first printing in the morning, I always make sure I put one of these step wedges into the image, because there's a lot of variables that can shift a historical process, which we'll talk about in the individual processes. Humidity, the type of paper, light, if the light source changes. There's a number of things that can cause a subtle shift in that. And by having a step wedge in there, I can see, like, ooh, something's off. You know, maybe I've got bad chemistry now, or maybe there's something else going, maybe something with the printer happened. Every once in a while my printer will have a clogged head on one of the inks, and it just doesn't lay down the step, the tonal range value properly. The step wedge allows me to quickly diagnose what that is. So I always like to start off with that little piece. But that's why the merge up visible's in there, is just so I can grab the whole thing in one fell swoop and not leave the labels behind. So it's just an organizational piece there. The 21-step does that, as well. And I'll show you what the 21-step one looks like when it's completed. So, same thing. A little message there. You can transform. Same basic size. But here's the 21-step. And basically it's in 5% increments. So if you come in and... Look, there's 45, 50, 55, 60. So it's just a little bit tighter look at the actual tones. My general work flow is, as I'm trying a new process or I'm trying this out for the first time and I get the curve, I usually have the 21-step wedge in there, because the difference between 50 and 45 isn't huge, but it's significant. Like, if 50 and 45 actually look the same on the print, that means five to 7% of my tones are exactly the same on the print. But when I look at them on the monitor, they're different. So that would tell me, like, oh, I do need to go make a little bit of a tweak in the curve to make that happen. Once I'm more confident in that, then I move to the 11-step wedge, 'cause it really is just an eyeball sanity check. And if the 10s, 20s, 30s, 40s, and 50s look properly separated, then I'm probably okay as the processes move down the line. So I don't start with the 10 and be like, oh, I'm not sure things are right. I'm always giving myself more information and then narrowing down the process as it goes. I also don't worry too much if nothing's significantly changed from day to day in the printing process. I'll usually just stay with the 10-step wedge, just because if I was working yesterday and everything seemed fine, I come back in the morning, make one print with the step wedge, that's good to go. The other thing you can do which I've created, I have this big step wedge. But you can also print the little step wedges, and then you can just cut this, and then you can just stick your little 10-step wedge, your 11-step wedge in there. The only key is it needs the tone mapping curve applied to it. So as long as you've printed it that way, you can do that, but... So there are some little kinda cheating shortcuts, but at the end of the day, I found it's just easier to drop it into the image and work that way. The only one you critically need if you're gonna work this process and you're not gonna grab one of the initial curves that I give you or that you download from somebody else or a friend gives you is you'd have to have the 50, because you need that much information to do the calibration. So even if you're like, I don't wanna worry about the other ones, you need the 50 to get started. The benefit of the 21 and the is if you take somebody else's curve like you take my curve, you could print the 20 or the and just eyeball it and be like, oh, when I print Daniel's cyanotype curve in my house with my stuff and my coating process, my 50 and 60 look the same. My 55 and 60 look the same. You can just tweak the curve a little bit, which I'll show you how to do, and then print it again, and as long as the 21 curve, all of a sudden you can see the separation there, you can just eyeball it. You wouldn't need a scanner. You wouldn't need to do all the measurement. You could just, you know, as long as those look a little bit different, you'd be able to go that route, as well. So the 21 can help you if you get an existing curve just make subtle tweaks in there, and that will make more sense when we actually see how you tweak a curve in a little bit. But that's another use of the smaller curve there.
Class Materials
Bonus Materials with Purchase
Ratings and Reviews
Diordna
For a long time, I have read, studied and tried alternative processing, mainly Platinum/Palladium printing. I want to create longest lasting prints and may be share the info at Creative Live. But this presentation saved me many a hours. A few minutes into the lecture, I purchased the class and as the class progressed, I was extremely glad. Thank you Creative Live, thank you Daniel Gregory.
SFX
Excellent class on Alt Process and fantastic bonus materials included with purchase!!! I have extensive digital printing and darkroom experience but haven't done much alt-process to date. This is perfect timing for me as I have several personal projects that I would like to re-visit using some of these techniques. Thank you Daniel!!!
James H Johnson
I have been making platinum/palladium prints for about 1 year. This is the 3rd workshop that I have attended. The first two were one on one. Daniel has done a fantastic job of covering the material and explained the process it detail and easy to understand. This course is fantastic and highly recommend it.