Setting Up the Printer
Lesson 12 from: Introduction to Alternative Processing in PhotographyDaniel Gregory
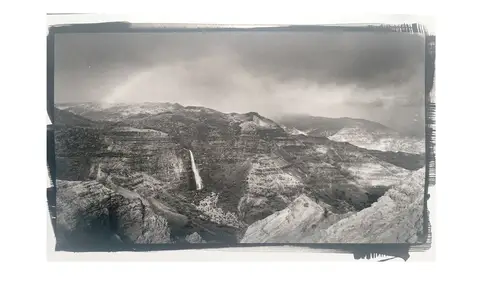
Setting Up the Printer
Lesson 12 from: Introduction to Alternative Processing in PhotographyDaniel Gregory
Lessons
Class Introduction
03:03 2Overview of the Alternative Process
03:31 3Overview of the Digital Negative Process
10:21 4Working with Black and White Digital: What You Need
09:17 5Working With Black and White Digital Images: Color Settings
08:33 6Working with Black and White Digital Images Lightroom
07:01 7Working With Black and White Digital Images Photoshop
11:57 8Working With Black and White Digital Images 3rd Party Plug-ins
07:29Avoiding Key Artifacts
20:26 10Creating the Step Wedge for Curve Corrections
39:00 11Organizing Your Adobe® Photoshop® Files and Curves
11:20 12Setting Up the Printer
20:24 13Lab Safety and Workspace Set-Up
03:49 14Setting the Maximum Black Time
12:06 15Getting the Initial Curve Test Numbers
20:04 16Correcting the Curve
20:37 17Printing the Curve
06:08 18Sharing Curves
08:50 19Caring for the Digital Negative
12:29 20Intro to Cyanotypes and Safety
07:46 21Paper and Brush Types
05:08 22Coating Process and Cyanotype Chemistry
12:17 23Making the Cyanotype Print
06:41 24Washing the Cyanotype Print
12:29 25Creating Cyanotypes Photograms
14:59 26Toning Cyanotypes and Cleaning Up the Darkroom
18:43 27Introduction to Van Dyke Printing
04:36 28Setting Up the Van Dyke Workstation
05:20 29Van Dyke Paper and Coating
05:10 30Van Dyke Exposure and Developing
32:30 31Van Dyke Troubleshooting and Resources
08:26 32Van Dyke: Split Toning
18:56 33Van Dyke: Wash Cycle and Drying
04:33 34Van Dyke: Clean Up Process
03:51 35Introduction to Platinum / Palladium Printing
14:15 36Platinum/Palladium Coating Chemistry and Safety
09:58 37Platinum/Palladium Paper and Coating Options
22:31 38Platinum/Palladium Exposure and Development
22:31 39Platinum/Palladium: Equipment and Supplies
16:48 40Ink Jet Negative Coating and Exposure
15:25 41Platinum/Palladium Chemistry Options
07:50 42Ink Jet Negative Development
03:45 43Platinum/Palladium Waxing Images
08:40 44Platinum/Palladium Troubleshooting and Resources
27:19 45Sharing Your Work Digitally
14:49 46Archivability
10:39 47Matting and Framing Options
30:22 48Editions and Signing Options
13:54 49Alternative Processes: Further Exploration
07:25Lesson Info
Setting Up the Printer
The next thing I wanted to talk about was getting the printer setup, and actually using printers. And the reason I'm going in this order is, we're doing all the digital stuff. We're gonna print our negative, and then we're gonna take it in to the dark room and actually print it for the first time, so that's why we're gonna, the order's kinda the way it is, is I'm trying to simulate what you might be doing organizationally. So, you're gonna be printing out of Photoshop, so we're gonna come in, and for this process, I'm gonna choose Print, just like you normally would. So, here is an example of, I've got a QuadToneRIP I mentioned. We're looking at the tone mapping curve correction process for this. There's also the QuadToneRIP method. If I was doing a QuadToneRIP, I would select this option. There'd be options in there, so it's a specific printer driver you install, but that's where that lives if you're working with that. But for the normal printing process, I'm just gonna choose my Epso...
n 7900. In this case, I want the printer to manage color. So, we don't have an ICC profile for the paper we're doing, and we want to actually engage the black and white printing engine that exists within the printer. Now this is true if you have a Canon or if you have an Epson. You want the printer to manage color, and then you're gonna wanna use the black and white printing mode of your printer. So, I'm gonna click on Print Settings, and in this case, you're gonna choose your paper size. There's an odd thing that happens when you start to get towards the edge of some of the papers. When you center, you need to watch for some auto-selection cropping to happen, particularly if you're playing with the edges, because printers need a certain defined boundary to be able to grab. Some of the printers need a .56 on an Epson to be able to grab and pull the paper. Some of 'em can print borderless, so if you're coming in there and you're trying to shift left and right and get centered, just make sure that you left yourself enough space that you don't inadvertently get cropped, but in this case, you choose your appropriate paper size just like you normally would. Under Color Matching, you wanna come in, and you wanna make sure that your Epson's controlling the color. Under Printer Settings, I use Enhanced Matte Paper even though this is a glossy substrate. The reason for that is, in all of my testing, and in the conversations online and testing of other people, the matte ink blocks up ultraviolet light better than the photo ink does. So glossy surface, but I'm gonna put matte ink on it. So, I'm gonna go ahead and put down matte ink, and it's all about ultraviolet light blocking. Matte ink, and then I'm gonna go into advanced black and white mode, and we're gonna show the settings in a second. I'm gonna print my output resolution at 2880. For my normal black and white work, I also print 2880, and my color work's normally printed at 1440. It has to do with the gradation transition between the black tones. In this case, we also want the tighter dots to be laid down onto the substrate, so that we don't introduce an inadvertent artifact, so we want as much, as small a dot and as tight a dot to be down there so we don't have an artifact show through, because light's gonna transmit through here. So we need subtle little gaps, any little thing that appears will start to show up as an artifact in the print. You can do high-speed which is basically, the print head prints both directions, so on the printers, if high-speed's off, it prints, and then it comes back, and then it prints the next line, and it comes back, and then it prints the next line, where high-speed is ink, ink, ink, ink. It's not a problem to print high-speed with a digital negative process. Now, one of the things about a negative that needs to happen is we have to flip it horizontally so that, when it's contact printed, it'll then flip itself back into a positive. It's a weird little piece. Now you can flip it in Photoshop, or you can flip it in the print driver. To flip it in Photoshop, it's under Image, and there's Image Rotation, Flip Horizontal. I flip it in the print driver. The key is, you can only flip it once. If you flip it in Photoshop, don't flip it in the print driver, 'cause Photoshop flips it horizontal, the print driver flips it back to normal, and then it prints backwards. Not a big deal for some things, but if you have words on somebody's shirt, they will print backwards. The problem in the print driver is you can flip horizontal here, or you can flip horizontal under the Layout menu on an Epson printer. Same thing in a Canon. There's two spots to flip horizontal on a Canon driver as well. If you check both boxes in the print driver, flip, flip, and you're back to it being backwards, so only once, no matter where you do it, in Photoshop or in the print driver, you do one horizontal flip. I have students I worked with last quarter who were adamant, adamant that their prints were coming out backwards, and that they had only checked the box once. And they had actually checked it in the print driver twice, so it actually was hidden in there, and we found it. That was the problem. Okay, the next one is the Advanced Color Settings. So a couple things happen in the Advanced Color Settings that are kind of interesting, and if you're doing a black and white, traditional black and white printing, you can come in here, and you can slightly tone a print. So, for example, with Exhibition Fiber Paper from Epson, which is a gorgeous paper for printing black and white, the color base of that paper has a slight blueness to it. So I put in a slight bit of yellow into the print so it tones, the tiniest bit of yellow just so that highlight appears a little bit more natural and not as cold, so that's one of the things you can use this for. You can also come in and affect contrast in here. And, basically, what this is, is it's kind of a stripped down version of a QuadToneRIP printer that's going in and it's using the black inks to set the contrast, and it's not using color to help build the levels of black and white. It's really just using those black inks and gray inks to build our image. That's why you get a much more beautiful black and white image. This is the same in the Canon drivers as well. It has a black and white mode that does a very similar thing. In here, we have a option for tone, which is Darkest, Dark, Darker, Normal, and Light. This is a contrast curve that they apply into the image. I prefer Dark, which is ironically the most linear of the curves. Normal is not the most linear, so I want the straightest curve to have the least amount of tonal shift caused by the printer. I wanna control that in Photoshop, so I'm gonna select Dark for my tone. This Maximum Optical Density is another area we change, and this is about how much of the pure black ink is laid down. So if we lower the maximum density, we're actually gonna lay down less black ink, so we end up with a less contrasty, less dense negative, but in some cases, that allows for a little more light to come into the shadow, and we get a little bit more shadow density to appear in the print. Now, minus five, minus one, minus three. This is kinda like, a lot of experimentation, and people got a preference. For platinum printing, I like a minus two. I often times have it off for my salt printing. So, it's a little bit of experimentation there, and you won't necessarily notice a huge change, but it's really about how much density can we build up for contrast. This area over here is applying a color correction, so if you look in here, you can see how that tints the image. So one of the processes that happens when we're dealing with printing digital negatives that we spend a lot of time on, is we wanna find, what is the best ink to help block up the UV light so that we get the best contrast in the print? Certain inks do a better job. The pigment in the ink does a better job of blocking UV light than other inks do. So we're gonna tint that negative with the ink, which is why this one has, you look, it has a slight green tint to it. So there's actually a process for testing that, and basically, we print this big color map. We figure out which color blocks, Gina's got a map. It actually looks like this when it's printed. So it has these individual squares. You print it in the process. You identify the square that produces the whitest value, and then you can tint your negative that way. The traditional way of doing that was to tint that with the Screen blend mode in Photoshop, so you'd get everything right, you'd figure out the color, you do a color fill layer of whatever that square's RGB value was, and change it to Screen mode. I, in my own experimentation, loved the control of some of the things in the QuadToneRIP, and liked working in the driver level. So, started working with this. Dan Burkholder, I'd mentioned, was the founder of this, had also started to move in this direction, was using the print driver to tint some of his negatives. So that led me down, to continue the path of oh my gosh, this actually seems like a viable way to tint and figure this out, so what I did was just a bunch of experimentation to figure out between the two different processes, or main processes I was using, was there a benefit to using a certain color tint or not? I had done the original screen testing, so I knew with my platinum printing that it was a greenish, yellow, greenish tint. That was the color ink in my printers that blocked up the UV light to give me what I believed was the best contrast in the image. With my silver gelatin base, not my silver gelatin, with my silver-based processes, so salt printing, Van Dyke, silver gelatin printing, I found I was a reddish orange kinda tint, or brownish-reddish tint, gave the best contrast block up, so the silver seemed to respond to the reddish tint a little bit more, and the non-silver processes seemed to respond to the green, so that's what I do now, and basically, that's what I recommend, and that's what's in the bonus material, handouts, is, we basically are gonna tint for cyanotypes in the platinums, we're gonna them green, and for the Van Dyke print, because it uses silver, we're gonna tint a little bit to the reddish side. So, basically, what I do, is I come over here, and basically, this triangle, you grab a little dot, and you just position it. So it's about a minus 40, minus 45, and a 60 for the vertical gives you the green tint. And then a, I think it's a 55, 50 is what I picked, or somewhere in that range, was the vertical one. It's just in that ball park. I'm not as anal retentive as I was before using the Screen layer. I liked the results here better, and so I've got the values I normally set up for, and they're right about, yeah, I think it's 55, is what I use for the reddish tint. And you'll see that when we get into the Van Dyke negatives. They actually do have a brownish quality to them. So, I set that, and then when the printer prints, it creates the black and white image, and then it will lay that greenish ink in there with the image, and so, instead of it being over top of it, it's actually incorporated into the actual negative, and because it's measured and calibrated and done each time, it works successfully, so I've really felt like I've gotten good success with that. The other piece we come in and do a little bit of work is under this Advanced Media Control. We have Color Density, and there's some people who, if they're using matte ink, they don't use the color density slider. The Color Density slider's about building contrast by applying more ink in certain areas of the negative. And a process that can handle more contrast, you would increase that number, so for platinum printing, which handles more contrast, you could be up at 30, 35, for a Cyanotype, a Van Dyke, you might be lower, zero to 20%. I usually sit somewhere between 20 and 30% just to add in a little bit more density to pull. What ultimately matters the most is that you're exactly, exactly the same settings print-to-print for the process. So if you come in and choose 20% for your Color Density, and your Maximum Optical Density is zero, and you're 54, 51 and you print the next time, you better have those exact same settings, 'cause even an Optical Density of minus one will throw your tone map off. So, the print driver settings have to be the same from print to print for the process. The last thing I will change over here is there's a Dry Time per Head Pass. This works in the Canon and the Epson both. I set that up to about four, five, or six. So remember, I said the head goes back and forth to print. Basically, what it does, is it goes over, and it pauses for 4/10ths of a second, and then it comes back, and it's, I'm putting down a little more ink, and I'm putting it down on a porous, but still kind of a glossier surface, and I just wanna let that ink dry a little bit so I don't inadvertently drag across, so just a little bit of extra dry time is important there. The last piece for some people that makes a difference, is there's a Platen Gap. The Platen is the head that has the nozzles that cause, when it goes back and forth, it's what's putting the ink down. That will move up and down based on the size of your, or the thickness of your paper, so fine art papers are thicker, so it'll raise itself up, and then it'll print. If you don't have the right size, sometimes it'll bang against the side of the paper, and you'll notice on your prints, there's this black line where the ink's kinda catching up before it can figure out how high to go. This material is, this overhead transparency is really thin. And so I will usually, sometimes, if the printer seems to be having a hard time seeing, 'cause it's clear, sometimes it can't see it, I'll set the Platen gap to narrow, and then the optical eye is able to come in and find that Pictorico edge, the overhead transparency edge. So that's the other piece I would set for that. Once I have all of those settings set, I come up, and I actually create a preset. So save the preset, and then I can come in and save it for Cyanotype. I have one for Van Dyke. So this one here, this NA2, that was for the platinum printing one. So, then I can come in and I just use my preset, and I know all my settings are automatically gonna go back. The only thing I have to check is the paper size for the layout, so you just basically, to save it, you just choose Preset. I use only for this printer, 'cause it's calibrated only to that printer, and then I can call it what I want. So this was a Cyanotype, and then when I come in the next time, there's my final final preset. So I can come in and I can swap between the two. So that would give me the opportunity to come back and work for that. The other thing about printing that I get asked a lot, is everything seems to be Epson, and you go read any book, whether you pick up Chris James, you pick up Ron Reeder's book, you pick up Dan's book, you pick up Sandy King's book, you pick up John Cohen's book, Epson, Epson, Epson, Epson, Epson. Canon makes stunning printers, gorgeous and beautiful printers. When all of this process started, Epson moved to pigment-based ink earlier than Canon did, and so the pigment inks were better at blocking up UV light than the dye-based inks, so it's not that they don't block it up. They don't block it up with the same level of contrast range that the Epson inks do. The other piece was that QuadToneRIP technology, which is another way to produce the digital negative, the way that was created, that was only available in the Epson printers, and not all Epson printers, but a lot of the Epson printers, so if you were going down this road to have the most flexability, and to have the most UV block up, people selected the Epson printer. There are a number of people today working with the Pro-100 and the Pro-1 line. They're just having to do a little bit of work to adjust for the contrast, because the inks that are available in there create contrast differently than the Epson inks do, so everybody who has been working in this for a long time is on an Epson printer, is calibrated to that, but that doesn't mean you couldn't do the work and test with the Canon printer. You just may have to do a little bit more tweaking, and have a different response in what you create to use the Canon printer, but if you are a Canon person, you're gonna go down that road. You still wanna do exactly what we would do here. You wanna go into the black and white mode. You can then go in and tint the negative in the black and white mode, driver, the same way. And you'll wanna do a test to figure out which color, ultimately, gives you the greatest block up capability of the light, and it's really a dye pigment, but it's not as simple as just dye and pigment. There's a lot of variables that go into that, but that's one of the reasons, when you start to get online that everybody's in an Epson piece, is it really is about the quality of the ultra violet light. I know you mentioned this is particularly for contact printing, but I know it's contact printing because of the alternative process. Will this work if you go for print a six by six and trying to enlarge it with an 85? Will it still, or would it get a-- It's a great question. So when we're working in the analog dark room, we basically put two by three, six, four, five, six by seven negatives into the enlarger. We raise the enlarger height up. You can do that. It's actually kind of an interesting look, because the dots in the ink create a different, they kinda sorta have a grainy quality to them when the enlarge, so it's, you can do it. I've found that it's just easier to build it as a 16 by 20 contact, 'cause you can get that Pictorico in 40 inch wide roles, or 66 inch wide roles, that it's easier just to build a big silver gelatin contact print, but you can. You can actually enlarge, when we've played with that. The results are just better through the contact print. Alright, fantastic. Anymore questions here? We did have a question come in earlier. Okay. This was from SFX, and he said, "Hi, Daniel, great class." This was back when we were talking about the step wedges. He said, "Are the step wedges useful in printing "straight digital black and white prints?" Similar to-- That's a great, a great question. And I, in my classes that I teach, and in my workshops, I actually have students print the step wedge, and actually, on my viewing board is a large version of a step wedge, because, for two things. One, the biggest struggle in working with people who are starting to move to black and white is the ability to see tone, so to see a red apple and a green apple to black and white are both gray, so, how do I start to see tone is part of it, so starting to see what grayscale values are, I think is a valuable part of that. The second piece is, when we start to look at an image, the more exact our language can get, this is why the zone system was created. We needed a way to describe things in a black and white photograph in a meaningful way, so to say, well, that gray part is a little off. It needs to be a little brighter. Well, how much brighter? So the zone system was about stops. It was about, was it one stop brighter, half a stop brighter, two stops less bright? That step wedge is analogous to a stop. It's 20% tone. It's 30% tone. Each one of those is a 10% increment. 50% gray is a zone five equivalent, so to start to understand how tones will translate into the black and white print, having that step wedge there where you can start to see, oh, that's actually 40% gray, and if I made it 30%, that starts to get closer to what I want, gives you a map to go back into the computer and be like, okay, I'm no longer just moving sliders hoping to get something that looks good. I know I need to make a 10% change in that. Knowing you need a 10% change can affect whether you use levels, curves, exposure, and it makes it an easier process, so I absolutely think it's an incredibly valuable piece to use on a regular basis.
Class Materials
Bonus Materials with Purchase
Ratings and Reviews
Diordna
For a long time, I have read, studied and tried alternative processing, mainly Platinum/Palladium printing. I want to create longest lasting prints and may be share the info at Creative Live. But this presentation saved me many a hours. A few minutes into the lecture, I purchased the class and as the class progressed, I was extremely glad. Thank you Creative Live, thank you Daniel Gregory.
SFX
Excellent class on Alt Process and fantastic bonus materials included with purchase!!! I have extensive digital printing and darkroom experience but haven't done much alt-process to date. This is perfect timing for me as I have several personal projects that I would like to re-visit using some of these techniques. Thank you Daniel!!!
James H Johnson
I have been making platinum/palladium prints for about 1 year. This is the 3rd workshop that I have attended. The first two were one on one. Daniel has done a fantastic job of covering the material and explained the process it detail and easy to understand. This course is fantastic and highly recommend it.