A Quick Look at Compression and the Normalize Effect
Lesson 32 from: Audio Recording 101: Record Voice Audio for Video ProductionTomas George
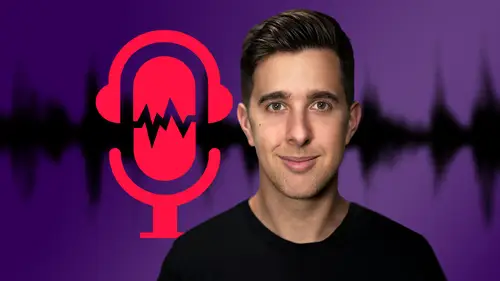
A Quick Look at Compression and the Normalize Effect
Lesson 32 from: Audio Recording 101: Record Voice Audio for Video ProductionTomas George
Lesson Info
32. A Quick Look at Compression and the Normalize Effect
Lessons
Introduction and Welcome to this Course
00:50 2Listen to your Recording Environment
03:43 3Room Treatment Tips
03:07 4Dynamic vs Condenser Microphones
02:35 5Recommended Pro-Level Microphones
02:55 6Recommended Budget Level Mics
02:35 7Microphone Audio Comparisons
05:53 8What is an Audio Interface and How is it Useful
01:48Recommended Pro-Level Audio Interfaces
01:35 10Recommended Budget-Level Audio Interfaces
01:46 11My Thoughts on USB Microphones
00:45 12Microphone Positioning and Accessories
04:09 13Essential Microphone Polar Patterns
03:17 14Recommended Monitors and Headphones
03:55 15Other Audio Monitoring Tips
02:41 16Introduction to Capturing Audio
00:18 17Recommend Audio Recording Software and DAWs
06:28 18A Quick Look at Some Handy Recorders
02:39 19Audacity Introduction
00:45 20Setting up to Record Audio in Audacity
03:49 21How to Record Audio into Audacity
02:54 22Other Features of Audacity - Playback, Zoom, Undo + Save
04:15 23How to Export Audio out of Audacity
03:37 24Essential Audio Editing Tools in Audacity
08:07 25Removing Silence, Splitting + Joining Clips
03:17 26Essential Key Command or Keyboard Shortcuts in Audacity
03:06 27Removing Background Noise Introduction
02:48 28How to use the Noise Gate Effect in Audacity
12:54 29How to use the Noise Reduction Effect in Audacity
11:15 30Mixing and Processing your Audio Introduction
02:32 31A Quick Look at the Filter Curve or EQ Effect
10:35 32A Quick Look at Compression and the Normalize Effect
11:21 33How to set up an Effects Macro in Audacity
03:23 34Adding Audio Effects to Audio Clips in Premiere Pro
06:06 35Gain/Volume in Premiere Pro
03:36 36Parametric EQ - Part 1 : An Overview of EQ and the Plugin
11:08 37Parametric EQ - Part 2A : Mixing Examples
15:56 38Parametric EQ - Part 2B : Mixing Examples - Example 2
11:31 39Parametric EQ - Part 3 - More Settings + Features
05:14 40Noise Reduction in Premiere Pro - Part 1: DeNoise
09:24 41Noise Reduction in Premiere Pro - Part 2: DeReverb
06:25 42Audio Compression in Premiere Pro - Part 1: Introduction
02:47 43Audio Compression in Premiere Pro - Part 2: Threshold + Ratio
04:16 44Audio Compression in Premiere Pro - Part 3: Make up Gain
03:15 45Audio Compression in Premiere Pro - Part 4: Attack and Release + 2nd Example
06:30 46How to use a DeEsser Audio Effect in Premiere Pro
12:00 47How to use the Hard Limiter Audio Effect in Premiere Pro
06:48 48How to use an Audio Meter in Premiere Pro - Loudness Radar
08:28 49Behind the Scenes of my Audio Recording Equipment
07:16 50Thanks and Bye
00:12Lesson Info
A Quick Look at Compression and the Normalize Effect
OK. So the next effect I'm going to apply to this audio is the compressor effect. So a compressor effect turns down the louder parts of the audio and then allows you to turn up the overall level of the audio. This essentially compresses or squashes the sound waves to give your audio less dynamic range. This will stop the louder sounds jumping out in your mix too much and it will also increase the volume of the quieter words. So it's easier to hear. So this will turn down the volume of the louder sounds or the louder words in your audio. And it will also increase the quieter sounds or quieter words in your audio, making them easier to hear. A compressor effect is very common in mixing audio and especially for mixing voice. OK? So let's make sure we have the top track selected again and now let's go to effect and then down to compressor. Like I said, the compressor effect basically reduces the dynamic range of the recording. So the range between the louder parts and the quieter parts wil...
l not be as much. OK? So now let's have a look at some of these controls. And the first one I want to talk about is threshold. So this is a very important control for this compressor. So the threshold is the level that the audio can reach until compression is applied. So anything above this level will be compressed and anything below this level will not be compressed. So for example, right now, it's on minus 15 DB. So anything above minus 15 DB will be compressed and anything below minus 15 DB will not be compressed. OK? Just for this example, let's put this to minus 12 DB and I'm just going to uncheck this makeup game box down here. I'll explain what that does later on. But now when they'll play this back, anything above minus 12 here on this meter will be compressed. So let's just play this back. Now with this preview button, I also want to increase the velocity of the bass drum on every beat. I also want to increase the velocity of the bass drum. So if it changes to say minus six, anything above minus six here will be compressed. So you may notice this audio isn't actually going above minus six DB. So none of the audio will actually be compressed. I also want to increase the velocity of the bass drum on every beat. I also want to increase the velocity of the bass drum. So there, the compressor wasn't actually doing anything because the audio was below minus six DB, but just for this example, if I put this to minus 30 DB, anything above minus DB here will be compressed. I also want to increase the velocity of the bass drum on every beat. I also want to increase the velocity of the bass drum. I'm going to set this to minus 12 DB as I don't like to compress too much and I do want it to still sound quite natural. OK? I'll explain what noise floor is in a moment. But now let's talk about ratio, which is another important control for a compressor. So this is the amount of compression that's applied to the signal once it's past the threshold. So the higher the ratio, the more compression that will be applied to the signal once it exceeds the threshold, I personally like quite natural sound and compression. So for this setting, I wouldn't really put it too high. So I'd normally have this around 3 to 1 and I wouldn't personally go past about 5 to 1. However, if you want a more compressed maybe radio style compression, then you could always increase this ratio if you wish. Let me explain what these numbers actually mean. So it's called ratio because we have these ratios. So 2 to 13 to 14 to 15 to 1 all the way up to 10 to 1. So the larger the number, the more compression you are applying. So 10 to 1 would apply more compression to the signal than say 2 to 1. Let me explain what these ratios actually mean. So let's start with to 1. So here, if the signal goes above the threshold by two decibels, it'll be reduced to one decibel and 3 to 1 means if the signal goes above the threshold by three DB or three decibels, it will be reduced to one DB or one decibel and 10 to 1 means if the signal goes 10 decibels above the threshold, it will be reduced to one decibel. So essentially the higher the ratio, the more compression will be applied to the signal that exceeds the threshold. If you don't quite understand those ratios, it doesn't really matter too much. Just remember the more you increase the slider, the more compression you'll be applying to the signal once it goes above the threshold. So let's now hear an extreme example. So let's drop the threshold to minus 30 DB and then have the ratio on 10 to 1. So any signal that's above this number here minus 30. So this will compress any audio that's above DB at a ratio of 10 to 1. Let's hear this back. Now. I also want to increase the velocity of the bass drum on every beat. I also want to increase the velocity of the bass drum. OK? So that is quite compressed, but it is quite quiet. So what we're actually doing is we're turning down the louder parts of the audio which makes the overall level quieter. This is where this makeup game for zero DB after compressing chatbox comes in handy, I'll explain attack and release it in a moment. But let's now enable this chatbox. And if I play this back now, you'll notice it's a lot louder. I also want to increase the velocity of the bass drum on every beat. I also want to increase the velocity of the bass drum. So in a compressor makeup gain allows you to increase the gain of the audio that you've compressed. So like I said, when you compress your audio, you're turning down the louder parts and this makes the overall level of the audio quieter. So after you've compressed the audio, you can increase the overall level with makeup gain. So if you have this box enabled, it's essentially going to increase the peak levels or the loudest parts of the audio to zero DB. After it's being compressed, some compressors do have a dial where you can manually set the makeup gain. But with this one, we don't have a dial, we just have this chat box. So it's kind of an auto makeup gain, but we'll set the peak level to zero DB. OK. Now let me explain what attack and release time is. So attack time, the time it takes for the signal to be compressed once it's gone above the threshold. So it's basically how long it takes for the compression to kick in, I don't recommend setting the attack time super fast as the audio may sound a little squashed. But I also don't recommend setting a slow attack time as a compressor may not work effectively. So for this, I'm going to leave it on 0.2 seconds as this should be fine for a spoken voice like this. Now, let's talk about release time. So the release time is how long it takes for the compression to stop working or to go back to the uncompressed sound once you go below the threshold, so it's basically the opposite of attack. So a fast release time means the compressor will essentially stop working as soon as the signal goes below the threshold. And a slow release time means it takes longer for the compression to stop working. Once the signal goes below the threshold for spoken voice like this, I generally choose quite a fast release time as if the release time is too slow, then the compression may not work effectively. So I do recommend starting with quite a fast attack and release times. And if you do hear any issues with the compression, then maybe try increasing these to see if it helps fix any of those issues. OK. Let me now mention this other check box which is called compress based on peaks. So if we have this unchecked, the compressor will compress the signal that exceeds the threshold and won't compress a signal below the threshold. However, if we have this checked, then the compressor will increase the level of the signal that exceeds the threshold less than the level that doesn't exceed the threshold. So it will boost the gain of the signal that's under the threshold more than the signal that's above the threshold. So I like to have this unchecked as if you have this checked, it's going to boost the signal under the threshold, which I don't really want. For example, it may boost any background sound that you may have. And that leads me on to this last setting here which is noise floor. So this level here is what the compressor will not boost. So anything below this number will not be boosted. So this can be useful if you have any background noise that you don't want to increase. So right now it's on minus 40 DB. So anything below minus 40 DB will not be boosted or made louder with the makeup gain if we enable it here. So if there's something like a computer fan or a hiss in your recording, then you can set the level of the noise here. So the compressor doesn't boost that noise. Otherwise you may end up boosting the noise level two, which is not ideal. Ok. Let me now adjust these settings to something a bit more suitable. So I'm going to change threshold to minus 12 DB ratio to 3 to and I'm going to leave the attack on 0.2 seconds and the release on one second. And we're going to make sure this makeup gain chat box is enabled. Let's now preview this back. I also want to increase the velocity of the bass drum on every beat. I also want to increase the velocity of the bass drum. Ok, great. We are adding compression there but it is quite natural sounding compression. If you do want to compress a little more, you could always reduce the threshold and increase the ratio. For example, let's change the threshold to minus 15 and the ratio to 5 to 1. Let's say this back. Now, I also want to increase the velocity of the bass drum on every beat. I also want to increase the velocity of the bass drum. OK? That sounds fine as well. I'm actually going to save this as a preset. So let's go to manage then go to save presets, going to call this example more. And then I'm going to change the setting to minus 12. You'll notice as well this graph updates when we adjust these settings and let's change this to 3 to and I'm going to save this as a preset. So let's click on manage again. Save presets, call this example less. OK? So now I have two different settings, one setting with more compression and the other with less. But for now I'm just going to use this setting here. OK? One more thing to mention is this question mark button here. So if you check this, it will take us over to the audacity site which will give us a bit more information about the audio effect. OK. So I'm actually going to apply this setting now. So I'm going to hit. OK. And you can see there the audio waves updates. Let's now play this back row of the space bar. I also want to increase the velocity of the bass drum on every beat. I also want to increase the velocity of the bass drum throughout this two bar loop. So I'm gonna select all the OK. So one more thing to mention is if you find your audio too loud after you've applied this compression effect, then you can actually decrease this level by using normalization. So many people use a normalized effect to increase the level, but you can also use it to decrease the level. So let me show you how to do this now. So once your audio track is selected, go up to effect and then go down to normalize. So we can actually turn it down here by maybe one or two DB. So I'm going to make sure normalized peak amplitude two is set to minus one DB for this example. So now the peaks won't be at zero DB, they'll be at minus one DB. And you can see the audio waves are a bit smaller now and the audio will be a bit quieter. Let's now play this Battle Space Bar. Also want to increase the velocity of the bass drum on every beat. There we go. OK. So in the last few videos, I've already covered the essentials for processing and mixing audio. I've covered noise removal, EQ and compression. There is still more we can do in terms of processing and mixing, but I've covered the essentials in this class. So if you're recording in the same place with the same equipment, then you can save your settings so you can use them again in the next recording, we can do this by setting up a macro and I'll show you how to do this in the next video. Thanks for watching and I'll see you there.
Class Materials
Bonus Materials
Ratings and Reviews
Aduloju Cassandra
Student Work
Related Classes
Audio Engineering