How to use the Noise Gate Effect in Audacity
Lesson 28 from: Audio Recording 101: Record Voice Audio for Video ProductionTomas George
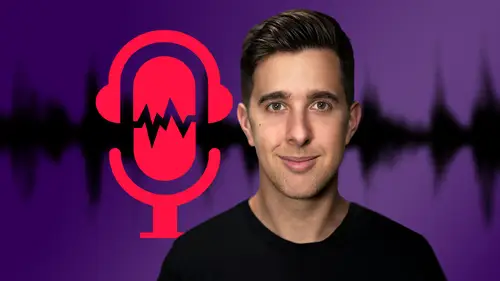
How to use the Noise Gate Effect in Audacity
Lesson 28 from: Audio Recording 101: Record Voice Audio for Video ProductionTomas George
Lesson Info
28. How to use the Noise Gate Effect in Audacity
Lessons
Introduction and Welcome to this Course
00:50 2Listen to your Recording Environment
03:43 3Room Treatment Tips
03:07 4Dynamic vs Condenser Microphones
02:35 5Recommended Pro-Level Microphones
02:55 6Recommended Budget Level Mics
02:35 7Microphone Audio Comparisons
05:53 8What is an Audio Interface and How is it Useful
01:48Recommended Pro-Level Audio Interfaces
01:35 10Recommended Budget-Level Audio Interfaces
01:46 11My Thoughts on USB Microphones
00:45 12Microphone Positioning and Accessories
04:09 13Essential Microphone Polar Patterns
03:17 14Recommended Monitors and Headphones
03:55 15Other Audio Monitoring Tips
02:41 16Introduction to Capturing Audio
00:18 17Recommend Audio Recording Software and DAWs
06:28 18A Quick Look at Some Handy Recorders
02:39 19Audacity Introduction
00:45 20Setting up to Record Audio in Audacity
03:49 21How to Record Audio into Audacity
02:54 22Other Features of Audacity - Playback, Zoom, Undo + Save
04:15 23How to Export Audio out of Audacity
03:37 24Essential Audio Editing Tools in Audacity
08:07 25Removing Silence, Splitting + Joining Clips
03:17 26Essential Key Command or Keyboard Shortcuts in Audacity
03:06 27Removing Background Noise Introduction
02:48 28How to use the Noise Gate Effect in Audacity
12:54 29How to use the Noise Reduction Effect in Audacity
11:15 30Mixing and Processing your Audio Introduction
02:32 31A Quick Look at the Filter Curve or EQ Effect
10:35 32A Quick Look at Compression and the Normalize Effect
11:21 33How to set up an Effects Macro in Audacity
03:23 34Adding Audio Effects to Audio Clips in Premiere Pro
06:06 35Gain/Volume in Premiere Pro
03:36 36Parametric EQ - Part 1 : An Overview of EQ and the Plugin
11:08 37Parametric EQ - Part 2A : Mixing Examples
15:56 38Parametric EQ - Part 2B : Mixing Examples - Example 2
11:31 39Parametric EQ - Part 3 - More Settings + Features
05:14 40Noise Reduction in Premiere Pro - Part 1: DeNoise
09:24 41Noise Reduction in Premiere Pro - Part 2: DeReverb
06:25 42Audio Compression in Premiere Pro - Part 1: Introduction
02:47 43Audio Compression in Premiere Pro - Part 2: Threshold + Ratio
04:16 44Audio Compression in Premiere Pro - Part 3: Make up Gain
03:15 45Audio Compression in Premiere Pro - Part 4: Attack and Release + 2nd Example
06:30 46How to use a DeEsser Audio Effect in Premiere Pro
12:00 47How to use the Hard Limiter Audio Effect in Premiere Pro
06:48 48How to use an Audio Meter in Premiere Pro - Loudness Radar
08:28 49Behind the Scenes of my Audio Recording Equipment
07:16 50Thanks and Bye
00:12Lesson Info
How to use the Noise Gate Effect in Audacity
Hi there and welcome to this video where I'm going to show you how to use a noise gate effect. Before I do this though, I'm just going to explain what a noise gate actually is. So noise gate is an audio effect that reduces the audio based on a threshold. So if the level of the audio drops below a certain level or threshold, then we can reduce this audio, that's below the threshold. The threshold will be in decibels. And when using a noise gate, any level that goes below this decibel level will be reduced, we can even reduce this to silence if we wish. So if the background noise is above the set threshold, then we won't be able to reduce this. So if you want to use a noise gate to reduce background noise, then you need to make sure the threshold is above the level of the background noise. However, if the background noise is there, whilst the voice is speaking, then we won't be able to remove just the background noise. We can only reduce the background noise when there isn't any speaking...
, if you want to remove the background noise. Whilst the voice is speaking at the same time, then you may wish to use the noise reduction plug in which we'll look at in the next video. But in this video, we're just going to be looking at the noise gate effect. So this allows us to reduce the level of the background noise when their silence or when the voice isn't speaking. So before I add any audio effects, I'm just going to rename track two and call this noise gate. That way we know that it's this track that has the noise gate audio effect. So on track two, let's click on this drop down menu here and then go to name and we're going to rename this noise gate. One thing to mention before we continue is if you're using an older version of audacity, then it may not have the noise gate audio effect. So if you can't find the audio effect, then I recommend downloading a newer version of audacity. Also, if you're using audacity 3.0 0.0 there was an issue with the noise gate in this version. Again, if you're using this version, I recommend downloading a newer version of Audacity. Before I apply a noise gate effect, I'm actually going to normalize the audio. So if I normalize the audio, it's essentially going to make it louder and it'll be a bit easier to see the smaller sound waves. Let's actually apply normalization to all three tracks. So when I compare the tracks, they'll be the same level. So let's select all by hitting command a on Mac or control a on windows and then let's go to effect and then let's go down to normalize. So this will essentially boost up the volume. So it's louder and we can also see the sound waves a bit clearer. I'm going to make sure the second setting normalized peak amplitude two is set to minus one DB. Remember you don't want this above zero DB or the audio clip. So I recommend leaving this on the default minus one DB as this will give us a bit of room just in case. So now let's hit. OK? And you can see there the audio waves are bigger and the audio is louder. So now let's solo track do and we can see the noise here a bit clearer. So if there's just a horizontal line, then it will be complete silence. But if there's any waves on here, then there will be some sound. Let's just go to the normal zoom amount by pressing command two. And we can even click to drag this track down to make these waves a bit larger. So you can see some audio here and we don't have complete silence. So let's just hear this back now. OK. So this is me talking into the microphone. This room is quite noisy. Obviously, you could hear the fan sound there in the audio and now what I'm going to do is play back the audio again. But this time I'm going to look at this audio meter over here to try and find the level of the audio. There was this spike in audio here where I hit the microphone but the fans sound audio level was around 40 DB. So let's remember this number. Let's now just click off the tracks and then double click to select only track two and then I want the audio to actually start around here. So when I play back the audio or preview the audio in the effect, it's going to start around eight seconds rather than right at the beginning. That's because in our effect, we can only preview back five seconds. So we will just be playing about the room sound and I want to play about the room sound and the voice. So if I hover my mouse over to the far left of this track, you can see the mouse icon has turned into this finger pointing left. So now let's click and drag this over to around eight seconds. So here we will have about one second of room sound and then we will have the voice. So this will only apply the noise gate effect to the selected area. However, once we've selected our settings, this will be stored in the effect. So we can always select the track after and apply it to the whole track. So once we found our settings we can always apply it to the whole track afterwards if we wish. OK, let's now add the effect, we can do this by going to effect and then go down to noise gate. So let's first look at the threshold and I'll show you the other settings after this. OK? So this is me talking into the microphone. This room is so there we were cutting off a bit of the voice. So I may need to decrease this further. But just for this example, I'm going to put it really high. Let's try minus eight DB. So now when I preview this back, you'll notice it's going to gate or reduce down the volume, the room sound and also the voice. OK? So this is me talking into the microphone. This room is so obviously that setting is way too high. But if we have it too low that it's going to let through anything above this number. So let's play this back now and you'll be able to notice that it's not going to gate efficiently and it's going to let all the noise through the gate as well as the voice. OK? So this is me talking into the microphone. This room is so I believe for this around about DB should be fine. OK? So this is me talking into the microphone. This room is, but just to play it safe, I probably would have it on a roundabout minus 40. Let's now have a look at the settings up here. So at the top, we have select function. So for this setting, make sure gate is enabled. The other option is analyze noise level. And this basically does what we did previously where I listened back to the room sound. And I had a look at what the level was. So I don't actually like to use this as I prefer to do it manually like we did before. As I find we can get better results. The next control is stereo linking. So if you're recording in stereo, then the gate will only be applied when both of the stereo tracks go below the set threshold. However, I'm doing this in mono and if you're doing any podcast tutorials or voiceovers, that's probably going to be a mono. The other option is don't link stereo. So if you have this enabled, then the tracks can be gated independently. So when one of the tracks goes below the threshold rather than both of them, like I said, you're probably going to be a mono. So don't worry too much about this, but I'll leave it on the default link stereo tracks. OK. Then we have threshold which we looked at before. Let me just explain what this is again as this is a very important setting. So this will apply the gate only to the audio below this level set here as this is on minus 40.1 it's only going to apply the gate to audio below minus 40.1 DB. However, if the background noise was a lot quieter, then maybe this could be on say minus 50 DB as would only gate the audio or reduce the level of the audio that's below minus DB. So when the audio goes above the threshold, the gates will be opened and the sound will pass through. So it won't reduce the audio level, but any audio that's below this level, the gates will be closed and the level of the audio will be reduced. So the threshold will normally be around minus 60 to minus 40 DB depending on the level of your noise. For this example, the noise is quite loud, which is why it's on minus 40 or minus 40.1 DB. In this example, next setting below is gate frequencies above. So this will apply the gate only to frequencies above whatever you set here. This may be useful for moving some hiss in the audio, for example, but settings below 0. kilohertz will actually turn off this feature. One thing to note this feature may introduce phase shifting or issues in the audio. So I don't actually recommend having this enabled. So I'm going to leave this at zero as I don't actually want to use this below this, we have level reduction. So if this, we can set how much of the gated part of the audio will be reduced. In volume. So if you want complete silence, I recommend reducing the level to minus 100 DB as this is a lower setting. Let me show you now. OK. So this is me talking into the microphone. This room is however, you may not wish to have complete silence as you may wish to keep some of the ambience of the room. So not having complete silence will also sound a bit more natural as well. So having some level here may sound a bit more natural and may sound a bit smoother for sections with and without the voice. So I recommend testing this around minus 30 DB and A just from there. OK. So this is me talking into the microphone. This room is OK. Now let's have a look at attack, hold and decay. So the attack and decay is how fast the gate opens and closes. So basically attack is how long it takes for the gate to open and decay is how long it takes for the gate to close once the signal has gone past the threshold and after any hold time, if any is applied. So the whole time is basically how long it takes the gate to remain open once the signal goes above the threshold. So before the gate starts to close, so adding hold may be useful if you're getting any low frequency sounds that prevent the gate from closing between the waveform peaks. So for these settings, you will need to listen back. And if your audio sounds quite choppy, then you may wish to increase the attack hold and decay times to make it sound a bit smoother. Let's just increase these amounts here just for this example. OK? So this is me talking into the microphone. This room is so it took far too long for the gate to open and close with those times. So I do recommend decreasing these. OK. So this is me talking into the microphone. This room is that sounded a bit more natural, but I'm still going to use a faster time. Let's try about this. OK? So this is me talking into the microphone. This room is that sounded a bit more natural, but I could hear the voice was starting to cut out. So you may have to adjust this threshold to make sure you're gating just the background sound, not the voice, then you can adjust how much you reduce the audio that goes above this level with the level reduction here and then you can adjust the attack hold and decay. So this is how long it takes the gate to open and close. I don't recommend having this too low, but I recommend having a small amount of time. So it doesn't sound too choppy. So if you have this set up correctly, the negate effect will only work on the quieter parts of the audio, not on where the voice is speaking. OK? So once we're happy with these settings, we can go ahead and hit. OK? So you can see that in the audio that the noise we had previously has now been removed. Let me play this back to show you. OK? So this is me talking into the microphone. This room is quite noisy. You may be able to hear that there is a fan sound. OK? Those settings are fine. Remember if you made a mistake, you can always undo by pressing command Z on Mac or control Z on windows. But I'm just going to redo this with shift command Z on Mac or control Y on windows. So when the voice isn't speaking, the fan sound has reduced in volume. However, when the voice is speaking, there's still a fan sound but the background sound can be masked when the voice is speaking. If you want to remove the background sound, whilst the voice is speaking, then you may wish to look at using the noise removal effect and we'll be looking at this in the next video. OK? So that is the noise gate. And this can be useful for reducing any sound in between where the voice is speaking. In the next video, we're going to be looking at the noise reduction effect. Thanks for watching and I'll see you there.
Class Materials
Bonus Materials
Ratings and Reviews
Aduloju Cassandra
Student Work
Related Classes
Audio Engineering