Essential Key Command or Keyboard Shortcuts in Audacity
Lesson 26 from: Audio Recording 101: Record Voice Audio for Video ProductionTomas George
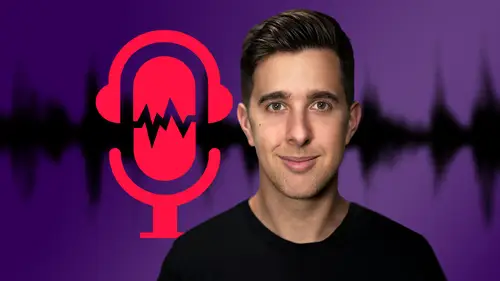
Essential Key Command or Keyboard Shortcuts in Audacity
Lesson 26 from: Audio Recording 101: Record Voice Audio for Video ProductionTomas George
Lesson Info
26. Essential Key Command or Keyboard Shortcuts in Audacity
Lessons
Introduction and Welcome to this Course
00:50 2Listen to your Recording Environment
03:43 3Room Treatment Tips
03:07 4Dynamic vs Condenser Microphones
02:35 5Recommended Pro-Level Microphones
02:55 6Recommended Budget Level Mics
02:35 7Microphone Audio Comparisons
05:53 8What is an Audio Interface and How is it Useful
01:48Recommended Pro-Level Audio Interfaces
01:35 10Recommended Budget-Level Audio Interfaces
01:46 11My Thoughts on USB Microphones
00:45 12Microphone Positioning and Accessories
04:09 13Essential Microphone Polar Patterns
03:17 14Recommended Monitors and Headphones
03:55 15Other Audio Monitoring Tips
02:41 16Introduction to Capturing Audio
00:18 17Recommend Audio Recording Software and DAWs
06:28 18A Quick Look at Some Handy Recorders
02:39 19Audacity Introduction
00:45 20Setting up to Record Audio in Audacity
03:49 21How to Record Audio into Audacity
02:54 22Other Features of Audacity - Playback, Zoom, Undo + Save
04:15 23How to Export Audio out of Audacity
03:37 24Essential Audio Editing Tools in Audacity
08:07 25Removing Silence, Splitting + Joining Clips
03:17 26Essential Key Command or Keyboard Shortcuts in Audacity
03:06 27Removing Background Noise Introduction
02:48 28How to use the Noise Gate Effect in Audacity
12:54 29How to use the Noise Reduction Effect in Audacity
11:15 30Mixing and Processing your Audio Introduction
02:32 31A Quick Look at the Filter Curve or EQ Effect
10:35 32A Quick Look at Compression and the Normalize Effect
11:21 33How to set up an Effects Macro in Audacity
03:23 34Adding Audio Effects to Audio Clips in Premiere Pro
06:06 35Gain/Volume in Premiere Pro
03:36 36Parametric EQ - Part 1 : An Overview of EQ and the Plugin
11:08 37Parametric EQ - Part 2A : Mixing Examples
15:56 38Parametric EQ - Part 2B : Mixing Examples - Example 2
11:31 39Parametric EQ - Part 3 - More Settings + Features
05:14 40Noise Reduction in Premiere Pro - Part 1: DeNoise
09:24 41Noise Reduction in Premiere Pro - Part 2: DeReverb
06:25 42Audio Compression in Premiere Pro - Part 1: Introduction
02:47 43Audio Compression in Premiere Pro - Part 2: Threshold + Ratio
04:16 44Audio Compression in Premiere Pro - Part 3: Make up Gain
03:15 45Audio Compression in Premiere Pro - Part 4: Attack and Release + 2nd Example
06:30 46How to use a DeEsser Audio Effect in Premiere Pro
12:00 47How to use the Hard Limiter Audio Effect in Premiere Pro
06:48 48How to use an Audio Meter in Premiere Pro - Loudness Radar
08:28 49Behind the Scenes of my Audio Recording Equipment
07:16 50Thanks and Bye
00:12Lesson Info
Essential Key Command or Keyboard Shortcuts in Audacity
OK. So now let's have a look at a few essential keyboard shortcuts or key commands for audacity. We do of course have the basic ones that we have for most applications such as select all with command, A on Mac or control A on windows undo with command Z on mac or control, Z on windows, redo A shift command Z on mac or control Y on windows. And of course, copy with command C on Mac or control C on windows and pace with command V on mac or control V on windows. I'm just going to undo what I did there with command Z or mac or control Z on windows and delete, which we looked at previously. So we can select the area. We'd like to delete with the select all delete this and then the audio will snap back to fill in the gap again. I'm just going to undo this with command Z on Mac or control Z on Windows. OK? This isn't a key command, but I'm just going to show fade in and fade out as well. So I'm just going to select the area at the end and then go over to effect. And here go on, fade out. We a...
lso have fade in here as well. So you can see the audio gradually fade out here at the end, but I just want it to be a bit more powerful. Again, I'm just going to undo this with command Z and at the start, we could fade in, for example. So again, let's go to effect and fade it. Piece of velocity of the bass drum on every beat. And again, I'm just going to undo this. Fading in and fading out may be more useful for music rather than spoken voice, but that's how you can do it. And other key commands is space bar to play from the play head or vertical line. So I'm gonna select and we can loop the play back by pressing shift and space bar. So if we have an area selected like this, we can loop this play back with shift and space bar. So I'm gonna select all the bass drums by clicking. So I'm gonna select all the bass and we can pause with B drums by and of course, we can record where the keyboard shortcut are. We can jump to the start of the track with JAY velocity of the base drive and we can jump to the end of the track with K. And of course, we have the zoom controls which we looked at earlier command one on Mac or control one on Windows to Zoom in command two on mac or control two on windows to go to the default zoom amount and command three on mac or control three on windows to zoom out. You can also zoom in or zoom out. So the entire audio of your project fits on the screen by using the key command command F on Mac or control F on windows. And of course, we can save with command S on Mac or control S on windows. And another essential key command is exporting your audio and you can do this on Mac with shift command E or control shift E on windows. OK. So that is some of the main key commands or keyboard shortcuts for audacity. I hope you found this video useful and I'll see you in the next one.
Class Materials
Bonus Materials
Ratings and Reviews
Aduloju Cassandra
Student Work
Related Classes
Audio Engineering