Setting up to Record Audio in Audacity
Lesson 20 from: Audio Recording 101: Record Voice Audio for Video ProductionTomas George
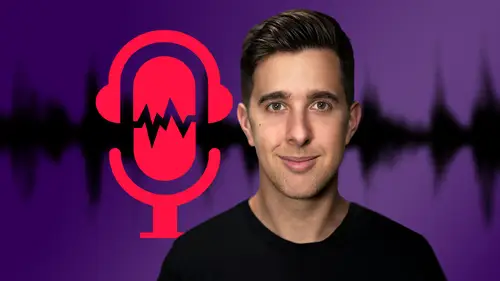
Setting up to Record Audio in Audacity
Lesson 20 from: Audio Recording 101: Record Voice Audio for Video ProductionTomas George
Lesson Info
20. Setting up to Record Audio in Audacity
Lessons
Introduction and Welcome to this Course
00:50 2Listen to your Recording Environment
03:43 3Room Treatment Tips
03:07 4Dynamic vs Condenser Microphones
02:35 5Recommended Pro-Level Microphones
02:55 6Recommended Budget Level Mics
02:35 7Microphone Audio Comparisons
05:53 8What is an Audio Interface and How is it Useful
01:48Recommended Pro-Level Audio Interfaces
01:35 10Recommended Budget-Level Audio Interfaces
01:46 11My Thoughts on USB Microphones
00:45 12Microphone Positioning and Accessories
04:09 13Essential Microphone Polar Patterns
03:17 14Recommended Monitors and Headphones
03:55 15Other Audio Monitoring Tips
02:41 16Introduction to Capturing Audio
00:18 17Recommend Audio Recording Software and DAWs
06:28 18A Quick Look at Some Handy Recorders
02:39 19Audacity Introduction
00:45 20Setting up to Record Audio in Audacity
03:49 21How to Record Audio into Audacity
02:54 22Other Features of Audacity - Playback, Zoom, Undo + Save
04:15 23How to Export Audio out of Audacity
03:37 24Essential Audio Editing Tools in Audacity
08:07 25Removing Silence, Splitting + Joining Clips
03:17 26Essential Key Command or Keyboard Shortcuts in Audacity
03:06 27Removing Background Noise Introduction
02:48 28How to use the Noise Gate Effect in Audacity
12:54 29How to use the Noise Reduction Effect in Audacity
11:15 30Mixing and Processing your Audio Introduction
02:32 31A Quick Look at the Filter Curve or EQ Effect
10:35 32A Quick Look at Compression and the Normalize Effect
11:21 33How to set up an Effects Macro in Audacity
03:23 34Adding Audio Effects to Audio Clips in Premiere Pro
06:06 35Gain/Volume in Premiere Pro
03:36 36Parametric EQ - Part 1 : An Overview of EQ and the Plugin
11:08 37Parametric EQ - Part 2A : Mixing Examples
15:56 38Parametric EQ - Part 2B : Mixing Examples - Example 2
11:31 39Parametric EQ - Part 3 - More Settings + Features
05:14 40Noise Reduction in Premiere Pro - Part 1: DeNoise
09:24 41Noise Reduction in Premiere Pro - Part 2: DeReverb
06:25 42Audio Compression in Premiere Pro - Part 1: Introduction
02:47 43Audio Compression in Premiere Pro - Part 2: Threshold + Ratio
04:16 44Audio Compression in Premiere Pro - Part 3: Make up Gain
03:15 45Audio Compression in Premiere Pro - Part 4: Attack and Release + 2nd Example
06:30 46How to use a DeEsser Audio Effect in Premiere Pro
12:00 47How to use the Hard Limiter Audio Effect in Premiere Pro
06:48 48How to use an Audio Meter in Premiere Pro - Loudness Radar
08:28 49Behind the Scenes of my Audio Recording Equipment
07:16 50Thanks and Bye
00:12Lesson Info
Setting up to Record Audio in Audacity
Hi there and welcome to this video where we're going to be looking at setting up audacity. So you're ready to record audio. So when you open up audacity for the first time, it may look something like this. So you can always click and drag to resize audacity. So I'm just going to click and drag from the corner. So this software fills up the entire screen. You also notice that we have this blank space in the middle here. And when we record our audio, this is where the audio waves will be displayed. And we also have these buttons at the top. The main ones we're going to be looking at in the next few videos is this transport section over here and we'll also be looking at the input monitoring section here as well. OK. So the first thing I would do is actually change the sample rate of the project. So if you go down to the bottom left, you can see the sample rate is 44, and I would actually change this to 48,000. So we can click on the arrow here and change it to 48,000. So 48,000 is the sta...
ndard sample rate for audio when working with video for music, 44,100 is often used. But if you want to record audio for video, then I recommend using 96,000 as well is one of the recommended sample rates for youtube videos. So let's just choose this next, let's select our audio host. So this is the interface between audacity and the sound device. So if you're on Mac, it should say core audio up here. And if you're on Windows, I recommend selecting Windows W ASAP, I as this driver will give you less latency or recording delay. So I recommend choosing Windows W ASAP I for your Windows user in this box here. But for Windows users, if you experience any issues when recording, you could try another driver as well to see if that resolves the issue. OK? Next, we have the microphone input so you can click on here and select your audio interface. My mic is plugged in this one here. Claret 43 USB. If you're using a USB mic, it should appear here as well. OK. Going along, we can choose whether we want our recording to be a mono or stereo. The microphone I'm speaking into right now is a mono microphone. So I'm going to select number one mono. Also for most voiceover mics, the microphone will be mono. So if you are using a mono mic, I recommend selecting mono as a file size will be smaller. Some microphones for recording music may be stereo but generally microphones for podcasts or voiceovers will be mono. So I recommend selecting mono here. Next, we have the audio output. So here you can select where you want to hear your audio. So if your headphones or speakers are plugged into your computer, you could select built in output or if your headphones or speakers are plugged into your audio interface, you could select your audio interface from here. However, as I'm recording this screencast tutorial, I'm going to select the top one here. OK. Now let's monitor our audio to make sure it works fine. So we have this button up here that says click to start monitoring. So let's click this now and now you can see the level on the audio meter when I'm talking. So we never want this to go above zero DB because if it goes above zero DB, it will clip or distort our audio and this won't sound good at all. So generally I want my audio around about minus 12 and I want the peaks or the loudest points to be below minus six and definitely below zero. So if your audio is too loud, you can turn it down on your audio interface or if it's not quite loud enough, you can turn it up on your audio interface. We can always turn our audio up after once we've recorded it, we want to make sure it doesn't clip when we're recording, depending on what type of mic you're using, you may be able to turn down your microphone input with this slider here. But as I'm using an audio interface, it won't allow me to do so as I can change the game on my audio interface. OK. So now we're all set up ready to record and in the next video we're going to be recording audio into audacity. Thanks for watching and I'll see you there.
Class Materials
Bonus Materials
Ratings and Reviews
Aduloju Cassandra
Student Work
Related Classes
Audio Engineering