Behind the Scenes of my Audio Recording Equipment
Lesson 49 from: Audio Recording 101: Record Voice Audio for Video ProductionTomas George
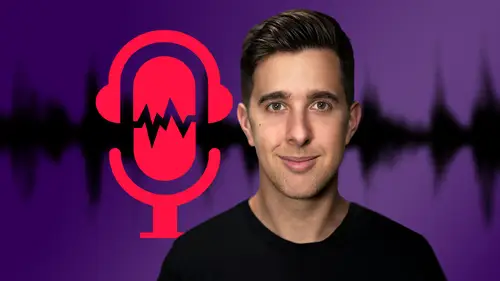
Behind the Scenes of my Audio Recording Equipment
Lesson 49 from: Audio Recording 101: Record Voice Audio for Video ProductionTomas George
Lesson Info
49. Behind the Scenes of my Audio Recording Equipment
Lessons
Introduction and Welcome to this Course
00:50 2Listen to your Recording Environment
03:43 3Room Treatment Tips
03:07 4Dynamic vs Condenser Microphones
02:35 5Recommended Pro-Level Microphones
02:55 6Recommended Budget Level Mics
02:35 7Microphone Audio Comparisons
05:53 8What is an Audio Interface and How is it Useful
01:48Recommended Pro-Level Audio Interfaces
01:35 10Recommended Budget-Level Audio Interfaces
01:46 11My Thoughts on USB Microphones
00:45 12Microphone Positioning and Accessories
04:09 13Essential Microphone Polar Patterns
03:17 14Recommended Monitors and Headphones
03:55 15Other Audio Monitoring Tips
02:41 16Introduction to Capturing Audio
00:18 17Recommend Audio Recording Software and DAWs
06:28 18A Quick Look at Some Handy Recorders
02:39 19Audacity Introduction
00:45 20Setting up to Record Audio in Audacity
03:49 21How to Record Audio into Audacity
02:54 22Other Features of Audacity - Playback, Zoom, Undo + Save
04:15 23How to Export Audio out of Audacity
03:37 24Essential Audio Editing Tools in Audacity
08:07 25Removing Silence, Splitting + Joining Clips
03:17 26Essential Key Command or Keyboard Shortcuts in Audacity
03:06 27Removing Background Noise Introduction
02:48 28How to use the Noise Gate Effect in Audacity
12:54 29How to use the Noise Reduction Effect in Audacity
11:15 30Mixing and Processing your Audio Introduction
02:32 31A Quick Look at the Filter Curve or EQ Effect
10:35 32A Quick Look at Compression and the Normalize Effect
11:21 33How to set up an Effects Macro in Audacity
03:23 34Adding Audio Effects to Audio Clips in Premiere Pro
06:06 35Gain/Volume in Premiere Pro
03:36 36Parametric EQ - Part 1 : An Overview of EQ and the Plugin
11:08 37Parametric EQ - Part 2A : Mixing Examples
15:56 38Parametric EQ - Part 2B : Mixing Examples - Example 2
11:31 39Parametric EQ - Part 3 - More Settings + Features
05:14 40Noise Reduction in Premiere Pro - Part 1: DeNoise
09:24 41Noise Reduction in Premiere Pro - Part 2: DeReverb
06:25 42Audio Compression in Premiere Pro - Part 1: Introduction
02:47 43Audio Compression in Premiere Pro - Part 2: Threshold + Ratio
04:16 44Audio Compression in Premiere Pro - Part 3: Make up Gain
03:15 45Audio Compression in Premiere Pro - Part 4: Attack and Release + 2nd Example
06:30 46How to use a DeEsser Audio Effect in Premiere Pro
12:00 47How to use the Hard Limiter Audio Effect in Premiere Pro
06:48 48How to use an Audio Meter in Premiere Pro - Loudness Radar
08:28 49Behind the Scenes of my Audio Recording Equipment
07:16 50Thanks and Bye
00:12Lesson Info
Behind the Scenes of my Audio Recording Equipment
Hi there and welcome to this behind the scenes video. I'm going to show you the audio equipment I've been using to record this class. OK? So the first thing we're gonna look at is the microphone. So the microphone I've been using it as a shotgun microphone. So this is this mic here. So this is the Sennheiser 416. So the reason I use this mic is because it's a cardioid shotgun mic and I can have that out of shot, got it on this road PS A stand so we can quickly adjust this. So it's out of shot. So the microphone's not too far away round about 20 centimeters away from my face. I'm gonna record a video and it's out of the shot. So this microphone is connected via XL R and then this XR cable goes down to my outboard gear over here. OK. So this is the outboard gear that I use. So this is a preamp, an EQ and a compressor. So I do actually have an audio interface over here. So this has preamps on it. However, I like the sound of this preamp here. This Earthworks 521 ZDT, it's a really nice cl...
ean sounding microphone preamp. And after that, I go to this EQ this is the radial Q three. So this allows me to sculpt the frequencies of my audio. And then I go into a compressor which is the Aphex comp 800. So I can add compression and EQ in the software. But I'd like to get my audio sounding as good as possible before it goes into the computer. And then this has two outputs and one of the outputs goes to my audio interface. So this will then convert the analog signal to digital so I can record in my computer. And the other output actually goes over to my mixer, which is this here. So this I can monitor myself back in real time. So this mixer isn't anything special really. It just allows me to have multiple inputs in here. I can monitor myself back with my headphones and the headphones I use are these ones here, the bear dynamic seven seventies, they have the red on them, which means they have a 99 DB limiter because I'm always messing around with audio. I can sometimes damage my hearing if I have the audio too loud. So this just limits the audio at 99 DB to make sure I don't damage my hearing. One other thing to mention is this radial gold digger over here. So this is actually a microphone selector. So this allows me to plug four microphones into this, but just have one output. So I can have four mics going into this, but just use the one bit of outboard gear. So I actually use four different microphones. OK? The monitors I use are these here the JL 80108. So the reason I use these is if you'll notice here, I have three monitors or screens. So I actually use two monitors when I'm recording and then I have another monitor which I use for testing the software and testing ideas out. So because I have these three monitors here, I don't have much space. These jets are great because they're small, they fit under my screens here and they still sound really good. So these in my experience with great desktop monitors, it may sound slightly better if I have larger monitors on the stand behind, but these sound pretty good. So I have a midi keyboard here. This isn't anything to do with recording audio. This is for the music software stuff that I do then because I have two computers, I actually have a two track pads, two keyboards and two mice. Got small fan over there USB fan, which I don't use when I'm recording audio, but that's useful if it gets too hot. OK, let's have a look at some of the other microphones. So going up here, I have sure SM seven B. So this microphone is useful if I'm recording any podcasts or videos or when I wanna have the mic in shot. The thing about this mic is, it looks cool. So I don't mind having it in shot because it's quite a slick looking microphone. Ok. Another microphone I have at the back here is the slate ML one. So this allows me to emulate a lot of popular microphones. You will have to use software to actually emulate the microphones. But I use this for singing really or for any music work, it's a condenser microphone, but it can sound great, but I don't really use it for any tutorials or audio, for video, more for music work. And then we have my electro voice re 20. I actually use this microphone the most. So I use this for my tutorials, any screen casts. So when I don't use the camera, I mostly be using this microphone sounds really good in my voice. I've been using this mic for many years and I really like it if you'll notice as well in the wall, I have all of this foam. So this is to help deaden the sound of the room and to get rid of some of the reverb and echoes of the room. I also have acoustic panels on the wall to help reduce some of the echoes or reverb of the room. OK. So now let's talk about some of the software that I use so to record audio if I'm doing a talking head video. So a video of my camera. I will be using Logic Pro 10. So this is ad A W a digital audio workstation for Mac only. I've been using this for many years. It's a great one for recording audio. If I'm editing videos, I will use Premiere Pro. This is for Mac and Windows. It's pro level video editor. You have some audio editing features in there as well. If you want to dive a bit deeper, you can use Adobe audition. But I personally like to use Logic Pro. And if I'm recording screencast tutorials, I will use screen flow. So this allows me to record the audio from my computer, the audio from my mic. And also if you're using USB webcam, you can record that as well screen flow. However, is Mac only the alternative you can use is Camtasia. So the Camtasia is for Windows and Mac. OK? So that is my audio recording software. Another thing to mention is my camera. I am using a Sony mirrorless camera and they also have this Gerta Light. So it's light up here and I can turn this on and off via my computer. OK. So now let's have a look at my computer. I use a Mac Pro and this computer's actually in a cupboard. And when I'm recording my videos, I actually close the door of my cupboard to try and reduce any fan sound because the computer fan can get quite noisy, especially if I'm using any software and I have a big long cable that goes all the way across my room. So my computer is as far away from my microphone as possible because I don't want to pick up any of that computer fan. Sound. Same with my hard drives. My hard drives are in this cupboard as well. And the Mac mini, which I use as a second computer. So that's one little tip is put your computer in a cupboard and close the doors when you record. However, remember to open the doors up when you're not recording because you don't want your computer to overheat and you do want to get some circulation in there. But that's what I do just to reduce that computer fan sound. Ok. So that is a behind the scenes tour of my audio recording setup. I do have a few other things for my video as well such as this backdrop here of some keyboards. I also have a light that I can turn on at the back. There's red lights and they have some pop up backdrops as well that I use just to make the room look a bit slicker and Tidier. Ok. So I hope you found this behind the scenes video useful. Thanks for watching and I'll see you soon.
Class Materials
Bonus Materials
Ratings and Reviews
Aduloju Cassandra
Student Work
Related Classes
Audio Engineering