How to use an Audio Meter in Premiere Pro - Loudness Radar
Lesson 48 from: Audio Recording 101: Record Voice Audio for Video ProductionTomas George
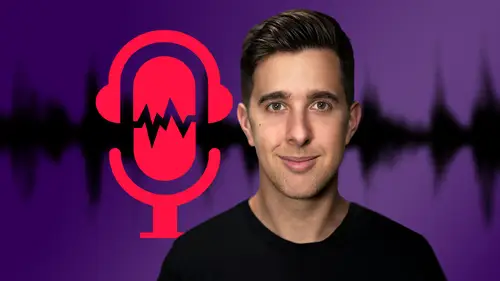
How to use an Audio Meter in Premiere Pro - Loudness Radar
Lesson 48 from: Audio Recording 101: Record Voice Audio for Video ProductionTomas George
Lesson Info
48. How to use an Audio Meter in Premiere Pro - Loudness Radar
Lessons
Introduction and Welcome to this Course
00:50 2Listen to your Recording Environment
03:43 3Room Treatment Tips
03:07 4Dynamic vs Condenser Microphones
02:35 5Recommended Pro-Level Microphones
02:55 6Recommended Budget Level Mics
02:35 7Microphone Audio Comparisons
05:53 8What is an Audio Interface and How is it Useful
01:48Recommended Pro-Level Audio Interfaces
01:35 10Recommended Budget-Level Audio Interfaces
01:46 11My Thoughts on USB Microphones
00:45 12Microphone Positioning and Accessories
04:09 13Essential Microphone Polar Patterns
03:17 14Recommended Monitors and Headphones
03:55 15Other Audio Monitoring Tips
02:41 16Introduction to Capturing Audio
00:18 17Recommend Audio Recording Software and DAWs
06:28 18A Quick Look at Some Handy Recorders
02:39 19Audacity Introduction
00:45 20Setting up to Record Audio in Audacity
03:49 21How to Record Audio into Audacity
02:54 22Other Features of Audacity - Playback, Zoom, Undo + Save
04:15 23How to Export Audio out of Audacity
03:37 24Essential Audio Editing Tools in Audacity
08:07 25Removing Silence, Splitting + Joining Clips
03:17 26Essential Key Command or Keyboard Shortcuts in Audacity
03:06 27Removing Background Noise Introduction
02:48 28How to use the Noise Gate Effect in Audacity
12:54 29How to use the Noise Reduction Effect in Audacity
11:15 30Mixing and Processing your Audio Introduction
02:32 31A Quick Look at the Filter Curve or EQ Effect
10:35 32A Quick Look at Compression and the Normalize Effect
11:21 33How to set up an Effects Macro in Audacity
03:23 34Adding Audio Effects to Audio Clips in Premiere Pro
06:06 35Gain/Volume in Premiere Pro
03:36 36Parametric EQ - Part 1 : An Overview of EQ and the Plugin
11:08 37Parametric EQ - Part 2A : Mixing Examples
15:56 38Parametric EQ - Part 2B : Mixing Examples - Example 2
11:31 39Parametric EQ - Part 3 - More Settings + Features
05:14 40Noise Reduction in Premiere Pro - Part 1: DeNoise
09:24 41Noise Reduction in Premiere Pro - Part 2: DeReverb
06:25 42Audio Compression in Premiere Pro - Part 1: Introduction
02:47 43Audio Compression in Premiere Pro - Part 2: Threshold + Ratio
04:16 44Audio Compression in Premiere Pro - Part 3: Make up Gain
03:15 45Audio Compression in Premiere Pro - Part 4: Attack and Release + 2nd Example
06:30 46How to use a DeEsser Audio Effect in Premiere Pro
12:00 47How to use the Hard Limiter Audio Effect in Premiere Pro
06:48 48How to use an Audio Meter in Premiere Pro - Loudness Radar
08:28 49Behind the Scenes of my Audio Recording Equipment
07:16 50Thanks and Bye
00:12Lesson Info
How to use an Audio Meter in Premiere Pro - Loudness Radar
Hi there. Welcome to this video where we're going to be looking at the Loudness Radar in Premiere Pro. So when we export our video or audio, we want to make sure it's the same loudness every time. So if you have a series of videos, for example, you don't want the viewer to have to turn up or down their speakers between the videos to achieve the same loudness. So therefore, you want to export your audio at the same loudness level and we can make sure our audio is set to the correct level by using a loudness meter. And in this video, I'm going to show you how to use Premiere Pro's Loudness Radar and we can access this audio effect if we go to effects, audio effects, special and then scroll down to loudness radar and drag this over to our audio and then under loudness radar hit edit. So the loudness radar is an audio effect that shows you in real time the loudness of your audio as we're just going to be using this plug in to reference our loudness. You can also add this to the audio track...
mixer. So we can do this by going over to your window audio track mixer and here select your track and then hit the disclosure triangle and under effects. You can click on here, go down to special and choose loudness radar. And now we can click on this to open up the loudness radar and replaced it with this sampler. It's got an updated user interface and it's much easier to use just for ease though, I'm going to go back to the effects control and use the loudness radar from here because soon we will be using this with the hard limiter and I just want to be able to access both of them quickly. One thing to note if you have used the EXS 24 in the past, this actually uses the same file type. So you'll be able to open up your old instruments in this new site. OK. So in this plug in, we can measure our loudness with either LKFS or we can even choose Lufs. So LKFS stands for loudness K weighted relative to full scale, and Lufs stands for loudness units relative to full scale. So one unit of either Lkfs or Lufs is equal to one DB. So we can use either LKFS or Lufs to measure our audio. If you're on a music production background, then you may be used to Lufs. But lkfs and Lufs are identical despite the different names. So you can use Eva really? And in this video, I'm just going to cover the essentials for the settings. And let's now first talk about target loudness. So by default, the target loudness will be minus lkfs. So this is for film and television for youtube and videos online. However, we want to set our target loudness to minus 16 LKFS or Lufs. So let's change this to minus and under loudness unit, we can change this from LKFS to Lufs if you prefer. But really, it doesn't make any difference. So going back to target loudness for youtube videos or videos online, we want to choose minus 16. And that's because these videos are not for movie theaters or TV sets, these videos will often get played on smartphones and tablets and things really were smaller speakers. So we want the loudness increase just a bit, which is why our target loudness is going to be minus 16 rather than minus 24 and below target loudness, we actually have our radar speed and this will control the time of each radar sweep. By default, it will be four minutes. I like to have this on one minute. So let's change this to one minute. Ok. Let's go back over to the radar tab and let's play back some audio damper. You can find this instrument, they got rid of the EXS 24 and replaced it with this sampler. It's got an updated user interface and it's much easier to use. So we can see here at LKFS value and it's on minus 18.2. So we can slightly increase the gain of this audio if we wish. So we can go back to the hard limiter and hit edit and increase this gain. Let's increase it by two DB. So unfortunately, in Premiere Pro, you can only open one plug in at a time. So you will have to go back and forth between adjusting the gain on the limiter and viewing the Lufs on the meter in some audio editing programs or D AWS such as Logic Pro 10, you can open multiple audio plugins at the same time, which can be very handy for adjusting the gain on the limiter and viewing the meter. However, like I said, unfortunately, we can't do this on Premiere Pro one thing to note if you have used the EXS 24 in the past and let's hit the reset button up here and play this back again. This actually uses the same file type. So you'll be able to open up your old instruments in this new sampler. You can find this instrument. They got rid of the EXS 24 and replaced it with this sampler. It's got an updated user interface and it's much easier to use one thing to note if you have used the EXS 24 in the past, this actually uses the same file type. So OK, great. We're a lot closer to minus 16 there and our target amount is actually the second ring here. So the second ring is minus 16. So anything yellow will be above minus 16. And you'll also notice on this meter here when we play this back, anything yellow will be above minus 16. So you'll be able to open up your old instruments in this new sampler. You can find this instrument, they got rid of the EXS 24. So because in settings, we set the radar speed to one minute. This whole circle here is one minute. So each quarter is 15 seconds. So if this number is too high, we can always go back to the limiter and decrease some of the gain. We also have a loudness range down here. And you do want to have some dynamic range in your voice. But if the loudness range is too high, we could always go back to the compressor and compress our audio just a little bit more. But like I said, we do want some dynamic range. So our voice still sounds natural. Ok. So that is the essentials for this loudness radar. And the main thing to realize really is we want to have this around about minus 16. Let's now have a look at the second recording. So under effects and audio effects, let's go down to special and then loudness radar and drag this over to our audio and then let's hit edit and under settings. I'm going to change the target loudness to minus 16 and the radar speed to one minute. Let's go back to radar and play this audio back about Logic Pro 10. It can be quite difficult to use and I really enjoy making videos about Logic Pro 10. I have a lot of passion when I'm using the software, it's really fun to make music on there. And I think that comes across in my videos because yeah, some of these technical videos that can be a little dry, a little boring. So I do recommend if you're going to make any technical videos, try to have a bit of energy, try to have a bit of passion when you're teaching and that will make your videos a lot more interesting to watch. So the first few videos I put online, OK. So it looks like I pretty much got that spot on just by using Limiter before. But it is a good idea really to have a meter after just so you can set the exact level so your videos are consistent. So your viewers don't have to turn up your speakers or turn down your speakers between different videos. OK. So that is the loudness radar and that's the essentials of how to use it in Premiere Pro. Thanks for watching and I'll see you in the next one.
Class Materials
Bonus Materials
Ratings and Reviews
Aduloju Cassandra
Student Work
Related Classes
Audio Engineering