Clean up, Organize & Archive your Mobile Photos
Lesson 29 from: Mobile Workflow with Adobe Creative CloudJared Platt
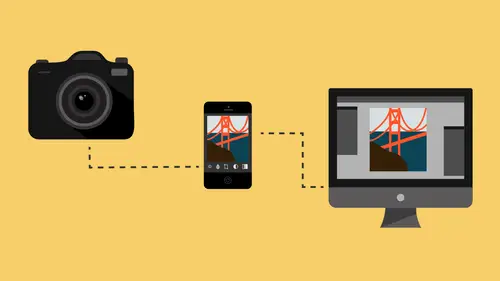
Clean up, Organize & Archive your Mobile Photos
Lesson 29 from: Mobile Workflow with Adobe Creative CloudJared Platt
Lesson Info
29. Clean up, Organize & Archive your Mobile Photos
Lessons
Class Introduction
08:53 2Camera Settings on Location
06:08 3Take Notes & Edit in Camera
05:58 4Mobile Gear Review
18:42 5Location Shooting Guidelines
03:51 6Adobe Creative Cloud® Mobile Framework Overview
24:46 7Adobe Creative Cloud® Tools
09:50 8Lightroom Mobile® Settings
16:26Use Collections for Your Photos
23:58 10Select & Organize in Lightroom Mobile®
15:23 11Edit in Lightroom Mobile®
23:30 12Dehaze Filters & HDR in Lightroom Mobile®
40:44 13Edit Images in Lightroom® on the Desktop
23:51 14Edit Images & Basic Searches in Lightroom® Web
13:14 15Create Panoramas in Lightroom®
07:01 16Edit Video in Lightroom®
12:00 17Questions on Lightroom® & Lightroom® Web
14:54 18Workflow: Working with Clients on Location
12:48 19The Mobile Master Workflow Part 1
23:08 20Workflow: Outsource for Professional Photographers
20:36 21The Mobile Master Workflow: Part 2
32:35 22Questions on Mobile Master Workflow
16:29 23Use Feedback & Share Collections in Lightroom Mobile®
03:39 24Comment & Favorite Images
14:18 25Share in Portfolio & BeHance
11:46 26Editing Tips In Lightroom®
18:08 27Workflow: Traveling Photographer Using Geotags
19:38 28Use Easy Trails For Non-Geo Locations
15:03 29Clean up, Organize & Archive your Mobile Photos
38:45 30Collect Images for Sharing
04:45 31Tell Stories with Animoto®
08:17 32Working With Adobe Sparks Post®
10:07 33Using Adobe Sparks Page®
15:38 34Create a Slideshow with Adobe Premiere Clip®
34:27Lesson Info
Clean up, Organize & Archive your Mobile Photos
So I just took all the photos that I shot here on vacation in Prague at this coffee shop and I put them onto my phone. That, then got delivered to the cloud, right up there, the cloud, and then it came down to my computer. So now I have a couple of JPEGs from this phone, I have RAW images from this camera, all on this computer. And if this computer is just my desktop at home, it's just been receiving them constantly. And if it was off, they're just sitting up in the cloud waiting to be received. And as soon as this turns on, it'll pull them down. But in the meantime, I can work on them on my phone. I can work on them on my iPad, even if I'm not gonna work on them on my computer. So you don't need to take a computer with you when you travel. If you had a phone or an iPad or something like that, you can do a lotta serious work on location wherever you happen to be. But, we now have secure files. So, your process for travel photography is this. And we've gone through most of the steps. Yo...
u shoot the picture. If you have two cards, utilize that two card space and separate the cards. One of the cards goes with somebody else in your group or goes to the hotel safe, or whatever. The other card goes with you. If I have a hotel safe, and I'm gonna go back out and shoot some more, guess what happens. 'cause these are empty cards. So I put the empty cards in my pocket, but the one card that was shot during the day is in the hotel safe. So now I'm out running around and if someone steals something at least I don't lose these that were already done. So, that one's done and so it's staying at the hotel and then I take this with me. Then, as quickly as I can, I plug this in, I use the SD card to upload stuff to the web. Now, I may be running around shooting and just have my phone doing a GPX track and maybe my iPad is also in the safe back at the hotel. So when I get back to the hotel at night, when I'm having dinner with my wife, or whatever, then I could pull up that and we could look at photos together and we could choose photos and send them up to the cloud, and all that could happen later. But some time, you're going to upload the set of photos that's on that SD card. Then, once that's done, everything's over there, you can start working on the photos, you can play with the photos, you can share the photos, you can edit, you can select the photos, and all of that information is going to be coming over here. Now comes the tricky part. When you get back to the studio and you feel it's time to actually work on your vacation or you work on your job that you were shooting, now you're gonna go to those iPhone captures that you were pulling in. If you put them on your iPad, they'll come through whatever collection is synchronized on your iPad. So whatever collection on your iPad you've said auto enable or auto import enable, that's the one it's gonna come through. And I've separated them out. So I have my DSLR imports on my iPad because that's where I generally work on stuff that's coming from the DSLR. But, anything that's shot with my phone, I kinda want it to come in its own pathway, so I can see, oh, these are a bunch of iPhone shots. And so I have a different collection enabled on my iPhone than my iPad so I can see which ones came from which. I click on the iPhone captures and that's where they came in, but, in this case, we actually added our RAW photos to it. So the RAW photos are coming in through the iPhone as well. I just know that this comes through my iPad or my iPhone. Here they are. I've got all of my images from the iPhone. Now I need to figure out how to deal with these. What I'm gonna do is I'm gonna highlight all of the images from the iPhone. They are actually in a very specific spot on my computer and that spot I showed you yesterday, earlier on in our lesson when we talked about preferences. During preferences, we talked about going up to the Lightroom preferences and in the Lightroom Mobile section, you could choose where you're going to store all photos that came in from your Lightroom mobile apps. So I'm gonna go back out and I'll show you where that is. That is inside of my Working Catalog and it is in a Lightroom Mobile folder, there. Remember, the reason that we put good RAW photos, coming in through Lightroom mobile, the reason that we put them in here, 'cause remember, this is supposed to be the place where photos are, right? This is only supposed to be the catalog. But the reason that we have the place for mobile photos being delivered here, is because this thing is common to every computer that I put it on so that the computer will always know where those photos are. If you put this Lightroom Mobile folder on your laptop, then when you plug your catalog into your desktop, it won't be able to find the ones on your laptop. And it'll make a new folder because it has to find somewhere to put the photos. And then all of a sudden, everything starts getting lost. Now, one thing I failed to mention earlier in the class, and I think it is good to mention now, is that, if you are, I use this as a catalog holder because I move around. Because I use a laptop and I use a desktop and I sometimes use a random computer somewhere else. Because I travel around like that, I need it located on a travelable disk. If you only look at your photos on a super desktop at home, or only on a laptop, feel free to put your catalog on that one computer. It's fine. That's perfect. And the catalog will be more convenient to you. It'll be located on the only computer that you ever use. Just make sure that every time you close it, again, you back it up and put it on some kind of a folder that gets uploaded to a cloud. And the Creative Cloud is a perfect place to put that. Put it in your Creative Cloud and it'll get sent up to the Creative Cloud as a backup. Clear on that? Okay. Is there anybody that just uses one computer here? Okay, so, the two of you, just put the cat, and you don't need to follow this rule. You need to follow this rule, but not this rule. This rule, you can put it on your desktop or your laptop and it'll just always be there. So that means that your Lightroom Mobile folder here is gonna be also on your computer, or it can be attached to here because this is always gonna be attached to your computer. Either way. It's fine. But then you always know that that's where it's gonna go. Now watch what happens though, when I want to organize this. So now this is considered a job. Everything I do is considered a job. Even if I'm traveling, if I'm taking pictures of my kids, if I'm just horsing around, it's still a job. So I organize it the same way as I would a job. What I'm gonna do is, I'm gonna go to my working drive and I'm gonna right-click the Jobs folder and create a folder inside of it and this is gonna be a job. So I'm gonna create a folder called 2016 O seven, and then I'm gonna do zero zero. That means it's a flexible date. It's not one day. It's a whole month. So I traveled for an entire month. So it's going to be zero zero 'cause there's no specific day. If, for some reason, it was an entire year-long project, then I would do 16, 2016 zero zero zero zero, telling me that this is the entire year's worth of whatever. I have no specific date for it other than it's in 2016. Okay, so I'm gonna say that this is a month-long project. And I'm gonna include the selected photos in there. And I'm gonna call it that date, underscore, Platt underscore Prague Fake. It's a fake Prague photo shoot. So we're not actually in Prague, for those of you out on the internet that were like, What? They're in Prague? No, we're not in Prague. We were lying. (attendee laughs) All right, so, I'm gonna hit Create. And watch what happens to the files. So, as soon as I hit Create, the files are gonna be sucked outta that Lightroom Mobile folder. And they're gonna be put into the proper job folder where I want them to be. So I'm gonna hit Create and now they're going. They're just gonna go ch ch ch ch ch. So, here they were. Let's see if we can find them here. They were in this folder right here. So they were in this folder here, but they're not there anymore. Now, there in this folder here. Not there, there. They're in that folder there. See that? So they're no longer in there. But, where are they still? They're also still inside of my iPhone Captures folder because that's just a collection. So they're still in there, which means they're still available on all of my devices. If I want them no longer to be available on the devices because I'm done with the job and I'm like, okay, don't need those anymore, then all I need to do is highlight all of those images and hit Delete. Remember I'm inside of a collection. So now I just delete those and it's going to remove them from the collection, but they'll still be on my computer and they'll still be in Lightroom in the folder because folders are real, collections are fake. They're virtual. So I'm gonna hit Delete, and now, this folder has nothing in it, or this collection has nothing in it, so it removes them off of Lightroom Mobile, but there still right here. But if I go to my phone, and I look on my phone, inside of Lightroom, they're gone. Do they still exist? Yes. They're just not on the cloud anymore. And Bob, we talked about that, or was it Rick? It was me. Okay so, we talked about that. See how that happened? There still there, but we transferred them from the phone, actually from the camera, through the phone, through Lightroom mobile. Got the original files back to the computer. And then once they were on the computer and secured, we moved them to whatever location they wanted, whatever job folder we want them to be in, and then we just delete them from the collection and that removes them from the cloud, and removes them from the phone. That is the mobile workflow for a photographer who's running around in Prague and doesn't wanna carry some kind of a computer with them. It's very easy for them to get those photos where they need to be. Plus, you have the access to share them and edit them and do all that kind of stuff. Any questions about that? No? Any questions from the internet? Well, let's see. This question actually goes back to something that we mentioned before, but I wanted to bring it up now. "When sharing images," this one came in from Ann and she had a question about sharing community images. "When sharing the link for comments under Activity, "does a recipient always need to have Lightroom "to view the image if you share a link with them?" And then she's concerned about having some of her clients have to download Lightroom in order-- Good question, okay. to view it So, in the past, well, let's go to the Lightroom website where people are viewing these. So, we're on the Lightroom website right here. Someone is looking at this cloud photo which is super grainy, which I added the grain. It's actually perfectly pristine capture. But, I added a whole bunch of grain to try and make it look like it was shot in like 1850. And I think it does a good job. It's like, it really looks old. So, I like the shot. So, people are looking at, this is Phil's fave. That's "my fav!" he says. So Phil and I are on the same wavelength. So, Phil Joannes and I are like bosom brothers. 'cause that's one of my faves even though, I'm just really interested in the history of photography and so, some of my favorite images are like Niépce was the first person to actually record a print and keep it. The first photograph ever taken was taken by a guy named Niépce. And everybody, there will be a lotta people out there that'll argue, no, that wasn't the first photo ever taken. It was on a banana peel, or whatever, but, The first recorded, printed photograph that was ever recorded and fixed and kept, that stayed, was by a guy named Niépce and Niépce recorded, he just took a picture out a window of rooftops and I can't remember exactly how long it took but it was in the neighborhood of eight hours that it took to record that image. So it was a long time. So the sun traveled the entire span of the day in order to record it. So the shadows are all funked up and weird and, like you can't, it's hard to tell what it is. But it's just rooftops, but the shadows are weird because the sun is moving. But it's just grainy and soft and, it's a horrible photograph, but I love the photograph because it's just so bizarre. It's just of weird-looking rooftops. So, anyway, look it up, Niépce. So, that's why I like this photo so much. It's my homage to Niépce. But this one was taken in like a two thousandth of a second and then I added the grain later. (laughs) (participant laughs) I personally prefer this century (participants laugh) to two centuries ago. So, in answer to that question, so I'm putting these online and Phil came in and chimed in. And you can see that Phil has some kind of a photo there, so he has an account with Adobe, which means he probably is a CC subscriber. Your client, in order to log in, in order to put a favorite on there, is going to have to log in to the system. However, it's a free login. It's just an Adobe ID. The same way that if you were using SmugMug, they would have to log into SmugMug and they would have to use an ID and they would have to set up that ID in order go get into the system. So, in this case, they're just making an Adobe ID with their email and a password that they choose, and that let's them into the system. And then, from then on out, anytime they wanna come in, they just use that Adobe ID. They do not need to have Lightroom. They don't have to have a Creative Cloud subscription. The only thing they have to have is an Adobe ID which is free. Now, the option is that, if you don't want your clients to ever have to sign up for an Adobe ID, like you're like, ah, I don't want them to have to sign up, then, fine. Just institute a fake Adobe ID. So make yourself an extra Adobe ID that's under, like, Karen@scottphotography.com, or whatever, just, or support@scottphotography.com, and then put in a password, and then, every time you send someone to that account to look at images, just tell them, put in this ID. But then it'll look to you like everybody who ever visits your site is so and so at scottphotography.com, which is not ideal for figuring out which of the guests, or which of the parents is saying what. And so, my preference would be to just tell them, you will need to set up a free Adobe ID in order to view these. And then just tell them, remember what that ID is. And then, later on, if they ever have an Adobe product that they're using, or they're using Acrobat or something like that, they'll actually have access to extra things that Adobe offers them for free. So, not a bad deal and it's not like it costs them anything. So that's the answer to the question. A very long answer that also included historical information about photography. (participants laughing) So, that's what I'm all about. It's all about educating. Yeah, bonus information, yeah! Educating people. That's what we're really about. So, anyway. Cool. All right. So, another question, please, 'cause we're actually finished with that workflow. We've shown you the workflow, so I'm happy to take final questions and then, of course, if we need a little extra time to get back to our studio, 'cause we have to fly all the way from Prague back to San Francisco, so it's a long flight. We do have another question here that came from Sapphire Mountain. This was a question going back to the timing of these photos. So here's the question. "Is there a way to match "the time that the camera records on the photo "with the time recorder in the GPX file?" Yes! "That way, it seems like you could track photo locations "in the path based on what time they were taken." Well, okay, so, what we did when we recorded it, is, we just made sure that I, Before I start taking pictures anywhere in the world, the first thing I do is pull up my phone and my phone gives me the time for that place. And then I set the time on my camera to be exactly the same time, and so I don't have to worry about any differences in time. So, as soon as I land in Prague, I will look at the phone and then I will look at my camera and I will set the camera time to be Prague time and then the GPX data that I collect, is going to be exactly the same as the camera, within seconds of it. And then what happens, is the Lightroom looks at the log, and looks at the camera and says, okay, he was here at 12:55 and 38 seconds, and this photo was taken at 12:55 and 33 seconds, close enough, matches them. Now, if for some reason, you left your camera on the settings that it came with in the package, and you've never changed the time on your camera, so it's actually 1953 in your camera which I've never understood. Cameras that are created in this century, and then they have like a 1960 date on them. I'm like, how did that happen? Did it time warp back? Anyway, so, if you've never set that, shame on you. You should set it. But if you haven't set it, you can also adjust the track log. So, if I go back to the maps module again. Let's go back to the maps. And if I want to edit this, I can actually go and I can offset the track log. Let's see, yeah, see, Set Time Zone Offset. So then what I do is I say, okay I need to adjust this track log by however many hours, 'cause I didn't change the time. But the other thing that you can do, is you can say, you know what? I know that I set, This was correct. And I know that when I got into Prague, I took a picture at like five p.m. or something like that. And this happens to be five p.m. on October 22nd, and so I need to change it. So what you do is you highlight all of your images within Lightroom and you go down to the bottom area here where you have all your meta data. And one of the meta data options is Capture Date. And if you click on that little, see that Capture Time, there's a little box that looks like a bullet point list. If you click on that bullet point list, you can change the time for every photo by X amount of time. So if it originally was in 1986, you can just go and say, okay, but the correct time is 19, or 2016. And then what it'll do is it'll take all your photos and push them up into the current century by that exact amount. I do this all the time with, I'll have an assistant that comes in to shoot a wedding with me and all of my cameras are set, but he forgot to do this one thing, or forgot to set the camera date 'cause usually what we do is we all get our cameras together like this in a row and we synchronize them all at the same time. But sometimes an assistant will arrive at a different time and they'll just jump in and start shooting, and so their camera is like 30 minutes off. So then you'll have wedding and then a getting ready shot and then wedding and then a getting ready shot. What you do is, you highlight all of that assistant's camera's images and then you up his by 30 minutes. And then everything lines up. So it works for both track log and, so what you would do is you would change the time on your images and then you would do the track log stamping comparison. Good? Yeah, we got a few more online. I wanna make sure any questions here in the studio? Go online. Let's see it. All right. Let's fire another one away. A couple of ones coming in here. Okay, here's, let me try to explain this one from Laurie. She says, "Since the import places two copies of each image, "one in Photos, one in Lightroom mobile, "that means you really don't need as much storage space "as you might think, right? "And what gets stored in the Photos app, a RAW or JPEG? "I know it only displays a JPEG, "but what actually goes into the Photo library file?" Does that make sense? Yes. Let's actually investigate that. Are you ready? Here we go. I'm looking at the Lightroom Mobile collection that we shot, or, that we imported all of our images to and it's empty. There's nothing in it. But, did you get that? Okay, so it's empty. So now I'm gonna go to the Photos app location and you can see that I have the photos in there. So the photos go to two places. They first go to the Photos application folder. Once it gets in there, Lightroom sees, oh there's a new photo inside of the Photos application. I'm gonna steal it and I'm gonna put it inside of Lightroom. It takes that from it and it puts it into Lightroom mobile. So it's in two places. Which means, that even if you clear it out of Lightroom, it's still on your phone, which is both a blessing and a curse. If you messed up and you pulled it off and you're like, oh, I really wanted that on, you can always, well, you could always re-associate it through Lightroom, but you could always pull it back in by just saying Add Photos, go to the Camera Roll, and choose a photo, and then import it. So you can always bring it back in. However, we don't wanna do that because we already made that decision. So what do we do with it? What we're gonna do is we're going to plug it into our computer, and our computer is going to remove the photos from the Camera Roll. We can tell our computer to do that. Another question. Sure. Let's see. Here's another one that we had from King Bingo who's been watching throughout the class, and King Bingo wants to know, have you found that the photos transferred from location to the cloud to the computer is the same, as in no degradation of any kind, as if you just uploaded the card directly to the computer? So, does the cloud do anything to degrade the image? I guess, is the short answer. No. No. Sometimes the cloud takes it and like, rubs it on itself (assistant and woman laugh) or like, you know, but other than that, you know, sometimes they show up smelly or whatever because whoever's in the cloud is like, ate too many onions or whatever, but the actual photograph itself is perfect. Na, I'm kidding. (participants laugh) It's ones and zeros, so it just sends all the ones and zeros that were on your camera, that goes into the phone, and then the phone sends all the ones and zeros up to the cloud, and then the cloud sends all the ones and zeros down to the, so there's no degradation whatsoever. Now, keep in mind, that the the small preview, the Smart Preview up in the cloud, once you've transferred it, the Smart Preview in the cloud has been degraded. But the original file that it delivers to your computer is exactly the same. There's no difference. 22.4 megabytes is 22.4 megabytes here. And then once you kinda disassociate it and re-associate it, the original file stays here, so, let me go, here, let's actually look at the schematic. So, when you send the original file, the original file is 100%, goes up and then back down and the hundred percent gets put on your computer. But anything that the computer itself sends up to the cloud for just general mobile operation, is a Smart Preview, which is a compressed, smaller RAW. So there is some degradation in that file, but not enough that it should worry anybody up to about an 11 by 14. Clear enough? And in most cases, you're not even gonna print even a four by six with the Smart Preview. You're gonna do most of your work from the original RAWs. But, when you're sharing stuff on your phone, or when you're editing stuff on your phone, you don't need any of that full detail. You just need that little Smart Preview to do the basic work. And then when you get back to the computer, like we talked about this morning, that's when you are sending out all of your use-type information. So this question was posed by Sylvia. And we're simulating here, like being in a coffee shop, being somewhere where you're in civilization, have a connection. But Sylvia says, "How would your workflow change "if you don't have access to the internet? "Let's say you're traveling into the wild "for four or five days. "You have an iPad or a phone, but there's no connection. "How does that change your workflow at all?" Okay, so, the first thing that I would do if I were traveling into the wild with no connection is I would research whether or not I had LTE, because you'd be surprised at how connected we really are, at least in the United States and in Europe. It's very well connected. The only time you're not connected is when you're in the middle of mountains or something like that and then there's just no cell signals. But, so I've done entire uploads and downloads of four or five gigabytes on a cell connection. And LTE is pretty fast. And so I was able to upload, It was funny because, every like three or four days my cell service would send me a message and say, hey, you're just about to run out of your plan's amount of gigabytes, would you like to opt up for more? And I'm like, "Yes sir!" And I'm up for another 20 bucks for that month. But, it was worth it because I was able to get stuff up and down off the web. So, a cell signal will work. It'll just cost you. And that's why, when we talked earlier, there's that preference. At the very beginning, we talked about the preference to make sure that you're choosing whether or not you want WiFi to be the only way that it sends stuff up and down. And that protects you against like crazy cell phone charges that you're gonna get later. So I turn it off when I don't want surprises. But sometimes, I need to do it, so I'll turn it on and send something up. So, but in answer to that question then, if I were in the wild and I didn't have access to WiFi or a cell service, then what I would be doing is I would still be shooting two cards, one card, and I'm not bringing this with me. I'm assuming that we are backpacking, and this is way too heavy. But an iPad or an iPhone is fine. And then a battery, or maybe one of those chargers, the Solar? Solar! There we go. I was like, what, the sun, you know the thing, the sun and it does the thing. (participants laughing) So, solar charger with me or something like that so that I have power. Obviously I'd need it for this too, but, I would take my phone with me actually. I wouldn't even take my iPad 'cause that's too heavy. I would just take a phone. And then I would take this, and then I would take my two cards, and I would still separate them just in case my assistant got mauled by a bear and the bear took this with him. Then I would at least have these. So, I would still separate them out after they were shot, and one person holds one and I hold the other. You know, you're river rafting and you could lose this one. So you wanna keep it all together as much as, or, in separated pouches if you can. So I would separate the cards. And then, I would be taking the SD card and I would be looking at the photos on the phone and choosing examples and kinda working on them and playing with them and getting an idea of what I have and haven't gotten. Because a photographic story is something that you can't really adequately figure out. If you're doing a project that's, say, two weeks long, you can't accurately figure out whether you have the story if you're just looking at it on your phone, or, I mean, on your camera, because you don't have a contact sheet. You don't have the ability to look at things and say, okay, the story is unfolding, but I'm missing these details, or I'm missing a grand shot of this. So you don't have the ability to really see what you're doing. So having a phone or an iPad like that, and just hunting through them like we did and choosing a couple of those images and saying, okay, that's a good representation of this scenario. I'll keep that one. This is a good representation, So, like if, the bear's charging. So I would take a picture of the bear coming at my assistant and ch ch, get a couple, I would probably get 50 shots of that especially if the assistant was like getting tossed around by the bear, you'd definitely wanna get shots of that. (participants laughing) So if you're getting all these shots of that scenario, you don't need afterwards to sit by the campfire and look at every single one. Just look at the whole scene and go, okay, this is a good representation of my assistant being taken by the bear. And then this is a good scene of like, the river and the campfire and stuff like that. And then, this is a good representation of the boat taking him away on a stretcher. And this is a, you know, and so you're telling the story, but you don't necessarily know if these are the accurate pictures, but at least then you can look at the whole story and say, okay, do I have it? No, I'm missing something. What am I missing? Oh, I'm missing the shot of the campfire with me feeling sad 'cause I'm all alone and my assistant has been carted away, and whatever. So, or the graveside. You're missing like the shovel of earth that we've created and we buried the assistant. So you're missing that. So, (laughing) (participants laughing) Should we go back to politics? (participants laughing) Anyway, so this is a good way to then look at the story and figure out what you are or aren't getting. But, I would still keep my cards separated, and I wouldn't be trying to store everything in this phone because it would just become too voluminous anyway. So, I hope that's a good answer to that question. Yeah. Okay, so, I'm gonna plug this into the USB. Okay, so, I've plugged in my phone and my phone, Photos likes to reach into your phone and do stuff with your phone and iTunes does the same thing, but there's one application that will actually go in and treat your phone like a disk. And this is on the Mac. I'm sure there's a companion program for PC that'll do the same thing. In fact I bet PCs do it fairly generally on their own just as a disk, but, anyway, for the Mac, what you're gonna do is, you're gonna look for one called Image Capture. So the program Image Capture looks at your device as a disk and shows you everything that's in it. If you simply highlight all of those things, you can do several things with them. You can take these and save them to a disk. So, let's say, you have six years of photos on your phone and you're like, I wish I could just get all of those and put them into Lightroom and choose through them and get rid of most of them. You can do that. Simply, use this program and download them all. So you just tell it where you want to import them to. Choose a folder and then hit Import, right here. Just say Import All, and it'll take every photo on your phone and copy it to a folder on your desktop somewhere. And then you could take that whole folder and import it into Lightroom and work on it and then, when you're done, you could take all those photos, delete the ones you don't want, and take the ones you do want and put them into a collection and guess where it could go. To Lightroom mobile. So, but for right now, what I do, and you'll notice, how many photos, this is showing every photo that's in my Camera Roll right now. So I keep it clean because images come in, all you have to do is highlight them all and there's a little symbol that looks like don't. It's like a circle with a cross through it, So No Fishing type of sign. So just click on that. It's the delete button. Click on delete and it will delete everything from your phone that's inside of your Camera Roll. It doesn't delete all of the albums that you've created. Anything that you have in an album, inside of your phone that you've like put into an album, all of that is separate. That's in its own area. So it doesn't access that. It just takes the Camera Roll, which is that horribly long list of photos that's probably got 6,000 photos in it that you didn't remember you took. And my wife has on her phone, like 150 new pictures every day that she never took because my daughter just runs around taking pictures (participants laughing) So, if you wanna get rid of all of those stray pictures, just go to Image Capture and plug in your phone and it will show up as that device, and then once you've got the device, highlight all the image, hit delete, it will just remove them all. Now, if you don't know if you have them in your system, make a back-up copy first. So do that little export thing. So highlight them all and then tell it what folder you want to import them to, throw them into a folder, that's your backup, and then delete them all. Yes. In the Samsung phone, I think it's called Gallery is where the photos are. My question is, when you do what you're talking about, that's what it goes to. It's not gonna take the photos that are in Lightroom-- Right, and remember folder, right? So, well, I can't speak super well about that. Galaxy phones and stuff like that, but from an iPhone perspective there are two spots. There's the Camera Roll, which is Apple's domain. And then there is the area over on the other side which is Lightroom's domain and, once it steals a copy, Lightroom holds onto that copy and does its own thing with that copy. And whatever's in your Camera Roll That's my question. that's not touched by what you're talking about. Right, and I just, I would confirm by deleting one thing on your phone to make sure, and then look at Lightroom and see if Lightroom still has that copy of, its copy in there. And chances are, it will, because Lightroom hangs onto its own copy of that file.
Class Materials
Free Download
Bonus Materials with Purchase
Ratings and Reviews
JIll C.
I was able to participate in the live taping of this course in the CL San Francisco studios, and it was a great experience. Jared is an enthusiastic, entertaining and very knowledgeable trainer as well as an accomplished photographer. He not only understood every aspect of the Lightroom mobile technology, but was able to advise us on how to adapt it to our needs and develop an efficient workflow to leverage the capabilities of this emerging technology. There are complexities of the interface between your mobile devices, the LR Mobile Cloud, and your primary computer that would be challenging to figure out on your own, and I highly recommend this course as a way to provide a clear picture and help you develop a path to adopt this very useful technology. Whether you're a high volume professional photographer or an avid hobbyist, you will find ways to incorporate LR mobile into your workflow as a result of this very informative course.
Tracey Lee
Great course for those who are new to Adobe mobile products or for those who want to understand how to implement an organised and efficient Adobe Mobile Lightroom Workflow. I was in the live audience and over two days Jared covers everything from beginner to advanced in a logical sequence with clear demonstrations, excellent supporting visual materials, detailed Q and A and a fun and engaging delivery. I'm really excited about what is possible! Definitely worth buying and watching from start to finish.
Rick
This class is ESSENTIAL for anyone in photography. Jared's teaching style, humor and sheer knowledge have me so excited about everything I can do with Lightroom Mobile and all the FREE Adobe CC for products that go along with it. I am currently reorganizing my entire LR catalog in order to utilize these tools for my past, current and future work. I cannot emphasize enough the amazing value of this class. I was lucky enough to be in the audience for this class and had such a fun time. So many aha moments. He really knows how to make a seemingly complex subject simple and easy to use.
Student Work
Related Classes
Fundamentals