Use Easy Trails For Non-Geo Locations
Lesson 28 from: Mobile Workflow with Adobe Creative CloudJared Platt
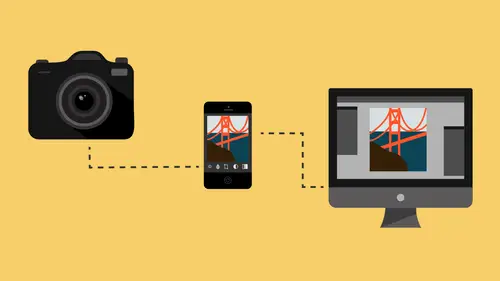
Use Easy Trails For Non-Geo Locations
Lesson 28 from: Mobile Workflow with Adobe Creative CloudJared Platt
Lesson Info
28. Use Easy Trails For Non-Geo Locations
Lessons
Class Introduction
08:53 2Camera Settings on Location
06:08 3Take Notes & Edit in Camera
05:58 4Mobile Gear Review
18:42 5Location Shooting Guidelines
03:51 6Adobe Creative Cloud® Mobile Framework Overview
24:46 7Adobe Creative Cloud® Tools
09:50 8Lightroom Mobile® Settings
16:26Use Collections for Your Photos
23:58 10Select & Organize in Lightroom Mobile®
15:23 11Edit in Lightroom Mobile®
23:30 12Dehaze Filters & HDR in Lightroom Mobile®
40:44 13Edit Images in Lightroom® on the Desktop
23:51 14Edit Images & Basic Searches in Lightroom® Web
13:14 15Create Panoramas in Lightroom®
07:01 16Edit Video in Lightroom®
12:00 17Questions on Lightroom® & Lightroom® Web
14:54 18Workflow: Working with Clients on Location
12:48 19The Mobile Master Workflow Part 1
23:08 20Workflow: Outsource for Professional Photographers
20:36 21The Mobile Master Workflow: Part 2
32:35 22Questions on Mobile Master Workflow
16:29 23Use Feedback & Share Collections in Lightroom Mobile®
03:39 24Comment & Favorite Images
14:18 25Share in Portfolio & BeHance
11:46 26Editing Tips In Lightroom®
18:08 27Workflow: Traveling Photographer Using Geotags
19:38 28Use Easy Trails For Non-Geo Locations
15:03 29Clean up, Organize & Archive your Mobile Photos
38:45 30Collect Images for Sharing
04:45 31Tell Stories with Animoto®
08:17 32Working With Adobe Sparks Post®
10:07 33Using Adobe Sparks Page®
15:38 34Create a Slideshow with Adobe Premiere Clip®
34:27Lesson Info
Use Easy Trails For Non-Geo Locations
So meantime, while we're waiting for him to come in, let me show you something else on my phone. So if I go to all of my photo applications, so this is like my list of photo things that I have. So this whole page is when I'm creating, that's the page I'm on, so if you want to see all those. And then you can go download your own versions of them. But one of them is a thing called EasyTrails. And EasyTrails, if I click on it, you'll notice that it is, there's a time counter on it. So for the past hour and two minutes, I have been recording my GPS location, so it's recorded me walking around the studio here, or the coffee shop in Prague, wherever I happen to be. It's recording me. And if I hit stop, it asks me if I want to save it, and I'm gonna say coffee shop in Prague. So I hit return. And that's it, save, so now it saved that track and it's just a, it's just points. Every time I move, it records that GPS location. So now if I go to that little paw down at the bottom, and I click on it...
, it gives me all of my tracks. You can see, I've got lots of tracks that I follow, and I click on coffee shop in Prague, and then I want to send this to myself so there's a little share button in the top right corner, click on that, and I'm going to export it. It's going to ask me how I want to export it, and I'm going to export it to mail, so I want to export it by mail, and then it's going to ask me what I want to export, and I want to export a GPX file. I click on GPX file, checkmark, and then I hit send up there in the top right corner, and then I have to email it to myself. So I'm gonna email it to me, okay, send. So now it just emailed me that little GPX file. Okay, so now, we have all of our photos here. So I'm not going to show you using the GPX file here, because all you would see is a map of me going like this in one room, so I'll show you the GPX file on another set of photos. On this set of photos right here, what I'm going to do is I'm going to show you how to take, if you don't have a GPX file, but you did take a picture with your phone, that's also good. So, what you're gonna do is you're gonna go to your set of photos, all of them have come in through the iPhone Capture collection, right there. See how it's tied in to Light Room mobile, so they all come in through there. And I'm going to click on that little tag. That tag shows me where I am. I know that I shot all of these images in that location, so I simply shift click, or command all, or if I wanted to I could click here and then shift click to there, and then I grab all of those and drag them onto that two and now I have ten photos that are there. So now all of them have been geo-tagged based on the photo that I took with my phone. So that's not hard at all. And, if you figure, when you're running around taking pictures in Prague, you will take a bunch of pictures, so you'll be out taking pictures of a street, and before you leave that street, you will take one photo with your camera on your phone which will be GPS activated. And then, you'll put your phone away and you'll go to the next street and you'll take pictures, and then you'll take one picture with your phone before you leave the place. That way, every time you see a jpg show up, there's your location, highlight everything before it, tag it. It doesn't take very long to do it, so you really don't need this. This makes it really convenient, but this does just as good a job. Now, what happens then if you're running around, taking pictures, you're just wandering and taking pictures and you just don't think to take pictures with this phone, because you're running and gunning. You've got a model with you, or you've got a bride with you and taking pictures and you're running around the street corners taking pictures, and you're just constantly on the move. That's why you have that EasyTrails app constantly recording your movements, so that when I'm out in the desert and just hiking around, maybe I don't want to sit, take pictures with this, and then repeat it with this. That's fine. As long as I have my GPS activated, and I'm recording that track, then I can add the track to the photos later. So let me show you how to do that. So, whenever I record a GPS track, let me show you what I do with it. So we're in the computer here, and I'm gonna go to, I'll bet you you can probably guess where I keep them. Nope, wrong. Nope. Right here. Cuz it's a catalog type of thing, right? So anything that's related to catalog informational type stuff goes in here. So, if I open up my working catalog, and I go to my traveling files, I will find track logs. And there's some track logs right there. So I can go to, there's Grand Tetons GPS. So that's the one I'll work with. So now, I'm gonna go back to Light Room, and I'm gonna go find my Grand Tetons photos. So let's just go to that entire set of photos here. Hang on one second. Grand Tetons, there we go. So there's Grand Tetons, right? I got a bunch of images with the Grand Tetons. So I have all these photos, but I don't necessarily know where they were taken. I kinda know, because that's a pretty famous mountain, but I don't necessarily know. So what I'm gonna do, is I'm gonna go to the map module, and because I'm in here, I have all of the photos down at the bottom, see them all there, but I don't know where they were taken. But fortunately, I have this tool down in the bottom, and by the way this is called the tool bar. Right down here at the bottom is the tool bar. The tool bar is found by hitting the T key. If you hit the T key, it turns on and off the toolbar. So what I'm gonna do, is I'm gonna click on this little thing that looks like a track, right. And I'm gonna click on it, and it's gonna give me options to load a track log or bring in a recent one. I'm gonna load a track log, and that track log that we found is inside of my working catalog inside of my traveling files in my track logs. I'm gonna click on Grand Tetons and hit choose. There's my path for the Grand Tetons. I was in Jackson Hole, I drove up this here, I went over this road and down here and that's where I took the picture of the Grand Tetons. Then I went back down this way and over here to a place called Moose, and I took pictures of the Snake River there. And then I turned off the track log. So now, what I do, is I click on that same little button, and I say, oh, hold on, I gotta select all these. So I'm gonna select all the photos, and then I'm gonna go to the track log, and I'm gonna say auto tag the 50 selected photos. Click on auto tag, and now all 47 of the ones that are selected were shot right there. That works pretty well, doesn't it. The app is called Easy Trails, not E Z, like e dot z. It's Easy, spelled out, Trails. I'm always suspicious of anything that's, the actual name is E Z something, I'm like okay it's probably not that easy. But this one actually, it said, E, it's spelled out Easy. So Easy Trails is the name of the app. I think there's an Easy Trails light, actually buy it. Because the light one doesn't do certain things, and it only lets you do it for a little while. The other thing is, it doesn't burn batteries horribly, but it does burn batteries. So just be aware of that and plug it in as much as you can. Now, I travel with my little iPad bag, I have a battery pack in it. It's a tether tools battery pack, and I can recharge my iPad or my iPhone about three times off of it. So as long as I have that with me, I can go through an entire day or two with just the power that I have on that little battery. And it's made by Tether Tools. So this is my Easy Trails app, it recorded that particular track file, and it just recorded all of these. So now if I go back to the grid, you can see that all of my photos now have that little tag on it. And if I wonder where I took that photo, I just simply click on it, and it takes me down to that specific area. And you can see that I took them in different places, see how they're separating out? So I took some of them way out here in the middle of this. So if I want to see those, I click on that to see, oh, it selected those, and I'll show you what it looks like. So when you go to this one, so now let's look at that one. So that one is actually out in the middle of the field. But then if I go back to my maps module, and I want to see well what did I take right here, so now I'm gonna click on that and it selects all of those, and then I can see okay well this is, you know, this one, let's take a look at this one. And that's my son and a friend out there in the middle of. And then I did a, and by the way, you'd be surprised that handheld with people in the shot you can do some pretty good HDR stuff and still, like I, look, this is an HDR. So that's all HDR of that one scene, with them moving around, but because of that ghosting feature that we showed you earlier, it will choose the appropriate version of them and you'll get a solid person, and then you'll get all the other stuff around it. So, it's pretty impressive. But we don't have time for that, nor is that our purpose here. I do like this shot, here. So with that, I wonder, okay where was I in that? And I just simply go to the grid, oh look at that, this is because it was a different day. My wife was at the hotel taking care of my daughter who was sick at the time, and so, she didn't get to go see the Grand Tetons, and so the next day I took her out to see the Grand Tetons and I took this picture the next day. But I wasn't tracking it, and so, I don't have a GPS location. So how do I fix that? I simply highlight all of those, I go to the maps module, and I grab it, and I know actually that here's the fence that I was seeing. See how I can see that? So I can, there's the fence that I was looking through, so I know I was right here. Actually, I was right here, cuz I can actually see the little, the bridge that I went over. So I'm gonna grab this and I'm gonna put it right there. So now they're geo-tagged. Cuz I knew kinda where I was, now I just need to place it. And by the way, you can change this from hybrid to roadmap to satellite. I prefer the hybrid, because then it shows me the road systems, and it shows me the visual so I can really figure out where I was. Okay, what's interesting is trying to take film shots that I did, like in Sweden back in the 90s, and try and place them, because I remember the buildings kind of, and I have to like scroll around on Google Earth until I find the buildings, and then like, oh okay, that's where it is. And then I go to the map and find it and drag the film shots on to geo-tag it, so I'm a little over the top about geo-tagging, but. Okay, so geo-tagging is very valuable, because now I always know where to go to get the shot that I just got. If a client ever wants that shot, I mean, three years ago I could forget about where I took this senior photo. So it was very easy for me. Plus, if I go to my grid here and I go all the way up to the top and click on all photographs, and then I go back to my maps module, and I zoom out, see that? So I can see all the places that I've been and took pictures, there's something in Hawaii here, there's stuff up here, there's stuff way over here. There's stuff everywhere. There's some more stuff there. So this is in Budapest, this is up in Sweden. So wherever you go, if you tag it, then you always know you can find something somewhere then you know where you were. Plus it helps when you're talking about them, when you want to blog about them, you would be like, where was that? This was the building such and such on, you know. And you know that because you're looking at a map of it on Google. And it makes you sound smart, but you're not really smart. Right? Cuz we all want to sound smart. Okay, so that is geo-tagging.
Class Materials
Free Download
Bonus Materials with Purchase
Ratings and Reviews
JIll C.
I was able to participate in the live taping of this course in the CL San Francisco studios, and it was a great experience. Jared is an enthusiastic, entertaining and very knowledgeable trainer as well as an accomplished photographer. He not only understood every aspect of the Lightroom mobile technology, but was able to advise us on how to adapt it to our needs and develop an efficient workflow to leverage the capabilities of this emerging technology. There are complexities of the interface between your mobile devices, the LR Mobile Cloud, and your primary computer that would be challenging to figure out on your own, and I highly recommend this course as a way to provide a clear picture and help you develop a path to adopt this very useful technology. Whether you're a high volume professional photographer or an avid hobbyist, you will find ways to incorporate LR mobile into your workflow as a result of this very informative course.
Tracey Lee
Great course for those who are new to Adobe mobile products or for those who want to understand how to implement an organised and efficient Adobe Mobile Lightroom Workflow. I was in the live audience and over two days Jared covers everything from beginner to advanced in a logical sequence with clear demonstrations, excellent supporting visual materials, detailed Q and A and a fun and engaging delivery. I'm really excited about what is possible! Definitely worth buying and watching from start to finish.
Rick
This class is ESSENTIAL for anyone in photography. Jared's teaching style, humor and sheer knowledge have me so excited about everything I can do with Lightroom Mobile and all the FREE Adobe CC for products that go along with it. I am currently reorganizing my entire LR catalog in order to utilize these tools for my past, current and future work. I cannot emphasize enough the amazing value of this class. I was lucky enough to be in the audience for this class and had such a fun time. So many aha moments. He really knows how to make a seemingly complex subject simple and easy to use.
Student Work
Related Classes
Fundamentals