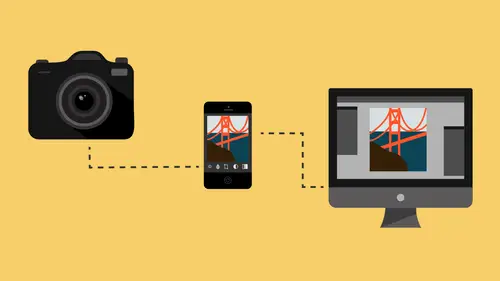
Lessons
Class Introduction
08:53 2Camera Settings on Location
06:08 3Take Notes & Edit in Camera
05:58 4Mobile Gear Review
18:42 5Location Shooting Guidelines
03:51 6Adobe Creative Cloud® Mobile Framework Overview
24:46 7Adobe Creative Cloud® Tools
09:50 8Lightroom Mobile® Settings
16:26Use Collections for Your Photos
23:58 10Select & Organize in Lightroom Mobile®
15:23 11Edit in Lightroom Mobile®
23:30 12Dehaze Filters & HDR in Lightroom Mobile®
40:44 13Edit Images in Lightroom® on the Desktop
23:51 14Edit Images & Basic Searches in Lightroom® Web
13:14 15Create Panoramas in Lightroom®
07:01 16Edit Video in Lightroom®
12:00 17Questions on Lightroom® & Lightroom® Web
14:54 18Workflow: Working with Clients on Location
12:48 19The Mobile Master Workflow Part 1
23:08 20Workflow: Outsource for Professional Photographers
20:36 21The Mobile Master Workflow: Part 2
32:35 22Questions on Mobile Master Workflow
16:29 23Use Feedback & Share Collections in Lightroom Mobile®
03:39 24Comment & Favorite Images
14:18 25Share in Portfolio & BeHance
11:46 26Editing Tips In Lightroom®
18:08 27Workflow: Traveling Photographer Using Geotags
19:38 28Use Easy Trails For Non-Geo Locations
15:03 29Clean up, Organize & Archive your Mobile Photos
38:45 30Collect Images for Sharing
04:45 31Tell Stories with Animoto®
08:17 32Working With Adobe Sparks Post®
10:07 33Using Adobe Sparks Page®
15:38 34Create a Slideshow with Adobe Premiere Clip®
34:27Lesson Info
Mobile Gear Review
So, let's talk a little bit about what I need to travel this way. What do I want with me, total, to travel? Like if I wanted to go to Paris. And I wanted to travel around, take some travel photos. What do I need to take with me? So, the first thing I want to take with me is obviously a camera. I don't necessarily need to have a wifi hotspot on it. In fact, I'm gonna turn off my wifi hotspot now because it's gonna use a lot of batteries. So, I need a camera. I travel with a Mark III and then this camera. So, I travel with a little one and a big one. All right? So, I have a Canon 5D Mark III and then I have a little camera as a backup. The reason I don't carry, if I'm traveling light I don't carry two big cameras because that means I have to have a bigger backpack or I have to roll a, you know, a rolling bag with me. So, what I've got is this Think Tank photo bag right here. Not very big, but because I'm traveling light I have the ability to carry a bigger camera. And I use a camera with...
a battery grip on it because I want, I have an AA battery compartment that I can put in there. So, if I run out of batteries and I can't find a charger, I can go buy some AA batteries to travel with. So, that's pretty critical. But I can travel with three lenses, two camera bodies, and a small flash situation. So, I've got my speed light and a trigger port, so I can go off camera with it. And today we actually used a ProPhoto flash, right over here. It's a very small situation. And it fits in a bag like that. So I can do a professional photo shoot with the it's the ProPhoto B2 off-camera flash. So, I can actually have two heads and a couple modifiers all in this bag. So, really, all I need is this bag, this bag, and there's my iPad bag. And then other than clothes, I'm all set to go. Now, in this bag I have a notebook, obviously, because I like to write things down. But the more important thing I have is the iPad itself. So, I've got my iPad here and then I've got a card reader. See that? It's a little dongle with an SD card on it, okay? Now, fortunately, this shoots SD. The smaller cameras all shoot SD. And then my camera here also shoots an SD and a CF card. So, I'm shooting both cards are getting the same raw file. So, I don't shoot. A lot of people will use a two-card situation and they'll shoot to one card and then wait until it's filled and then shoot to the other card. It's not the best way to use that. The best way to use a two-card situation is to record the same raw file to both cards, have the same amount of space on both cards. If you're using a 16 gig, put two 16 gigs in. If you're using a 64, two 64s. That way, when you're done shooting, immediately, you can take the SD card and put it in your bag for use. Like for looking at on your iPad. And then you can take the CF card, you can pop that out and put it in the hotel safe. Now you have two copies that are separated from each other. Right? And, when you're traveling back and forth and you're with, let's say you're with your spouse. Or your friend, or whoever. Your spouse carries one set of cards, you carry the other set of cards. So, if someone steals your bags, you don't lose all the film like I did in Florence. Does that make sense? Okay. So, that's how I travel. A small bag like this, a small bag like that for lights, and then a small bag like this for the iPad. And based on that, I can get everything done. I can edit the photos, I can review the photos, I can share the photos. And the photos can be sent wirelessly back to home base, wherever home base happens to be. One other thing that I failed to mention that I carry with me is a card reader like this. So, a USB, a regular USB card reader. I don't travel with, like, a Thunderbolt card reader or something like that, because I want to be able to connect to anybody's computer. I might want to connect to your computer, right? I don't even need. By the way, we're also gonna show you that you don't even need Lightroom on a computer to be able to work on your photos in Lightroom and send them back home. So, you could be in Paris, go to an internet cafe, and find the dummy computer. As long as it's got a connection to the internet. And you can work on your photos, review your photos, and send them home and you didn't even have an iPad with you. As long as you have this, okay? So, we're really gonna trick you out here, so that you can get the most work done no matter where you happen to be. And share and work on the images. And do we have questions? Obviously the wifi is the most important part of this. What if you have a camera that's not wifi? Well remember, the wifi only allows you to view the images because. One of the short comings to Canon's Camera Connect software right now, is that if you look at the photo, you can actually say save this to my camera roll. And then you can use that from your camera roll, but what it does is it makes a JPEG copy on your phone or your iPad. Which then, it's not the raw. So, all of this great connectivity that we have is out the window. That's why we use this. If we have this, it's just sold by Apple and it's just a little lightening cable there, goes to a card reader. Once we plug that in, and we plug in our card, the original raw images will be transferred to our iPad. And I'm gonna show you that just in a second. And once we do that, as soon as we connect, put them in there. As soon it connects to a wifi hotspot somewhere, whether it's an internet café, or your hotel, or a university, or wherever you happen to be. Once you have that Or, with mine, mine is actually it has a LTE signal on it. So, this is cellular. So, I can start uploading via cellular to home as well. So, the raw images will send up that way. So, you can be connected in a lot of ways. If you're using this on your cell phone, you obviously have the ability to connect cellularly, even if you don't have a wifi at all. And it'll do the same thing on the cellphone that it would on an iPad. Okay, so, let me show you then how this works. So, we're gonna do an over the shoulder here again. I'm unplugging the cord to let you see what's on my iPad now. So, we have to get an over the shoulder here. And I'm gonna pull out this card. Turn off the camera first. Pull out this card. Here's all of my shots. This is my film that the Gypsies stole. So, now, I'm going to quickly secure the files. So, it's important for us to secure our files. Once I plug that in, the photos application pops up. This is your import dialogue box. And then you can start looking at your photos. And just say, "I like that one, I like that one." And just kind of go through. Or you can say, select all of them. So, you can just say, import. And just say, import all. And it will import everything from this card on to your iPad. In our case, we didn't shoot a whole bunch. But we could import the whole set, no problem, onto our iPad and we'd have plenty of space. I always get the biggest amount of space I can on an iPad. It's just, it makes no sense to get the smallest space. So, I have plenty of space on here. I think I have, like, 256 gigabytes worth of space. So, this photo-shoot is no problem. What's gonna happen. And I'm just going to import a couple, so that you can see what happens. So, once I've selected a couple, I'm gonna say, import the selected. So I'm gonna hit import and import selected. And it's going to import the two images that I selected. Once it imports the two images, it says that I've got it. Now it's gonna say, "do you want me to delete the images from the card "that you just imported or do you want to keep them?" I want to keep them. Never delete them. So, I'm gonna keep them. So, now, I have two copies of those two images. I have the images on here, on the card. And I also have the images in here, but they're raw. Now, some of you may not know this, but Apple just I would say, like, four months ago, or something like that, I can't remember exactly when they did it. They allowed for, in one of the latest releases, allowed for raw images to actually be used by applications inside of the IOS. So, now, the raw images are actually in there and they're not. It used to be you had to use the JPEG, but now you can use the raw. So, now I'm gonna go to my Lightroom application. And inside of Lightroom, I'm going to go to my, I've got a collection set up. And, by the way, I'm really showing you a quick overview of how quickly this happens. But we're gonna show you how to set up all these collections and how to make all those connections work. So, I'm gonna click on this DSLR imports area. And you can see that now, inside of Lightroom, I've got those two images ready to go. And if I click on one of those images, now I can see the image, I can rate the images, I can star the images. Or, I can go over and start working on the images. And I can adjust their temperature, I can add presets to them, whatever I want to do to those images. They're now, but it's a raw image. And as I'm doing this, right now, those images are being transported up to the Cloud. And the Cloud is now transporting them down to my computer, which is at the studio. And so, when we come back for our next lesson, we'll be in the studio looking at the images from this shoot, that got transferred from here on the rooftop down to the studio. And we'll be looking at the same raw images. So, these two files are totally secure at this point. They are safe, they're in the Cloud, and they're over at the studio. You see how that works? Okay. So, any questions from there? Yes. So, what you have here, images being transferred from the Cloud or the computer. Obviously, they're not going to go on there if your computer is not on, correct? That's correct, correct. So, what happens is there's two different scenarios. The first scenario is I have my laptop with me and I'm traveling with it. So, I have to turn the laptop on for them to be sucked down out of the Cloud. The second scenario is you have a computer at home that's always on. Then it's sucking them down as it's happening. As long as Lightroom is open, it's receiving them, right? So those are the two scenarios. But if you have your laptop with you, and we'll talk about this use case scenario as well, you're not gonna use this. You're actually gonna go and plug it in to your laptop and use the full capabilities of Lightroom on your computer. This allows you to do either. And at that time, if you're putting them directly on to your computer hard drive, editing them in lightroom. Then they're also syncing up to the Cloud and, if you so choose, going to your phone? That's correct. And so, what's gonna happen is the reverse is true, too. If I put something on the laptop, it's in the Cloud, and then it's on here. And we're gonna show you all of that crazy merry-go-round over the course of the next two days in all of these workshops. Yeah, yeah. So, I just wanted to understand with the software, the Canon software. With the earlier version, not the one you're referring to, you could download from the software without being connected to a card. Are you saying the new Camera Connect doesn't allow that? You have to have the actual USB dongle or adapter? What I'm telling you is that the Cannon Camera Connect program allows you to look at the raw images on wifi. If you want to save it, it doesn't save the raw image. It saves a full JPEG version of it. So, you don't have the capability of the raw. Now hopefully, because IOS allowed for raw images, maybe they're updating that. And hopefully whatever update comes up, they'll allow for you to save that raw image, which would be perfect. But, that's not the case right now. So, in that case, just use the dongle for now. Hopefully, soon, they'll get that together and, sometimes camera makers are a little slow. Last question, when you were speaking about the Creative Cloud, are you gonna explain how you set that up, so that it does the various things? Correct, yeah. So, we'll start talking about. All day today we're gonna be talking about that whole system, and how you set up your collections inside of Lightroom to share constantly. Yeah, good. So, one thing I want to mention right now, for those of you out there on the internet. Please go download the latest version of Lightroom Mobile. So, go to whatever store you go to and download that Lightroom Mobile version, because all of the stuff we're talking about today was released yesterday. So, you really need to update your Lightroom Mobile in order to be able to see some of the things we're gonna do, all right? So, go do that during our break, so that we can get you moving on that. So, what I'm gonna do now, again, is I'm actually gonna, I plugged in the card again, so that my application would pop up. And I'm going to, actually, look at my import. And these are all the photos that I want to import. I don't know how many that is, but it's a number. And I'm gonna hit import all. And I'm gonna say, skip the duplicates. And now, it's importing all of those images. Because we're gonna go to break here in a little bit, and I want those images to get onto this iPad, and then I want them to go up to the Cloud, and then I want to see them on my computer while we're working inside the studio. Yeah. I'm just reconfirming that you said if we do the ratings on the actual camera, it will translate when we download it? Yes, so the ratings that I put on the camera I think I rated, like, three or four of them. So, the ratings that I put on the camera, when I import them in here, all the ratings are on the raw images. So, when they get into Lightroom, I can sort by three star. And you'll see all the images that I rated while I was looking at my camera. So, that's really, really useful. That's both, you'll be able to sort in here. Inside of Lightroom Mobile. You'll also be able to sort them inside of Lightroom on your computer. So, initially, you'll be able to see. Like, usually what happens is you thumb through and you're like, oh, I love that one. So, you star it on your camera and you go through and get a couple more. And then when you get to the studio, there's other ones that you're gonna love, too. But, those three initial ones, the client actually loved, too. So, those are the ones that you want to quickly share. For instance, I'm shooting a wedding. So, if I'm shooting and I'm like, "I love this image." Well, I've already registered my love for the image, so why not rate it now? I know the client loved it because I showed it to them and they're like, "oh, I love that image." So, I rate it, so that when I get back, it's already there. And I can sort through a wedding, and get my 30 favorite images, without having to go through the wedding. Because I've already got them starred. So, then I just sort by stars, and that can be the initial slideshow, or at least most of it. And then I can go back and look for any additional ones that'll help fill in the story. Got it? Go ahead. So, I use a 5D Mark III with a camranger setup, 'cause correct, the 5D Mark III doesn't have built in wifi. What system do you use, so that the client can review while you're using the 5D Mark III or shooting with that? Well, if I'm shooting commercially I'll just have a laptop with me and I'll tether to it. I have a camranger as well, which is a really good system, but it also requires a thing to hang off you're camera. So, that's not quite as fun. But, it's useful in some situations where the cord can't reach as far or, you know, whatever. So, there's a lot of instances where camranger is worthwhile. But, in a commercial situation, I'll tether. So, I'll just use the tether tools, you know, connection. And I have a tether tools, like, stand that sits on a tripod. And the client can look at that. But, when it comes to traveling around on location, things like that. No one needs to see those images like this So, I'm not, I'm just gonna connect with a dongle. Yeah. Okay. Yeah. You mention going to the store to get Lightroom Mobile. Am I correct in assuming that if I just go home and hit update in Lightroom on my desktop, it'll do the same thing? Yeah, just go to, like, anytime you want to update Lightroom, just go up to the Creative Cloud service up on the top or the bottom, depending on whether you're PC or Mac, and just hit update. But what you need to update is on your phone and your iPad, you've got to go into your applications area, into the iPad, or the Apple store. And, at least on Apple, you just say, update all. And it'll update all your applications, without you having to think about which one is in there. So, if you have Lightroom Mobile on your phone. Just go to your apps and say, update. And it'll update it. It'll just replace the old one with the new one. Thank you.
Class Materials
Free Download
Bonus Materials with Purchase
Ratings and Reviews
JIll C.
I was able to participate in the live taping of this course in the CL San Francisco studios, and it was a great experience. Jared is an enthusiastic, entertaining and very knowledgeable trainer as well as an accomplished photographer. He not only understood every aspect of the Lightroom mobile technology, but was able to advise us on how to adapt it to our needs and develop an efficient workflow to leverage the capabilities of this emerging technology. There are complexities of the interface between your mobile devices, the LR Mobile Cloud, and your primary computer that would be challenging to figure out on your own, and I highly recommend this course as a way to provide a clear picture and help you develop a path to adopt this very useful technology. Whether you're a high volume professional photographer or an avid hobbyist, you will find ways to incorporate LR mobile into your workflow as a result of this very informative course.
Tracey Lee
Great course for those who are new to Adobe mobile products or for those who want to understand how to implement an organised and efficient Adobe Mobile Lightroom Workflow. I was in the live audience and over two days Jared covers everything from beginner to advanced in a logical sequence with clear demonstrations, excellent supporting visual materials, detailed Q and A and a fun and engaging delivery. I'm really excited about what is possible! Definitely worth buying and watching from start to finish.
Rick
This class is ESSENTIAL for anyone in photography. Jared's teaching style, humor and sheer knowledge have me so excited about everything I can do with Lightroom Mobile and all the FREE Adobe CC for products that go along with it. I am currently reorganizing my entire LR catalog in order to utilize these tools for my past, current and future work. I cannot emphasize enough the amazing value of this class. I was lucky enough to be in the audience for this class and had such a fun time. So many aha moments. He really knows how to make a seemingly complex subject simple and easy to use.
Student Work
Related Classes
Fundamentals