Create Panoramas in Lightroom®
Lesson 15 from: Mobile Workflow with Adobe Creative CloudJared Platt
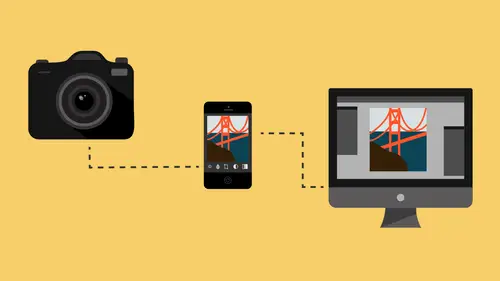
Create Panoramas in Lightroom®
Lesson 15 from: Mobile Workflow with Adobe Creative CloudJared Platt
Lessons
Class Introduction
08:53 2Camera Settings on Location
06:08 3Take Notes & Edit in Camera
05:58 4Mobile Gear Review
18:42 5Location Shooting Guidelines
03:51 6Adobe Creative Cloud® Mobile Framework Overview
24:46 7Adobe Creative Cloud® Tools
09:50 8Lightroom Mobile® Settings
16:26Use Collections for Your Photos
23:58 10Select & Organize in Lightroom Mobile®
15:23 11Edit in Lightroom Mobile®
23:30 12Dehaze Filters & HDR in Lightroom Mobile®
40:44 13Edit Images in Lightroom® on the Desktop
23:51 14Edit Images & Basic Searches in Lightroom® Web
13:14 15Create Panoramas in Lightroom®
07:01 16Edit Video in Lightroom®
12:00 17Questions on Lightroom® & Lightroom® Web
14:54 18Workflow: Working with Clients on Location
12:48 19The Mobile Master Workflow Part 1
23:08 20Workflow: Outsource for Professional Photographers
20:36 21The Mobile Master Workflow: Part 2
32:35 22Questions on Mobile Master Workflow
16:29 23Use Feedback & Share Collections in Lightroom Mobile®
03:39 24Comment & Favorite Images
14:18 25Share in Portfolio & BeHance
11:46 26Editing Tips In Lightroom®
18:08 27Workflow: Traveling Photographer Using Geotags
19:38 28Use Easy Trails For Non-Geo Locations
15:03 29Clean up, Organize & Archive your Mobile Photos
38:45 30Collect Images for Sharing
04:45 31Tell Stories with Animoto®
08:17 32Working With Adobe Sparks Post®
10:07 33Using Adobe Sparks Page®
15:38 34Create a Slideshow with Adobe Premiere Clip®
34:27Lesson Info
Create Panoramas in Lightroom®
Let's talk about panoramics really quickly, because that's another thing you can't do inside of Lightroom Mobile. But again, it works the same way as your HDR. You simply go to a photo that you want to create, and you can see that I've already done it for us, so I've got a whole bunch of images here, and if I look at them this way, this is the best way to do a pano, by the way, is to go into survey mode, 'cause in survey mode, see how you can see it kinda working? So you're seeing the pieces put together. So if you highlight a bunch of images and then put 'em into survey, it'll show 'em to you so that you can kinda look at 'em and decide whether or not that's the right set. And if it's not, go to the next set and look at those, and go to the next set and look at those. But once you've done that, you just right-click it again, and you go to, sorry. There we go, photo merge, panorama. And when you go to the panorama, it's gonna give you, let's see. Oh, some of the originals are missing. ...
Which ones are missing? Sure, whatever. I think what's it's doing, I might be working off of smart previews on this, and if that's the case, it's just taking these little RAWs and putting them together instead of the big RAWs. Which is fine, because I'm still making a very large smart preview now, because it's like you know, just a couple of them. I mean, instead of this big, they're this big. So, but you can see what it's done, and there's several different options. There's spherical, cylindrical, and perspective, and each one's different in the way that it operates, and so you can see, it'll rebuild it and show you it in a different way. And so, just get used to these, as to which one, I usually use spherical. Cylindrical is a little bit more when you're like going way like this, and it starts, it needs to bow. And perspective is really weird, like it starts to, it tries to take away the perspective, like if you were doing a panorama in the middle of the city or something, and it had all that perspective going on, then it would try and minimize the weirdness of it. So anyway, just play around with it, but spherical is usually where I start. Then there's also a couple new things in the latest version of Lightroom. The auto-crop would just get rid of the white, so it's just going to crop out the white, but generally speaking, you can really easily take that and put it back in in Photoshop. This content-aware fill will just get rid of that. But the other thing you can do is boundary warp. Boundary warp is gonna actually expand the edges, because usually what you end up finding is that there's an edge here or there that starts to go like this on the edges, and so what you want to do is expand it back out, so boundary warp, watch the photo go. See how it's expanding on the edges? And it's actually doing a little bit of fixing as well, 'cause the horizon was going like this, and so now the horizon is bowed back up like that. And so that's a much better version of it, and then just hit merge. And once you hit merge, you're gonna get that. Now that's a panoramic image, it's stitched, but it's RAW. So now, it's available on the iPad as well, and on the iPhone as well. Because it's RAW you can adjust it there, it'll be adjusted here. So now, this is available on the go. So panorama is something that I would work on, I would select, and I can select it anywhere, but I would go in and stitch it together here, and make sure it's synchronized up. But the key to all of this synchronizing panoramas and HDR is just to make sure that when you start to work on an HDR or a panoramic that you think you might want to use on the go, just make sure that it's in the collection before you build the panorama. 'Cause if you build the panorama outside of the collection, like if you were building it just from the grid, so if I go to the actual place where these exist, so if I right-click this and I say show it to me in the folder in the library, yeah see, that's why it was doing that, because it actually was giving us, see? It can't find the file. So it'll build a panoramic image even though the files don't exist, Because it has the smart preview. But if I were to build the panorama from here, then this would be sitting next to it in the folder, but it wouldn't be added to the collection, so it wouldn't automatically sync. So if you're gonna do any kind of building of that sort, you wanna do all of your initial building from the collection, 'cause when you're in the collection, if you create some kind of an extra file from a file, whether it's a merge of HDR, or whether it's a merge for panorama, or if it's just a virtual copy, if you're inside the collection when you do it, it will put it right next to it and automatically sync it up to the cloud. So work inside the collections, rather than inside the folders. If you have stuff in collections, work from within the collections. That way everything that you do to add files is going to send up to the cloud automatically. Now, that doesn't mean that you can't go, I can go to this file right here, and I can go into the library, and I can adjust this file, so let's just say that I wanna make it black and white. Now that it's black and white, it's going to be black and white inside of the collection as well, because I changed the file. And the file is always going to change no matter where it is, unless you've made a virtual copy and you're playing with two different copies. Does that make sense? So you can adjust the files anywhere you want to, you can star 'em, you can flag 'em, you can keyword 'em, and it will apply to everything in those collections, and that information will go up into the cloud. If you're in the grid, it won't add a file to a collection, you have to be in the collection to start doing that kind of stuff. But my goal in all of my work in a mobile situation, is to make sure that as much as is possible is synchronizing to the cloud right at the beginning.
Class Materials
Free Download
Bonus Materials with Purchase
Ratings and Reviews
JIll C.
I was able to participate in the live taping of this course in the CL San Francisco studios, and it was a great experience. Jared is an enthusiastic, entertaining and very knowledgeable trainer as well as an accomplished photographer. He not only understood every aspect of the Lightroom mobile technology, but was able to advise us on how to adapt it to our needs and develop an efficient workflow to leverage the capabilities of this emerging technology. There are complexities of the interface between your mobile devices, the LR Mobile Cloud, and your primary computer that would be challenging to figure out on your own, and I highly recommend this course as a way to provide a clear picture and help you develop a path to adopt this very useful technology. Whether you're a high volume professional photographer or an avid hobbyist, you will find ways to incorporate LR mobile into your workflow as a result of this very informative course.
Tracey Lee
Great course for those who are new to Adobe mobile products or for those who want to understand how to implement an organised and efficient Adobe Mobile Lightroom Workflow. I was in the live audience and over two days Jared covers everything from beginner to advanced in a logical sequence with clear demonstrations, excellent supporting visual materials, detailed Q and A and a fun and engaging delivery. I'm really excited about what is possible! Definitely worth buying and watching from start to finish.
Rick
This class is ESSENTIAL for anyone in photography. Jared's teaching style, humor and sheer knowledge have me so excited about everything I can do with Lightroom Mobile and all the FREE Adobe CC for products that go along with it. I am currently reorganizing my entire LR catalog in order to utilize these tools for my past, current and future work. I cannot emphasize enough the amazing value of this class. I was lucky enough to be in the audience for this class and had such a fun time. So many aha moments. He really knows how to make a seemingly complex subject simple and easy to use.
Student Work
Related Classes
Fundamentals