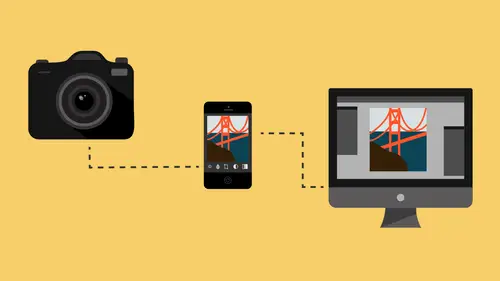
Lessons
Class Introduction
08:53 2Camera Settings on Location
06:08 3Take Notes & Edit in Camera
05:58 4Mobile Gear Review
18:42 5Location Shooting Guidelines
03:51 6Adobe Creative Cloud® Mobile Framework Overview
24:46 7Adobe Creative Cloud® Tools
09:50 8Lightroom Mobile® Settings
16:26Use Collections for Your Photos
23:58 10Select & Organize in Lightroom Mobile®
15:23 11Edit in Lightroom Mobile®
23:30 12Dehaze Filters & HDR in Lightroom Mobile®
40:44 13Edit Images in Lightroom® on the Desktop
23:51 14Edit Images & Basic Searches in Lightroom® Web
13:14 15Create Panoramas in Lightroom®
07:01 16Edit Video in Lightroom®
12:00 17Questions on Lightroom® & Lightroom® Web
14:54 18Workflow: Working with Clients on Location
12:48 19The Mobile Master Workflow Part 1
23:08 20Workflow: Outsource for Professional Photographers
20:36 21The Mobile Master Workflow: Part 2
32:35 22Questions on Mobile Master Workflow
16:29 23Use Feedback & Share Collections in Lightroom Mobile®
03:39 24Comment & Favorite Images
14:18 25Share in Portfolio & BeHance
11:46 26Editing Tips In Lightroom®
18:08 27Workflow: Traveling Photographer Using Geotags
19:38 28Use Easy Trails For Non-Geo Locations
15:03 29Clean up, Organize & Archive your Mobile Photos
38:45 30Collect Images for Sharing
04:45 31Tell Stories with Animoto®
08:17 32Working With Adobe Sparks Post®
10:07 33Using Adobe Sparks Page®
15:38 34Create a Slideshow with Adobe Premiere Clip®
34:27Lesson Info
Edit in Lightroom Mobile®
Now let's talk about adjusting these images inside of Lightroom mobile. So inside of Lightroom mobile, again, if you just swipe this little thing over to the left you will get several things, first off, there's a film strip. Film strip is the easiest way that makes it possible for you to scan through and find the other images you're interested in working on. So you can scan through like this, or just close the film strip and then you can just work on just the image. First option here is to crop, and in the crop you have the aspect ratio, so if you're going to go to a very specific aspect ratio like let's say you're going to do a four by five, or a 16 by nine or something like that, you can do that, if you hit original, it's going to stay to the same ratio that your original image was in. So this is four by three, so, I mean two by three, so it's going to be in the two by three aspect ratio, okay. So then when I size it, see how it's staying in that same aspect ratio? It's not going to ...
change, so it's going to say as a four by six, or an eight by 12 or whatever, but it's, if I change that to custom, then see how I can do like a really creative, weird crop. Okay, so that's your crop. You also have the ability to auto-straighten. And it will try and like figure out lines and horizontal lines and it'll try and straighten it for you, usually that's really good on a landscape, it finds the horizon or it'll find a telephone pole or something like that. You also have... The ability to just grab outside of the crop, so if I grab outside of the crop and just twist, then I can crop like that. And by the way, any time you do something on the right hand top right hand side, is the undo, click on undo, and it'll undo whatever you just last did, and you can just keep stepping back, alright. Then you also have the ability to flip horizontally and vertically and then of course rotate 90 degrees, and reset the crop, so that is the cropping, but we don't need to crop anything because it looks great as it is, okay. The next option is the presets and we've done this a couple times today just for quick changes so that you could see what was going on, but you'll notice that there are only a certain number of presets and these presets only come from what Adobe has put into the system. I have begged incessantly for the ability to add presets into it, so that I can have my own user presets but that is, that's not been done yet, hopefully it will be done. But in the mean time, you have creative presets with like different cross processes, processing looks and things like that. They have color presets that give you like punch, and low contrast and high contrast, they have black and whites, different types. Detail basically, sharpness and clarity, and stuff like that, you have effects, so those are vignettes, and yes you can do vignettes inside of Lightroom mobile. You also have camera, so this is just like, general high contrast low contrast types of camera effects. And then that's it, that's the end of your preset line. Which is really unfortunate, but that's the way it is. So at the backside you have previous and reset. Now, remember I did a preset on one of my images here, so let's just sort by one star and above, and now in here somewhere is, there it is. So that is a preset, and you can see how thin it is, it's kind of a thinner look, looks like an older film or something. And that's because we took the curve and we really, we actually removed the ability for any black to come into the photo, so there's no true black, it's all kind of a thinner looking black, which makes it look a little bit more like film. So that is a preset but now that I have it in the system, I can simply take that, okay, so that information, and I can copy the settings, did you see I held my finger on there, so I held my finger on the photograph, and then I copy the settings, and look what I can do. I can choose what I want to copy. So let's say that I had cropped this one differently, I would tell it that I don't want the crop. But I want everything else, now, there are things on here that don't exist in Lightroom mobile like for instance, spot removal. Spot removal isn't here, but it is here, and so if I had removed spots here, but I didn't want to transfer the spot removal here, I would uncheck spot removal. Because I might have already done something here, and removed something, and we'll do that in a little bit. So I can, that's everything, that has to do with the photo, everything that you could possibly do here, is here. You just can't necessarily access the controls here, but the information is here. And let's just say all of the rest of this stuff is fine, so I'm going to hit okay, so I've copied all of that settings, then I flip over to this one, now this one, hold down, now I can paste the settings, I have a preset. So if you want to have a series of presets, Lightroom currently doesn't let you take your presets and install them, however, you could create a collection of your favorite presets as photos. Now, your photos are presets, go to that collection, copy the settings, go to the new set of images, and paste them and then from then on out, you can kind of just paste throughout that collection because that's the style you want on this photo, now, is this the fastest way, to apply presets, absolutely not. But I'll tell you it's faster than being at your son's ball game and you want to apply a preset, it's faster than driving home, (laughs) getting your computer up, applying the preset, and then driving back to your son's baseball game so you can share it on Facebook, right? So it's faster than that, so there is an efficiency reason to be using that kind of a preset. So just make a collection called presets, and then put in like the same photograph, 50 times and put all your presets on it, right? And then you'll have a set of presets that you can then share just go to that folder and say this is the style that I want to use for this shoot, copy it, and then as you're working on your photos, you know you're just kind of going through and you're like oh, I like this photo, if you just hold, paste, now you have your presets. Well, there we go, now you have your presets. Yes. Not so much a question but maybe taking it a bit further, could you then create that collection, where you're creating virtual copies, would you then be able to rename those virtual copies, to say the presets that you like, so you could just go through them, go oh, that's, you know, autotone, oh, that's... Maybe, I mean, right here you have the actual, right there, you have the name. So that name would show up, but not necessarily, that doesn't necessarily mean it's the easiest way to do it, really, what you would want to do is this would be more of a case by case basis, where you'd be like, okay, I know that these are styles that I want to do and they take a lot of effort to get them done, and so rather than doing it with my finger on a piece of glass, I'll just put those styles in play as a general collection of styles, But I would do, I would literally make a preset per, like I would have one photo and then make a bunch of, does everybody know what a virtual copy is? We talked about making one. But, if you were to make a virtual copy of every single image, so you've got the real one, but then you've got ten copies of that image that aren't real, they're just virtual, and then apply a different preset to each, when you go to that collection, you'll have a variation of those. And then you would just say, I want this style, it's like putting in film. Back in the old days, we didn't like, choose the style per photograph, we put in a black and white 3200 iso film, and that's what we shot for the next 36 pictures. And then, we took that out, and if we wanted to change we'd be like okay, now we're going to go to portra film, and so we'd put in some color film, and we shot with that for awhile, and then we'd go and say, ah, I'm going to do a little, you know, 400 Tmax and so then you'd put that in for awhile, right, this is what that's like. You would just be saying, I'm going to shoot Ilford fp5. That's what I'm shooting today, so I'll go to my Ilford fp5 and I'll choose it, and then I'll go and any time I run across an image, where I want my Ilford, I would just click on here, and hit paste, I've got to, got to wait for it to give me, see how it's waiting for the information? There we go, so I have to hold down, paste, and now I've just applied that film that's stuck in the settings, because it's sitting there the whole time, you're not copy and pasting anything else. So as you're working on images, if you just have one preset canned into your little copy set, it's in the clipboard, just paste it wherever you feel like it should be. Now in this one, I also need to go into the crop settings because you can see my, right up here, that's my beauty dish. So, and by the way, that's the coolest beauty dish on the planet, it's the pro photos, they're called OCF modifiers, they're for off camera flash. And that's, it's a great little beauty dish, but it collapses into nothing, like it's this big, so it's the first beauty dish I've ever been able to travel with. Because otherwise the beauty dish is like this big thing that you have to put a big case around and protect it, and this you just shove it in the bag, and you're off, so, great little beauty dish, but I'm going to crop this, but I'm going to change the aspect ratio to original, and then I'm just going to crop that in a little bit. And bring it up just, yeah, I like that. I like the light in her hair, so I'm going to do that, and hit okay, I love that shot. That's such a great laugh on her, so, alright. So, that is the crop and the preset area, so everybody good with presets? So, it is possible to do presets, your own presets inside of Lightroom, only as a result of that new aspect of copying whatever you want to copy, okay. Now, edit. So here we are in the edit area. Edit area has everything from black and white, white balance, temperature tint, autotone, exposure, contrast, highlight, shadows, whites, blacks, clarity, vibrance and saturation. And then, if you click over on that left hand side that looks like a little aperture, you have all of those. So you can also use tone, so now you're actually working on the tone curve, and you can either use a point tone curve, or you can use the parametric point curve, which is just like the little sliders, or you can just work on the blues, and you can see what I've done to the tone curve in the preset, there's the greens. And there's the reds. So in all of my presets, I'm using, to tone an image, I'm using the tone curve rather than the toner, the split toning. Okay, so I'm using the tone curve which is a much more beautiful and subtle way to work on images, okay, so then you also have vignetting, so this is where you would do your amounts of, it's basically lens vignetting, so you would change the amount of the vignette, but remember, lens vignetting starts in the center and goes to the edge. So that's a problem if she's not on the edge, or I mean, if she's not in the middle. And how many of us actually put anything in the middle of our photograph? If we do, we're not very good photographers. So lens vignetting always goes to the center. So that's a problem, but not now, because I can also click on this and go down to the... Hold on. Oh, sorry, it's not even there, that's why. Okay, so instead of going in the adjustments, if I just go to the right, you see this little button here? Local adjustments, it's right there, see that? If I click on local adjustments, now I have the ability to do two different adjustments, either I can do a gradient or I can do a radial gradient. So if I do a radial gradient now, I just click up here on the top left hand corner with that little plus button, and then I click on her face, boop, like that, oops. Plus, boop, like that. And now I've got a gradient on her face, and I can change the size of the gradient with the two little white things. See that? And then I can change this black one right up here, changes the here, I've got to move this down a little bit. Changes the feathering, see how it's now sharp? And if I go in it becomes a light feather. So I change the feathering that way, I change the position by dragging the middle, and I change the size of it by dragging the edges, okay, so all of that stuff, and then if I grab the, kind of the edge here, I can twist it this way. Or that way, so now that I've got that all in position, then there's an option right up here, do you see that option with the little back and forth? The yin and yang square? If I click on that, it switches it, so now the gradient is no longer, it's outside her face instead of inside. So the red is what's going to be effected. So now I'm going to increase the size of this just a little bit more, there. And now I can take the exposure and do whatever I want to it and see how it's... Right? So now I could darken or lighten everything around her, I think I'm going to lighten it up, I like it a little bit brighter, just move that around until I like it. And then of course I can change contrast, I can do anything with the outside of this photo now, so I could change the highlights of it. I could bring the highlights up or down. I could add, you know, some clarity to the background a little bit if I wanted to kind of pump up the background. So that I start to see some of those shadows and stuff back there. I can do all of that saturation, sharpness, I can do all of that kind of stuff, more, patterning, all that is available to me inside of this radial, also, with the linear gradient as well, so I can create a gradient over here, and drag it like that, and then I could do whatever I needed to to that side, so I could take the exposure down off that side, so it pushes you further towards her. Okay, so those are really important tools that you have available to you, that are inside of the local adjustments, and this is brand new as of yesterday, so get to know those and start utilizing, because the beauty of this now, is that if I, again, remember how I have to force sync it if I don't move away from the photo, it still thinks I'm working on it. But if I force sync what I've done, then when I come back over to the desktop, and this is an important thing to recognize, so if I go back to the desktop to my DSLR imports, and I search by, what is this? I don't even know how many stars that, oh, that's a one star, okay. So I search by one stars. Now I'm going to go look for that photo. Where's my photo one star... It's probably synchronizing in at this moment. There we are. Nope, that's not it, there it is right there, okay. So, when I come to the develop module here, you'll see that all of these have changed, but also if I go to my radial filter, there it is. And now, I have more controls. So I can do this as a rough cut, show the client, spread it, talk to people about it, whatever, but then when I come to print it for real, I can come into the radial and I can go to radial, click on that specific one, because it's black, it's active. Then I can come to right below the radial, you'll see this option here called brush. Click on brush, then I can come down here to the erase option so my brush becomes an eraser, and now if I turn on right down here, if I tell it to show me the mask like that, I'm looking at the mask and now I can paint out her face so that that effect is not getting her face in any way shape or form, okay? See that? So now her face is completely unaffected by that gradient that's going out, but everything else is. Then I just turn that off, and the beauty is, that that adjustment that I just made now, is being synchronized up to the cloud you can see right there. It's synchronizing one photo, there, oh, now it's not, it's done, but its synchronizing one photo, goes up to the cloud and when it comes back here, and synchronizes back here, the entire gradient adjustment that I made is on here so if I end up adjusting it really quickly at home, I don't have to tell it to do anything and it still shows up here so that the next day when I'm messing around with photos and I'm like, I want to share that, everything that I did to it is here ready to be shared, is that clear? That's pretty cool, right, yeah, very cool. Okay, so back to the iPad then, so you have local adjustments now available to you, but also in the edit area, you have split toning available to you, it's just the same split toning that you're used to. And then you also have color and black and white. Now this is a really important one. So, does everybody know what the HSL area is? So it's just hue, saturation, luminance, and you can choose to make blues more saturated, less saturated, et cetera, right? When it turns to black and white, there's still an underlying color. And so with that underlying color we can change that, so for instance, her face can be changed. Now, in the preset, portrait black and white, you can see the color changes that they made. So this is in their preset. They changed this. So it's got this like as you adjust the red, see how her face glows a little bit more? So anytime you want a face to look more beautiful and glowey in a black and white image, you take the reds, the yellows and the oranges and you up them, and you take the blues and the greens and that kind of stuff and you take it down. And then the face will glow, because all faces have either red orange or yellow in them. All skin tones are warm, and so you brighten up the warm skin tones, you get a glow, okay? So, the other thing that you can do though, is if you don't know what that color is, and let's just reset these. If I double tap them, they'll just reset like this. You can also reset by clicking on the reset, and you can say what you want to reset, okay. But, we just already reset, so. Okay, so now if I'm in the black and white section here, and I want to change the luminance of a color, see that little top area right there? It's like got a little strange looking dot with a circle around it? If I click on that, then I can click on her. So I click on it, click on her, and see how the tone was selected of her skin? So that tone is like a peach? It includes red and orange, that's what's included in that tone and if I start dragging it up, it brightens up that particular set of tones, there. So now I've got the perfect tone to brighten up her face, and that's called a target adjustment. Target adjustments are available inside of Lightroom on your computer, but now they're also available here, inside of your mobile application. And it's just by clicking on that. And if you're working on a color image as well, so if you're working on a color image like this, if you go to that same setting, so you go to color and black and white settings, now, you get to choose either hue saturation or luminance. So in this case I would probably choose to take her face tones up a bit, so I'd click on here, oops, click on here and grab it and then brighten up a little bit, and then I'd also go to the saturation, and I would say okay, I want to desaturate her face tones just a little bit. So I'd click on that again and just desaturate it just a tad so that's a little bit more like film, and then I could go into my other edit settings, like my basic settings and that's when I would work on say, the temperature, to warm her up like that. So that she would be a little bit more milky.
Class Materials
Free Download
Bonus Materials with Purchase
Ratings and Reviews
JIll C.
I was able to participate in the live taping of this course in the CL San Francisco studios, and it was a great experience. Jared is an enthusiastic, entertaining and very knowledgeable trainer as well as an accomplished photographer. He not only understood every aspect of the Lightroom mobile technology, but was able to advise us on how to adapt it to our needs and develop an efficient workflow to leverage the capabilities of this emerging technology. There are complexities of the interface between your mobile devices, the LR Mobile Cloud, and your primary computer that would be challenging to figure out on your own, and I highly recommend this course as a way to provide a clear picture and help you develop a path to adopt this very useful technology. Whether you're a high volume professional photographer or an avid hobbyist, you will find ways to incorporate LR mobile into your workflow as a result of this very informative course.
Tracey Lee
Great course for those who are new to Adobe mobile products or for those who want to understand how to implement an organised and efficient Adobe Mobile Lightroom Workflow. I was in the live audience and over two days Jared covers everything from beginner to advanced in a logical sequence with clear demonstrations, excellent supporting visual materials, detailed Q and A and a fun and engaging delivery. I'm really excited about what is possible! Definitely worth buying and watching from start to finish.
Rick
This class is ESSENTIAL for anyone in photography. Jared's teaching style, humor and sheer knowledge have me so excited about everything I can do with Lightroom Mobile and all the FREE Adobe CC for products that go along with it. I am currently reorganizing my entire LR catalog in order to utilize these tools for my past, current and future work. I cannot emphasize enough the amazing value of this class. I was lucky enough to be in the audience for this class and had such a fun time. So many aha moments. He really knows how to make a seemingly complex subject simple and easy to use.
Student Work
Related Classes
Fundamentals