Workflow: Outsource for Professional Photographers
Lesson 20 from: Mobile Workflow with Adobe Creative CloudJared Platt
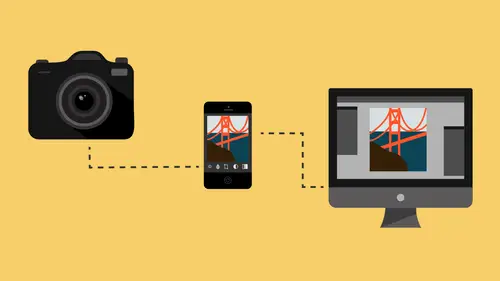
Workflow: Outsource for Professional Photographers
Lesson 20 from: Mobile Workflow with Adobe Creative CloudJared Platt
Lesson Info
20. Workflow: Outsource for Professional Photographers
Lessons
Class Introduction
08:53 2Camera Settings on Location
06:08 3Take Notes & Edit in Camera
05:58 4Mobile Gear Review
18:42 5Location Shooting Guidelines
03:51 6Adobe Creative Cloud® Mobile Framework Overview
24:46 7Adobe Creative Cloud® Tools
09:50 8Lightroom Mobile® Settings
16:26Use Collections for Your Photos
23:58 10Select & Organize in Lightroom Mobile®
15:23 11Edit in Lightroom Mobile®
23:30 12Dehaze Filters & HDR in Lightroom Mobile®
40:44 13Edit Images in Lightroom® on the Desktop
23:51 14Edit Images & Basic Searches in Lightroom® Web
13:14 15Create Panoramas in Lightroom®
07:01 16Edit Video in Lightroom®
12:00 17Questions on Lightroom® & Lightroom® Web
14:54 18Workflow: Working with Clients on Location
12:48 19The Mobile Master Workflow Part 1
23:08 20Workflow: Outsource for Professional Photographers
20:36 21The Mobile Master Workflow: Part 2
32:35 22Questions on Mobile Master Workflow
16:29 23Use Feedback & Share Collections in Lightroom Mobile®
03:39 24Comment & Favorite Images
14:18 25Share in Portfolio & BeHance
11:46 26Editing Tips In Lightroom®
18:08 27Workflow: Traveling Photographer Using Geotags
19:38 28Use Easy Trails For Non-Geo Locations
15:03 29Clean up, Organize & Archive your Mobile Photos
38:45 30Collect Images for Sharing
04:45 31Tell Stories with Animoto®
08:17 32Working With Adobe Sparks Post®
10:07 33Using Adobe Sparks Page®
15:38 34Create a Slideshow with Adobe Premiere Clip®
34:27Lesson Info
Workflow: Outsource for Professional Photographers
Well, we wanna interrupt our currently scheduled program right now for case study three. So case study three is for people who don't wanna do all that work themselves. So let's say you don't want to go through all of these images and adjust them. You want someone else to do that, 'cause that's kind of the heavy lifting, that's the tough stuff. So maybe you have an assistant that does it for you, but does it at home. Maybe you pay someone that's really good at editing, but they're gonna do it from their home. Or you can use an outsource partner. So I have a partner called ShootDotEdit. So ShootDotEdit, I send all of my stuff to them, they adjust all of these stuff, they get it all to normal. So basically they do all the scientific work of getting the color balance right and the brightness and contrast and stuff like that, so that when I get them back I have normal. And then all I have to do is add style to them. If I want something to be black and white, change it to black and white. If...
I want it to have a cool film effect, I'd put a film effect on it. But all of the underlying exposures are correct. Like for instance, this one. The exposure is not quite right, the color balance is not quite right, but if I have to go through and adjust every single one of those it takes me a little while. I'm faster than everybody else at it, but I have other things to do with my time. So how do we do that? How do we get someone else to do the hard work or the painstaking work, so that we can do things like meet with clients, network with other people, write articles, show up on CreativeLive, things like that? How do we do that, so that our time is more valuably spent and we outsource the other stuff? So I'm gonna show you how to do that right now. What you do, you've already got this collection, so you've already collected all the images. So the first thing you're gonna do is you have select your images. You could send them off and have someone else select them, but I don't think that's anybody else's job, that's your job to select your images. So you're gonna go through the process of selecting your images. And I don't care if you do it on your iPad or whether you do it on your A phone, doesn't matter where you're doing it, you could be doing it here on your computer, in fact, you could do it in all sorts of different places. You could do most of it here and then finish it, 'cause you had to drive to pick the kids up at soccer and you have to wait for a half hour at soccer, so you could keep selecting, and then by the time you get home all the selections you made while you were at soccer are now here. So you've done all of your work in selecting. And I'm going to, I only imported 137, because I know they were all good, so I'm gonna do a quick selection. Are you ready? This is Command + A, pick. So all of them have been picked. I love all of these. Okay, so that's how fast it is to select your images. Actually that's, I only shoot images I'm going to keep and so when I'm at a wedding and I want to deliver I only shoot 500 and then as soon as I'm done I put the camera away and I walk away. And if I hit 500 before the wedding, so what? (audience laughing) The getting ready was beautiful. Okay, so I've picked all of my images now and I may have some stars and stuff, but the stars don't matter at this point. I just need to get the ones that I've picked. Now anything that I haven't picked, let's just say that this image of these earrings is atrocious and we don't want it. So let's say that's the one image that I failed on and so I'm gonna get rid of that one. I don't have to get rid of the image, I don't have to delete the image at this point, all I have to do is get the rest of the images over to my outsourcing partner, whoever that is. For me it's ShootDotEdit. So if I hit Delete right now, remember, we are inside of a collection, if I hit Delete right now it just removes it from the collection. It's still in the folder where we initially imported the images, but I just removed it from the collection. So now my collection is 136 magnificent images. So now I'm gonna go to the Altman Wedding collection, I'm gonna right-click it, and I'm gonna say Export this Collection as a Catalog. So I export it as a catalog and I'm gonna just put it on my Desktop and call it Altman SDE, that's how I label it, so that I know that this is a catalog that's going to ShootDotEdit. So once I've done that I don't need to put much with it, however they do have to have the Smart Previews, because remember, they're gonna be adjusting everything and those Smart Previews are what allow them to adjust them. If I didn't put anything in there it would send them the catalog and then it would say, I don't know where the files are. So what I want to put in there is whatever Smart Previews are available. And if they're not available it will build them on the way out, but because we built them on the way in they're already available, so it just has to copy them. So it's really fast. The other thing that you do is include the available previews, so that when they bring it in it doesn't even have to build the previews, it's just instantly ready for them. So when they open up this catalog it's like a little self-contained catalog of the Altman Wedding of your selects and it has previews with it and it has those little tiny raws in it and they can go to town on it and work. So then I hit Export and it's just gonna copy all that stuff out and now it's done. So now if I go to my Desktop and I look inside this folder you'll see that I've got the Altman Wedding, it's a little three megabyte file, I've got these Smart Previews, which is 148 megabytes, and I've got the 6.2 megabytes of preview, like JPEG previews. And if these were one for one previews that would be much better. But it's a pretty small file and now all I have to do is go to ShootDotEdit's webpage, log in, upload that file, tell them this is the job, these are the things I want. And you can even tell them, ShootDotEdit has a great color wizard, and so every wedding that you open up you show them what the bride looks like, or what the client looks like if it's a portrait session. And so you show, it basically shows a picture of a person and you say I want a darker skin tone or this person is a redhead with bright white skin, and then you tell them my preference is to have everything warmer with a little more contrast or whatever. And then upload it. And this catalog gets sent to ShootDotEdit. Now if you're not using ShootDotEdit and you're using an assistant then this catalog should go on a Google Drive or a Dropbox or even to your Creative Cloud, 'cause you have space there as well. So you upload that and then you give permission to your assistant to go grab it. Say, go to the Google Drive, grab that, drag it down. And then that assistant will go to town. They will open up this catalog. So let's do that. So I'm gonna go to this catalog, so first we gotta quit Lightroom, and this, do not do this. You should back up. We're just skipping this right now, because we're in the middle of something. You should never be in the middle of something. Do as I say, don't do as I'm doing right now. All right, I always worry that people will take that as like permission that they can ignore what I just told them. Okay, so if I go in here and I am now your assistant and I click on the Altman SDE. When I open it you're you going to see that I get the same job that we were just looking at. Do you see? It looks just like that job, but now it's looking at those little Smart Previews right next to it, it's not looking at my originals. So then if I do all of the editing and work on it and adjust all of these for you, 'cause I'm your assistant or I'm the person at ShootDotEdit that's paid to do that, then once I'm done with it all I do is quit, because this right here is what has the information in it. And all I have to do is send this little file, this three megabyte file, back to you in an email. I don't even have to send these, because you have them already. So I take this, and the best way to do it is to right-click it and to compress it. So if I compress it then the ZIP file is less than a megabyte. So it's a total emailable file. Doesn't matter how big this thing is, a zipped Lightroom catalog is tiny. So I take this zipped Lightroom catalog and I email it back to you. So then this is what it looks like. So when you're done then what you do, hold on, you're gonna get in your downloads, from ShootDotEdit there's a button I push and it downloads that catalog. So I'm gonna go to my downloads and I'm gonna grab this file, 'cause that's what it looks like when it comes back. It says Complete and it has like a job number. So I open it up and there's a catalog. That catalog is what I want to use to bring all the changes in. So let's do that. So I'm gonna go back to my regular working catalog, so the Catalog we've been working on this whole time. So I'm here. Now let's back up, remember what we've done. We came home from the wedding, we put our images into the drive, and all of these copies started being made. It went up to clouds and whatever, so we're totally backed up. And then after we imported those images and we told it to build our Smart Previews and to build our regular previews and we told it to upload it to the Lightroom mobile, so we could work on it wherever we were, and then we went to soccer games and whatever and we selected and flagged images, and then as soon as we had done that we went over to the collection and we got rid of, we highlighted all of the rejects, the ones that we didn't choose, and we deleted them out of the collection, 'cause we no longer need them there. Which, by the way, when you delete them from that collection they also get pulled down off the cloud. So now instead of having 3,000 images in your cloud on your A pad or your A phone, now you just have the 168 or hundred whatever, because it pulled them out of the cloud. So that's where we are. And then we right-clicked it and said, send that out as a secondary catalog and send it off to whoever my post-processing partner is. So I sent mine to ShootDotEdit. ShootDotEdit edited it. That's a lot of edited. So ShootDotEdit did all of the adjustments, they did all of the science, and then they sent me back a thing. Now over the last three days while they were working on that and I was just kind of doing whatever I wanted to do, I was adjusting one or two images and sending them to the client. I was playing around. I can even build like books out of it. I could go up to the Book module and I could make a book out of these images while I'm waiting for the changes. I don't even have to have the images adjusted, because remember, as soon as I bring those in it's gonna readjust them and the book will change all of its adjustments too, because it's all raw. So I can do all sorts of stuff with these images while I'm waiting, or I could sleep. (audience laughing) That would be a good thing to do too. Or I could go to a, actually watch my son's soccer game, that would be good too. So there are other things that are more valuable than editing these images. So now that I've got that thing back from ShootDotEdit I'm gonna go up to the File menu and I'm gonna say Import from Another Catalog, and I'm gonna go to that little Complete folder, and I'm gonna click on the Altman Wedding and hit Choose. And it's gonna ask me some questions. So it's gonna say, hey, I notice that nothing is really, there's no new images, but if I click on, I say these are the ones that I want, so I'm gonna. Okay, so I want all of these images changed and it says what do you want changed? And I'm telling it that I only want it to change the Metadata and develop settings, which is really all they're changing anyway. But what it's gonna do now is it's gonna take all the changes they made, it's gonna bring it into my system and all of my files are gonna change. Now one thing that's important. If you have been editing anything and adjusting anything while they've been gone, if you don't check this thing, it says Preserve old settings as a virtual copy, if you leave that unchecked all of their changes will come and just overwrite yours. Don't want that to happen. So what you'll do is you'll say preserve the old ones as a virtual copy. When you do that, if there's two different settings it will keep one as a virtual copy, but the new one will be the original. And that way if you've changed like five or six of them just make sure that you star those as like five stars or three stars or something big, so that you know these are the ones that I've changed. Then all you have to do is go to the ones that are like three stars and grab the virtual copy and copy the settings to the other one, to the new one, and then it'll overwrite what they did if you wanna keep them, but you might find that they did a better job. So then you're like, eh, I'm gonna throw away mine, his is better. So you can preserve those as a virtual copy. I have not done anything, because you just saw what I did, I've done nothing. I was sleeping. So since I've done nothing to them I'm gonna uncheck that. But just be aware that that's an option. If you've been working on them preserve the old settings as a virtual copy, so that you have both options. And then hit Import. So it's gonna drag those images in and watch, see, see they're all changing. See that? See how they're adjusted? Watch. See, they're just changing, they're just shifting. So now all of my files are adjusted correctly and have the right warmth to them and whatever, so now they're all done. So that's as hard as you have to work to get your adjustments done. And then at that point now you can start, remember, these are all still synchronized, so the changes that they just gave you, your assistant sent you your changes, you plug them in, and now they're adjusted, and now they're on the cloud adjusted. And the beauty of this workflow is this, remember yesterday we talked about the fact that you can't trust your iPad or your A phone, because the screen is too nice. And so you don't know whether or not it's gonna look good. Well guess what, if you have someone with a calibrated screen doing all of the adjustments, the color balancing and the contrast and the brightness for you on a calibrated monitor, then when you bring it back in, doesn't matter where you are, you know you're in the right zone. They are correct when it comes to brightness and contrast and color balance. Now all you do is just add some style, do a little burning and dodging, add some vignettes, whatever you wanna do them, now it's just style. And that's what you're best at is adding your style. Oh, you have a question. Back to the virtual copy thing. The only files that would become virtual copies are the ones that you modified, not all of the old settings? Is that correct? Yeah, if there's a difference it will (mumbling). The reason I ask that is because you said to star them or something, if (mumbling) the only virtual copies. What you wanna do is you wanna have stars, so you wanna have like say three stars, and what would happen is you would see this. Let me just mimic it. So I'm gonna create a virtual copy. So if there were two versions of it then what you would see is this, and I'll show you in the, let me, there. So you would see this, and this one would say be in black and white. So then what you would do is search for all your four star images and then you would grab whatever this is, you highlight it, Shift + click over to this one, and then just say sync the settings, and then say Synchronize, and now your settings would go over to this one. And then you could just delete that one. So the key to that is that you can't sort by virtual images, but you could by the stars. You could sort by virtual copies, but really there might be other changes, there might be other differences, and so it makes a virtual copy of something you don't care about. So the more important thing would just be, 'cause you can go into Attribute and sort, if you go over here you can sort by virtual copies. Oh, you can? Yeah, so you can look for virtual copies, but then if you search for virtual copies only you only get the virtual copies and then the originals are gone, so you can synchronize over to them anyway. So you're actually better off just saying, I know that the ones that I'm caring about are four star and above and now you can see all your four star and above and then you can look for the virtual copies and then copy them over. Thank you. You could also do the same idea that we did with the JPEGs. Sort by virtual copies, highlight them, turn them red or whatever, and then show all, and then look for those reds that you think you need to change over. But in most cases you might have three or four images that are virtual copies that need to be copied over. All right, so that is the workflow to get all of that work done. So that's my case study number three, which was outsourcing, that's it. It's a plugin. So it goes out, it comes back in, and then you keep going. So there's like a little pause while they do the hard lifting and then they send it back and now we start our workflow again. So we've been looking at our images while they've been gone and playing around with them. We could have even been designing our proof book. So remember, you could design something in the Book module and I have a whole class on the Book module actually. It's actually called Scrapbooking for Photographers, but it's a really great class. It's not just for scrapbookers. But it shows you how to make books and stuff like that. So you can make books and albums and things like that while they're working on your image, you just make the designs and then as soon as all of the changes come in those changes are applied to all the books and albums that you've created. So you can be busy while your images are off being edited by somebody else, which will actually help you to get the whole thing done faster and delivered faster.
Class Materials
Free Download
Bonus Materials with Purchase
Ratings and Reviews
JIll C.
I was able to participate in the live taping of this course in the CL San Francisco studios, and it was a great experience. Jared is an enthusiastic, entertaining and very knowledgeable trainer as well as an accomplished photographer. He not only understood every aspect of the Lightroom mobile technology, but was able to advise us on how to adapt it to our needs and develop an efficient workflow to leverage the capabilities of this emerging technology. There are complexities of the interface between your mobile devices, the LR Mobile Cloud, and your primary computer that would be challenging to figure out on your own, and I highly recommend this course as a way to provide a clear picture and help you develop a path to adopt this very useful technology. Whether you're a high volume professional photographer or an avid hobbyist, you will find ways to incorporate LR mobile into your workflow as a result of this very informative course.
Tracey Lee
Great course for those who are new to Adobe mobile products or for those who want to understand how to implement an organised and efficient Adobe Mobile Lightroom Workflow. I was in the live audience and over two days Jared covers everything from beginner to advanced in a logical sequence with clear demonstrations, excellent supporting visual materials, detailed Q and A and a fun and engaging delivery. I'm really excited about what is possible! Definitely worth buying and watching from start to finish.
Rick
This class is ESSENTIAL for anyone in photography. Jared's teaching style, humor and sheer knowledge have me so excited about everything I can do with Lightroom Mobile and all the FREE Adobe CC for products that go along with it. I am currently reorganizing my entire LR catalog in order to utilize these tools for my past, current and future work. I cannot emphasize enough the amazing value of this class. I was lucky enough to be in the audience for this class and had such a fun time. So many aha moments. He really knows how to make a seemingly complex subject simple and easy to use.
Student Work
Related Classes
Fundamentals