The Mobile Master Workflow: Part 2
Lesson 21 from: Mobile Workflow with Adobe Creative CloudJared Platt
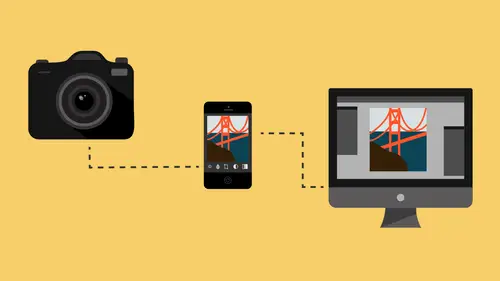
The Mobile Master Workflow: Part 2
Lesson 21 from: Mobile Workflow with Adobe Creative CloudJared Platt
Lessons
Class Introduction
08:53 2Camera Settings on Location
06:08 3Take Notes & Edit in Camera
05:58 4Mobile Gear Review
18:42 5Location Shooting Guidelines
03:51 6Adobe Creative Cloud® Mobile Framework Overview
24:46 7Adobe Creative Cloud® Tools
09:50 8Lightroom Mobile® Settings
16:26Use Collections for Your Photos
23:58 10Select & Organize in Lightroom Mobile®
15:23 11Edit in Lightroom Mobile®
23:30 12Dehaze Filters & HDR in Lightroom Mobile®
40:44 13Edit Images in Lightroom® on the Desktop
23:51 14Edit Images & Basic Searches in Lightroom® Web
13:14 15Create Panoramas in Lightroom®
07:01 16Edit Video in Lightroom®
12:00 17Questions on Lightroom® & Lightroom® Web
14:54 18Workflow: Working with Clients on Location
12:48 19The Mobile Master Workflow Part 1
23:08 20Workflow: Outsource for Professional Photographers
20:36 21The Mobile Master Workflow: Part 2
32:35 22Questions on Mobile Master Workflow
16:29 23Use Feedback & Share Collections in Lightroom Mobile®
03:39 24Comment & Favorite Images
14:18 25Share in Portfolio & BeHance
11:46 26Editing Tips In Lightroom®
18:08 27Workflow: Traveling Photographer Using Geotags
19:38 28Use Easy Trails For Non-Geo Locations
15:03 29Clean up, Organize & Archive your Mobile Photos
38:45 30Collect Images for Sharing
04:45 31Tell Stories with Animoto®
08:17 32Working With Adobe Sparks Post®
10:07 33Using Adobe Sparks Page®
15:38 34Create a Slideshow with Adobe Premiere Clip®
34:27Lesson Info
The Mobile Master Workflow: Part 2
So once you have your images back, now it's time to kind of wrap it all up. So remember, we've adjusted our images, we shared little favorite images with them on Facebook. We can do all of that, based on what we were learning yesterday, so based on looking at our images on our A phone or our A pad. Okay, so once we're ready to wrap the whole job up, we have several things that we have to do. The first thing that we have to do is we have to clean up the job. So now, instead of being inside of the collection down here, I'm actually gonna go to the job itself. In the job, we have, now, in our case we have one reject image. So we go to our job, and we're gonna look for, and then we also have a virtual copy, that I'm gonna just hit delete. Okay, so now I got rid of my virtual copy. So I have all of these images, but one of them is a non-selected image. And I need to find that one. So what I'm gonna do is go to the attributes. And I'm gonna look for the unpicked images and the rejected image...
s and turn off the star search, right? So now it should only show me, oh, (laughs) guess what? When it brought in the changes, it brought in the flags, because I did this before. That won't happen if you actually do it inline. So bringing them in, cause it would've only brought in the changes for the ones that you sent out. What it did is it actually, in this case, this is what you would get. Sorry about that. That's what you would get. Cause what happened, the reason this mistake occurred is that I was showing you how to do this, but I sent out the entire collection to be edited. And so this image also got edited. And so when it came back, it turned the flag off, right, because we just put the flag on. Okay, so when you get them all back, you would see this. You would have a bunch of flagged images, and you would have one unflagged image, or a number of unflagged images. And what you need to do is go in and just search for the unflagged and rejected images, highlight that, and you have two options at this point. Delete, or move to some other place. So if you want, if they're personal images, so those of you out there that are just running around taking pictures and having fun, and you're the client, delete. Just delete them, get rid of them. They're unimportant. If you don't like them, get rid of them. So I'm gonna hit delete right now. But if you're the type of person that wants to keep everything, then you can keep it. And I'll show you how to do that now. But if I hit delete, it asks me. So you're never gonna accidentally delete something. But if you hit delete, you can either say delete from disk or remove. If you hit delete from disk, it's going to literally take it from your disk and throw it in the trash, and you'll never see it again. But if you hit remove, Lightroom's just gonna forget about it. And it's still gonna be on your disk. So it's still gonna take up the space. I'm gonna cancel, because now I'm gonna show you how to actually put it somewhere for safekeeping, like for instance the closet with all the extra shoes. Okay, or bottles of ketchup or whatever it is you're hoarding. So if you wanna do that, and by the way, for a wedding, I do keep all of my rejects. So when I shoot a wedding, I keep the rejects. But I put them in their own file, and then I take them, and I put them on a disk called rejects. I just put the whole thing on a rejects disk, and I get rid of them, so that they're just sitting over there, just in case someone ever comes to me and like sue-happy, I can be like, "hey, have them all, and leave me alone." So if someone gets upset, I can always hand them the rejects, or I can search through the rejects for something important. But that's only happened twice in about 18 years. And in both cases, the mom was crazy. Like loony-tunes. So, and in the end, it all got resolved, because I was able to go back to the rejects, look at them, show them the reason they don't want them, and then they were like, "oh, no, "we'll take number five." So they didn't even want the rejects anyway. But they just wanted to cause problems. Okay, so what we're gonna do is we're gonna highlight all of our rejects, all of our one rejects, and we're gonna go over to the raw folder. And if we right-click the raw folder, we're gonna create a folder inside it. And we're gonna call it Rejects. But in front of Rejects, we need to give it a name. So we're gonna call it the same name. So 2013, oh-nine, oh-three, underscore Altman wedding, right? So now it's Altman wedding rejects. And I'm gonna tell it to include the selected photos and hit create. So now I have a rejects folder. That rejects folder, if I right-click that and I show it in the finder, there it is. There's the untitled folder that had all of our images in it. And there is the rejects. I take the rejects, and I drag it off to some disk. Once it's copied, I can right-click this, and I can just move it to the trash, done, because I sent it to a disk, so it's there for safekeeping. But I only plug in the disk when I need it, which is just to put rejects on it. And then, see that question mark? That question mark means, "I don't know where this is, "the file's missing." All I have to do is right-click that, and I remove it. And now I only have my picks. My picks have been adjusted. And now they're ready to be sent out to the client. They're ready to be archived, whatever you wanna do with them. All right, so now we get into that phase. Is there any questions up to this point? Yeah. This is just on stacking, when you stack a JPEG and a RAW file together, when you tell Lightroom in the preferences to treat it as one, if you've made the JPEG green and then you stack them, does that then cause that to be green? Is that maybe also an easier way to find? No. Okay. A stack takes whatever, so what we're talking about is if you go to an image and you right-click it, let's say these two images were exactly the same or something like that, or it was a duplicate copy or something. If I right-click something and I go to stack, and I group into a stack, oh, these are in different folders, so hold on. Let's find, think it was because it was saying you are not in the folder that they're in. So group into a stack, nope, that's weird. Oh, cause they're in different folders here. So let's just do these. Okay, so there's some portraits. Let's say these all, these all look pretty similar anyway. So I am going to stack them. So if I group these into a stack like this, now I have a stack of images. And if I go and open this and say turn this one green, when I close it, it hides it. The other thing to know about stacks is if you have something stacked and closed and then you highlight everything and export, it's only gonna export the top of the stack. Everything under the stack is forgotten. It just disappeared. Then as soon as you open it, highlight them all, export, now it's gonna export everything. So in preferences, when you, and I can't remember where it is- It's, here, let me show it to you. Is that the same as stacking? So in the preferences, no, it's not. So the preference that he's talking about is treat JPEG files next to raw files as a separate photo. I leave that checked. The reason that I leave it checked is that if I happen to have shot raw plus JPEG, I wanna see the JPEG so I can delete it. If you treat it as one photo, it's still there separately as photos. But what happens is Lightroom sees the raw and the JPEG as the same photo. It never imports the JPEG. It leaves it on the disk. But what happens, and this is the weird part, if you somehow delete those JPEGs, Lightroom freaks out because it can't find the JPEG. Even though it's got the raw, it freaks out because the JPEG's missing. And all hell breaks loose. So treat them as separate files so that then if you wanna stack them, you can. But most likely, you can search by JPEG and delete them. I was just wondering, if you start that way, with them separate, and then you had your green JPEGs, and then you go in and you unclick that, when they are together- No, no, because this only affects a photo as it comes in the gate. It doesn't change everything that you did in the past based on, if I turn this off, it'll still keep all the settings. So this is an import setting. It's only doing it on import. Got it. Good question, though. Okay, so we have all of our images now. And one thing that you'll notice is that all these images seem to be in different folders. So I'm gonna highlight all the images here, too, and right-click the raw folder, oops, I'm gonna right-click the raw folder. And I'm going to actually create a new folder. I'm gonna just call this Selects. And I'm gonna hit create. And remember, it's including the selected photos. So now they're all going into the selects folder. And all of them are just gonna get drawn out of there into here, see that? So now all these are zero, and that one, so this is how you can organize within Lightroom, right? So now I could just right-click this and remove that file. And now I've got a raw image with all my, raw folder with all my selects in it. And the reject got sent out to another drive. And I just deleted the whole thing. So now this is a really clean system, okay? So what we wanna do at this point, once you actually have everything cleaned up and you have your images the way you want them to be, you're gonna do several things. The first thing you're gonna do is export a bunch of images, say, to a disk. So if you're doing shoot and burn and you're burning a disk and giving it to the client, you're gonna export these as whatever resolution JPEGs you want. You're gonna put them in the same folder. So I'm gonna put them in a specific folder. I'm gonna put them in the same folder as the job itself. Everything with the job goes with the job. So you go to the working drive, go to the jobs, go to the Altman wedding, and put it right here. And I'll just make a new folder called JPEGs. And now all of those JPEGs are gonna go into that folder. I don't need that. And then I'll just choose JPEG, high quality, maybe 90% is good, cause that'll keep them small enough to fit on a decent sized disk. I usually resize the client's images down so that the biggest print is a 16-inch print at 300 dpi. And that's good enough for them to print an 11 by 14 or something like that. So they can print up to an 11 by 16. That's the correct aspect ratio. And then everything else I just export out. And that's the disk that I would hand to a client if they purchased a disk. Okay? Now, the other thing that you be doing is you might be pushing those out to a service of some sort, like I use SmugMug for my clients to see all the images. However, interestingly enough ShootDotEdit now uses your image, if you send your images to ShootDotEdit to do all the adjusting, now they can actually show those images to your client and get them printed for your client, as well, and sell them to your client and then give you the money. So if you don't have a service already instituted and you're using ShootDotEdit, now's the time to start having them sell your prints to your clients, cause they're really good at marketing. So that's something that they've just started. So it's pretty awesome. So anyway, all of this stuff, you're gonna send these out to your client. Now, this isn't like, we don't wanna burn a lot of time on how to get things to your clients, because there's a whole workflow on that. But what I want you to see is the importance of certain aspects of mobile inside of your workflow. So to this point, we've done all of our work on, we could do all of our selection anywhere. We also could have adjusted all of our images anywhere. And now, when we go to clean up, because everything that we did, no matter where we did it, is back inside of Lightroom, we can look through it, we can confirm it, make sure it's all good, and then export those as JPEGs for clients, as prints for clients, put them into books, manufacture whatever it is that you want to manufacture now. Okay, then what we wanna do is clean up. And this is particularly different. So those people who have followed me on CreativeLive and know my workflow, there is a difference now. And the difference is because of Lightroom Mobile. Because of Lightroom Mobile, I no longer use a portfolio catalog. I used to have a catalog that was separate that was my portfolio catalog. However, because of Lightroom Mobile being so useful, I have now brought my portfolio into the working catalog. So I literally have one catalog that I work with. And I just have a portfolio section to that catalog. So I need to show you how to keep those available to you. All right? You have a question, though. I did, it was about where you would fit Photoshop into that flow if you needed to increase a backdrop or something, or something you couldn't do in Lightroom. Would you work on the selects folder? Yes, yes, so great question. So if there was something that I needed to do a little editing to, so let's say I was doing a portrait or something and I needed, and most things you don't need Photoshop on. Lightroom does an amazing job with almost everything. And if there's one blemish, you can get rid of it really fast. So it's usually on the close-up portraits that I might need Photoshop for. So in those cases, what I'm gonna do is I'm gonna right-click file, I'm gonna edit in Photoshop. And when I do that, it's going to make a stack. So if I hit edit in Photoshop on this image, it's gonna open Photoshop, it's gonna make a TIF or a PSD or a JPEG, whatever you've chosen in the preferences, and once you're done, when I close it, so I'm gonna hit command W to close, and hit save, once I'm done and I've closed that file, let me quit Photoshop, now you see that I've got a DNG here, and I've got a TIF there. And I just collapsed that, cause I only wanna send the TIF out. So then when I highlight everything, the original raw is hidden under it, so it's not going out. The only one that goes out is the top. Does that answer it? Okay, so and you're correct in assuming that this is the time to do it. So you first do your adjustments, as far as you can go in Lightroom. Once you're done, then you go into Photoshop from Lightroom, and it delivers a copy of that, whatever you made, a TIF, back to Lightroom. And then you send all your images out from Lightroom, right? And if you do that while you're in the collection, the TIF will show up in the collection. And what happens then? The TIF gets sent to the cloud and then delivered to your devices. So as long as you operate within the collection, so I just did that from the actual selects folder. So if I go back to the collection, so let's go to the Altman wedding, let's find it. Do you see it? (man talking quietly) Oh, there it is. I'm lost. Oh, somehow I, I don't know how I moved them out of there, but apparently I moved them all out of the Altman, so none of these are available on the web. But if, now they are. (laughs) So I don't, I have no idea how I did that. I probably hit delete, oh, that's what I did. I hit delete while I was here instead of while I was in, just know where you are before you hit delete, cause I hit delete while I was here instead of deleting while I was there. Okay. But if I had done that process inside of the Altman wedding collection, then this TIF would simply be inside of that collection. So anything that I make within a collection stays in the collection. It's like being in Vegas, right? Okay, so then everything's getting synchronized up to the cloud, and it's still available. Now, here's the deal. When I wanna clean this up and we want to, some of these we wanna keep forever in our portfolio. But I don't wanna keep all 136 images to look at indefinitely. There's only a small number of images from any job that you're like, "this is worth keeping." Right? Now, in some cases, it might be an amazing wedding. You're like, "okay, everything in the slideshow "I should keep, because it's worth showing "over and over again as a story." So whatever it is, on a portrait, portraits I'll usually keep like five images from a portrait or something like that. Maybe three, depending on how, if it's a senior portrait and there's a lot of looks and stuff like that, I might keep 15 or so from that job, if it's amazing. If it's a wedding, I'll generally keep maybe 40 images in my portfolio from it, if they're really great. Otherwise, if it's just kind of a ho-hum wedding or whatever, I'll keep two or three images of the best portraits or the funniest moment or whatever. I'll keep those. So what we have to do is determine, now, which images we wanna keep in our portfolio, okay? So at this point, you have a folder full of selects, and you have a collection of images from that wedding. What you need to do first, the first thing that you have to do is go to the actual folder. So you're clicking on the job folder. And you're going to right-click that job folder, and you're going to export everything, well, okay, hold on. Back up. I already have these as DNGs. So I don't need to make them as DNGs. But I highly suggest that before you wrap a job up, you change everything to a DNG. So the first thing that you would do is highlight everything. And make sure before you do this, before you do anything to everything, you hit the library, so you go to library, and wait, no, it's photo. In photo, you go to stacking, and you expand all stacks, cause you don't know what you have in stacks and what you don't. So expand all the stacks. Then highlight everything. Now you know that you've highlighted everything, you're gonna go up to the library menu, and you're gonna convert all your photos to DNG. When you do that, it's gonna give you a dialog box. And you're gonna tell it the only ones you want to convert are things that are actually raw files. TIFs don't need to be converted. And then you're gonna delete the originals after you were successful. So it's gonna change them to raw files that are DNGs, and then it's gonna throw away the original raw files so you only have one copy of those files. And it is safe, you can do it. Don't worry about it. People freak out about deleting originals. If you don't want, you can have both, if you want. But I just delete the originals. Everything else here, just do it as I have it listed. Fast load data is helpful. You don't wanna have lossy compression. You don't need to embed the original raw file. So then hit okay. I don't need to do that right now, because I already have my DNGs. Now, if you already have DNGs and you've done work to them and you want that information saved, you have to hit command S or control S, just like you would in a Photoshop document. So highlight everything and hit command S. And it's gonna ask you, if there are any differences, it's gonna ask you this. Do you want to overwrite any settings? So what's happening is the DNG has settings in it, and Lightroom has settings that you've changed. And it's gonna shove those in. The idea here is that you are creating an absolute fail-safe backup of the catalog in each photo. So each photo has its own little catalog telling what to do with that photo. That way if for some reason you lost your catalog, you still have all the changes you made inside the DNGs. Got it? So each raw photo knows what it's supposed to look like if you open it in another Lightroom catalog or if you open it in Photoshop. It will know this is what was done to me when I was in Lightroom. So I'm just saving the information. So I hit save, go ahead and overwrite the information. So now all of the DNGs that are in that folder have all of the information that I, any work that I did is inside them. They're still raw, but they have all the information inside them. Now you're no longer dependent on the catalog. We're still gonna save a piece of the catalog just for fun. But it's kind of a fail-safe. Yes? I have my system set up so I automatically convert everything to DNG on import. Does that eliminate this step? Or because I've made changes, would I have to save it again? That second one. So Bob has his change to DNG on the way in, so when he imports, which is absolutely fine. But that means that when he's done, he just has to highlight everything and hit command S. And that forces the changes back into the DNG. All right, so then the second thing you do, so first save the DNGs and the information in the DNGs. And then right-click the folder, and you're going to export this folder as a catalog, just like we did when we were sending it out to ShootDotEdit or to our assistant. And then we're going to find the folder where they exist. So you go to the jobs, go into the wedding folder, and we're just gonna type in Catalog. And we don't have to put any of this stuff in there, cause this catalog is for safekeeping. It's an archive. You're hopefully never gonna use it, cause you already delivered everything to the client. Hopefully it'll just sit there, cause now the client has everything, and they're happy. So now I'm gonna hit export, and it makes it that fast, okay? So now we have a copy of this wedding ready to go. At this point, that wedding is all-inclusive. It's ready to be archived. So what I'm gonna do is I'm actually gonna go to my drive, I'm gonna grab this folder here, this Altman folder, and that contains everything to do with the job. And I'm gonna grab that and just drag it to an archive disk. So it's gonna go to a disk. And that disk is gonna be attached. I have a new disk for every single year. So 2016, put it in the 2016. So this would go in the 2013 drive. I'd plug in the 2013 drive, drag it over to there, unplug the 2013 drive, so now I have two copies of this final job. I have one that's in my working drive and one over on the 2013 archive. Can put the archive away. I only need it if the client ever comes back and wants me to do something for them. Now, what do we do to get it into the portfolio? I'm gonna go back to Lightroom, and I'm gonna choose the images that I want in my portfolio. So I'm gonna go and do a search by attribute. So I'm gonna look for something that is picked and five, no, four stars, there we go. So four stars, those are quite a few, probably not every, I probably don't want all of them. But in the interest of time, I'm gonna select all of them and then just, how many do I have? Yeah, 59, okay. That's fine. So I've got 59 images from this wedding that I wanna keep in my portfolio. They're all right here. They're in my catalog already. All I need to do is, and I've made a fake portfolio, cause I actually have, you can see right here that I have a portfolio drive. But that portfolio drive is dark because I don't have it with me. But because everything has smart previews, I can use those files on the road, and I can also use those files from my iPad and my iPhone because I made the smart previews, right? So I'm totally able to use my portfolio without having, my portfolio's a four-terabyte drive. Right, so I don't wanna carry that around with me. So it's just sitting back there. So I can use those photos. But I can't show you putting them on it. So I made a fake portfolio drive right here. So there's the fake portfolio drive. And I need to make a new folder in the portfolio. And we're gonna call that folder, so I'm gonna create folder called 2013, cause that's when these were shot. So I segment everything by year in my portfolio. And I'm going to hit create. So now I've got a 2013, a 2016. And you, oops, you'll probably have in your portfolio something from all the way to 2016. And you'll just, so I know this was shot at this year. Some people organize their portfolio by weddings, portraits, travel, I don't care how you organize it. Just have it organized. I'm gonna grab all these images, and I'm gonna take them and drag them into the 2013 folder. What's happening right now is it's taking them out of the job and copying them from the job to a different disk, into the portfolio. So now the job, remember, we copied the job over to the archive before we did this. So the archive has the whole job. Now what you have is a job with some of the files and a portfolio with the good files, the files that you love. So at this point, I have all of the ones that I really want inside of my portfolio. The catalog knows where they are, and they have physically been moved to the portfolio drive. Now all I have to do is go up to my Altman wedding here, right-click it, and remove it. And I'm only removing the files I don't want in the portfolio, cause the other ones have been moved. So I've removed the Altman file. Then, in order to clear a little space on my hard drive, go to the jobs, grab the Altman wedding, delete. So now you have room in your working drive for more jobs to come in. And you've taken all your favorite images, and they've been moved by Lightroom into the portfolio. And because they have smart previews and they're actually still in a collection that's synchronized to the web, now you have all of your favorite images from your portfolio up in the cloud, right, so they're in the cloud, and they're on all your devices. And all of the other ones just got sucked off the cloud. So we had 130-something in the cloud. Now we have 59 in the cloud, cause the ones I just deleted, Lightroom just went, "oh, he deleted them," and started pulling them off the cloud. See how that works? And now, because of that workflow, you now have all of the jobs you're working on available wherever you are, plus you have your entire portfolio available to you wherever you are. That's pretty cool, right? So if you literally, and I talked to you about this in the previous lessons, if you treat your workflow such that you know you have access to everything, anywhere you are, then you have the ability to share anytime, to advance your career at any point, to deliver items at any point. And it's crucial for me, because I travel so much and because I'm never in the same place very often. It's crucial for me to be able to deliver files to anybody from anywhere at any time. And so everything that we've been doing here in the mobile environment is to try and get you in a position where all of your images are available when you need them for whatever purpose you need them for. So that is case studies one, two, and three, and of course case study three was that little plugin for those who don't wanna do their own adjusting. They can send it off to someone like ShootDotEdit. And by the way, just for your information, ShootDotEdit has a whole page with tutorials from me. So if there's something that you need to know more about that kind of a topic, about how to get things outsourced, also things on presets, there's a whole series of great tutorials at ShootDotEdit.com/JaredPlatt. So go there and check it out. And there's a lot of content there. Plus, they have a lot of great webinars and stuff like that.
Class Materials
Free Download
Bonus Materials with Purchase
Ratings and Reviews
JIll C.
I was able to participate in the live taping of this course in the CL San Francisco studios, and it was a great experience. Jared is an enthusiastic, entertaining and very knowledgeable trainer as well as an accomplished photographer. He not only understood every aspect of the Lightroom mobile technology, but was able to advise us on how to adapt it to our needs and develop an efficient workflow to leverage the capabilities of this emerging technology. There are complexities of the interface between your mobile devices, the LR Mobile Cloud, and your primary computer that would be challenging to figure out on your own, and I highly recommend this course as a way to provide a clear picture and help you develop a path to adopt this very useful technology. Whether you're a high volume professional photographer or an avid hobbyist, you will find ways to incorporate LR mobile into your workflow as a result of this very informative course.
Tracey Lee
Great course for those who are new to Adobe mobile products or for those who want to understand how to implement an organised and efficient Adobe Mobile Lightroom Workflow. I was in the live audience and over two days Jared covers everything from beginner to advanced in a logical sequence with clear demonstrations, excellent supporting visual materials, detailed Q and A and a fun and engaging delivery. I'm really excited about what is possible! Definitely worth buying and watching from start to finish.
Rick
This class is ESSENTIAL for anyone in photography. Jared's teaching style, humor and sheer knowledge have me so excited about everything I can do with Lightroom Mobile and all the FREE Adobe CC for products that go along with it. I am currently reorganizing my entire LR catalog in order to utilize these tools for my past, current and future work. I cannot emphasize enough the amazing value of this class. I was lucky enough to be in the audience for this class and had such a fun time. So many aha moments. He really knows how to make a seemingly complex subject simple and easy to use.
Student Work
Related Classes
Fundamentals