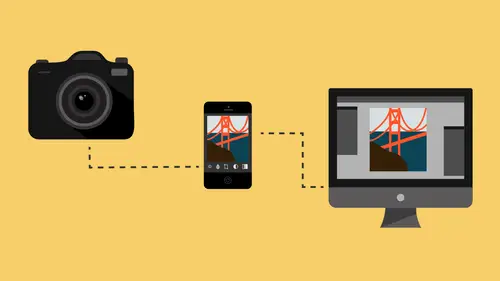
Lessons
Class Introduction
08:53 2Camera Settings on Location
06:08 3Take Notes & Edit in Camera
05:58 4Mobile Gear Review
18:42 5Location Shooting Guidelines
03:51 6Adobe Creative Cloud® Mobile Framework Overview
24:46 7Adobe Creative Cloud® Tools
09:50 8Lightroom Mobile® Settings
16:26Use Collections for Your Photos
23:58 10Select & Organize in Lightroom Mobile®
15:23 11Edit in Lightroom Mobile®
23:30 12Dehaze Filters & HDR in Lightroom Mobile®
40:44 13Edit Images in Lightroom® on the Desktop
23:51 14Edit Images & Basic Searches in Lightroom® Web
13:14 15Create Panoramas in Lightroom®
07:01 16Edit Video in Lightroom®
12:00 17Questions on Lightroom® & Lightroom® Web
14:54 18Workflow: Working with Clients on Location
12:48 19The Mobile Master Workflow Part 1
23:08 20Workflow: Outsource for Professional Photographers
20:36 21The Mobile Master Workflow: Part 2
32:35 22Questions on Mobile Master Workflow
16:29 23Use Feedback & Share Collections in Lightroom Mobile®
03:39 24Comment & Favorite Images
14:18 25Share in Portfolio & BeHance
11:46 26Editing Tips In Lightroom®
18:08 27Workflow: Traveling Photographer Using Geotags
19:38 28Use Easy Trails For Non-Geo Locations
15:03 29Clean up, Organize & Archive your Mobile Photos
38:45 30Collect Images for Sharing
04:45 31Tell Stories with Animoto®
08:17 32Working With Adobe Sparks Post®
10:07 33Using Adobe Sparks Page®
15:38 34Create a Slideshow with Adobe Premiere Clip®
34:27Lesson Info
Lightroom Mobile® Settings
So, we need to set up some Preferences. You ready for some Preferences? Alright, let's go to the iPad. Let's start there. Okay, so in the iPad, there are some Preferences that you'll want to set up inside of your Lightroom situation. So let's just start with that. If you click on the 'Lr' on the top left-hand corner right over here, if you click on that, it will give you all of your Preferences. One of the most critical ones is this little one that says, "Sync Only Over Wifi". If you don't have a lot of data on your plan and you're worried about it, if you're syncing up 16 gigabytes per card of RAW photos, that's going to eat up your plan real fast. So just turn on "Sync Only Over Wifi". Just go 'boop' like that and now it will only sync photos if it's on wifi. Now, I turn this on and off constantly because I may upload... Now, keep in mind, if you have wifi available and you're cellular connection is still on, it will choose the wifi. But if you want to make sure that it doesn't switc...
h over to your cellular because the wifi went off, make sure you turn that on and leave it that way. What I do is I leave it on "Sync Only Over Wifi" until I know everything has synced. And then, if I want to go and do some work and I want it to be able to sync back to my studio, all it's sending is little bits of information at that point. Because I'm not sending photos. I'm just sending bits of information like, "Change the exposure up." Right? That's nothing. At that point, you can turn "Sync Over Wifi" off and then it will use both and it will just sync on whatever it can. Okay? So, it's just important to know that's there. The other thing is this "Download Full Resolution". That's not telling you that it will always download all the full resolution all the time. What it's telling you is, "Will you allow me to download the full resolution?" Because there's actually a choice later where you'd say, "I want these full resolution." So, you're just going to say, "Download Full Resolution". It just allows for it, okay? Then, also, "Auto Add Photos" is another feature. Do you want that available to you? Yes, you do. You also want "Auto Add Video" available to you. Because you can actually look at videos here. You can't edit them yet inside of Lightroom Mobile. But you can look at them. So you might as well have that available to you. I have "Show Touches" on right now so that I can point to things and you can see what I'm pointing at. But, otherwise, I have that off because this red dot is very annoying. And then, of course, "Collect Usage Data" is for those of you who like to play Pokemon and don't mind people collecting your data while you do it. This is what's going on here. Lightroom, though, is not tracking where you are to try and sell it to people. They're just trying to see what you use and how you use it so that they can make a better product for you in the future. And then, you don't need to read the "About Lighroom". But there's an "Import" option. So when I click on "Import Options", there's some options here that are really important. Like, for instance, now you can enable profile corrections. So any photo that comes into Lightroom here through my iPad will automatically get profile corrections for the camera and lens that you are currently shooting with. Now, you can tell it only to do that over RAW. See how I have selected. It says "RAW Only". So I'm only going to correct the raw images, meaning JPEGs that come in aren't going to get corrected because they're crappy anyway. So I'm not worried about those. But you can now... All of them get their profiles. Now, don't worry because, remember, it's non-destructive. So you apply the Profile Correction here, but when it gets back to your computer and you don't like the Profile Correction, you can turn it off and it will go right back to normal because the RAW image stays the same no matter what. It's just the correction is laid on top of it. Alright. And then, of course, you can add metadata. So it will add the copyright to your photo if you just turn that on. Now, my camera already has the copyright in it so I don't need to do that because I've added the copyright inside of my camera so all photos coming out of there have my copyright put on it to begin with. Alright. So that's those settings. If you need help with Gestures and Shortcuts, rather then me telling you all about them, there's only like 12, or four or five of them. There's like almost none and they're all right here. You could memorize them in 10 seconds. So just look there if you forget them. And then, here's another important one, this "Share Metadata". In the "Share Metadata" area, you can either say "Don't share any metadata "when I send these out." Or, you can choose. So I want the caption to be sent out. I'm happy to have the camera information sent out. But what I don't want sent out is the location information. That way, if I share an image of my kid, or of your kid, or something like that, I don't want the location going out so someone can map it and find your child and go, "Oh, that's where their child lives." So I always turn the location information off when I'm sharing something out to the world. Plus, I like to keep my locations a little secret because I work very hard to find cool locations and I don't want just anybody knowing where those locations are because I worked hard to get them. Alright? Let's see... And that's it. Those are all of out little Lightroom settings. Okay, now let's go back to the computer and, inside the computer, we have some settings that we need to deal with. So we're going to go up to the Lightroom menu and we're going to go to "Preferences". Now, on a PC, I think this is under the Edit menu. So go to your Edit menu, and then Preferences. So go into the Preferences and, inside of Preferences, now, and hopefully everybody's on the latest version of Lightroom, there's a panel called Lightroom Mobile. When you click on the Lightroom Mobile panel, here's some information here that tells you about pending activity. Now, some of this information says it's missing the master image. That's because the images for a lot of photos aren't here. Why? They're on my big huge hard drive at home that looks a lot like this one but bigger. Right? So it's a big RAID 1 system where all my photos stay. And so, most of the photo, most of the 37,000 photos in this catalog are missing the master image. But that doesn't mean I can't work on them. I still have the smart preview inside of the catalog. And so, I can work on them all day long. Alright? So you can kind of disregard this. But if you're having a problem where something's not syncing, you can't figure out what's going on, look here and that will tell what activity's happening inside of the Cloud connection. I have a question. Yeah, we've got a Mike down here... Mike. There you go. Yes? So let me see if I can get this straight. Your master images are on your big hard drive at home. Right. Right now, it's saying it's pending. So it's not connected to the Cloud. Right. Okay. Well, that image isn't. Okay. But the preview of it, the smart preview in the catalog is connected to the Cloud and it will sync. Yeah, so as soon as you get your RAID system hooked up to where the Cloud has access to it, all those adjustments go to it? No, the adjustments will keep going no matter what. Because, remember, there is a smart... So there's a smart preview in the Cloud of all the images that I've synced already. And there's a smart preview inside of my catalog right here. So these two are talking constantly to each other. If I adjust something here, it will adjust there whether or not the original files are connected. What this is telling me is, "By the way, did you know that you have these 102 images "that are disconnected from the Cloud? "I can't do anything with them at the moment. "I would like to do something with them but I can't "until I connect to them." But, fortunately, you have the smart previews. You can do whatever you want. Well, that's, I think, what I was getting at. Once the Cloud does have access to those 102-- It can do whatever it wants to do. It will write into the XMPs and... Yeah, it will take care of whatever it needs to do. It's just informational. Most of the time, it means nothing. Because it's just doing its job. But they added that recently because sometimes you're like, "What is going on? "I've got these three files "that keep saying they're syncing." You can come here and see what they are. And, usually, it's because there's some kind of an error on the files or, the files, it can't find them, it doesn't know where they are or whatever. And then, you can fix that. So it helps you discover whatever is going on. Okay, so the settings themselves... If you ever have a problem with Lightroom Mobile and it won't sync or doesn't sync or something happens, all you have to do is go and hit Delete All Data. And it scares the crap out of you when you do it because you're like, "Argh, it's gonna delete stuff!" It's not deleting stuff on your computer. What it's doing is it's taking everything from Lightroom on the Cloud, it's taking that whole Cloud and wiping it. And then it will take the same data and put it back up there. So it's like a refresh. Yeah, it just clearing out the cache on the Cloud. You're just saying to the Cloud, "Get rid of all your Cloud stuff "and let's just restart the system." Now, what will be lost is if you, let's say, you shot something with your phone and it delivered it to the Cloud. Like a JPEG or something like that. It's in the Cloud, and then you do that... It'll delete the Cloud. It'll still be on your phone but you won't have it here. And then you'll have to re-sync and, at that point, you'll have to try and make sure that you've put it back into the Cloud and say, "Okay, put that back up "on the Cloud." So, generally speaking, it won't don't do anything really really bad. But when you do it, just pay attention to it and say, "Is there something that I shot on the phone "that I deleted off the phone but I know it's "in the Cloud and I'm waiting for it to..." You know, just think that through before you do it. In most cases, this is going to happen and then you'll have, if you ever have a freeze-up, it'll be because you... You did something... You renamed your catalog or you did something screwy that you shouldn't have done in the first place and it flipped out the whole connection to the Cloud, and then you have no choice. But you just have to wipe it and start over. So that's what that button is for. Don't hit it lightly. Don't just willy-nilly hit it. But it's not the end of the world because it's not deleting anything that's on your system. It's only deleting stuff up in the Cloud. Okay, so this "Prevent System Sleep During Sync", I always leave that on because it's so... I hate screensavers and automatic shutdowns on computer and stuff because I'll be sleeping and I'll think it's working but it's not. So don't let the system sleep while it's syncing because you want the sync to occur. Okay, this is the most important part right here. "Specify Location for Lightroom Mobile Images". If you don't click that, it will just put them in the Pictures folder on your computer wherever you feel like having it. The problem is that, if you have two computers... That's four... If you have two computers, one a laptop, one a desktop, and you move back and forth between the two of them, and Lightroom Mobile downloads something and then put it on the desktop. And then, you move over to the laptop, it will be like, "Where did those photos go? "I don't know where they are." So where do you think I put the Lightroom Mobile synchronization folder? Here because this is what travels. So if I put it on the traveling drive, on my Lightroom catalog drive, then, no matter where I plug this in, it's always going to be in the same place. It's always going to be in a folder called Volumes, Working Catalog... That's what this drive is called. A volume is a computer's name for a drive. And then, in Lightroom Mobile. And I'll show you where that is. So if I go... Let's just get rid of all this. And I go to my actual working catalog, and then I go to Lightroom Mobile. There's all the stuff, and notice our amazing model is in there. And it's a 22.3 megabyte file. That came from the iPad to the Cloud and then down to the computer. But when it came to the computer, it put it inside of this little catalog drive sitting next to my computer. It didn't not put it into the computer. I don't put anything in my computer. My computer is kind of a dummy system. That way I can be independent of any computer. So if something happens to this computer, I can grab another one and I'm back up and running. Clear? Yes? I'm having a hard time adjusting to all of this. That's your catalog. Do you use that catalog on your home computer also all the time? Yes. So this catalog is what I work on night and day, everyday, whenever. Wherever I go, this goes with me. So there's no catalog on your external hard drive at home? It's on that? Correct. Thank you. Now, if you watch my Lightroom Workflow classes, you will find that, at the end of a job, I will take and duplicate a catalog out as an archive. Because when I no longer need those images, I'll archive out the job as a complete catalog on its own. And that will go into the final archive drive of those images but it won't be used. It will probably never be used. Once in a great while, I'll have to go to it and grab something because a client wants something from two years ago. So when you say archive, is that where you, say, export as a catalog? Yes, correct. Thanks. Yeah, you right-click the folder, export as catalog, send it out to there and then get rid of it all. The working catalog system. Alright, so that is our Preferences. You can also tell it to use sub-folders so then, everyday it will change the folder... So then you would have this organization of folders. I don't really like those. Plus, you're going to see that, by the time I'm finished with a shoot, these images are not going to stay in the folder that they came into. They're going to go to the working drive. They're going to go to my actual drive full of photos. Because I want to organize them. I don't want them all traveling around with me. So we'll take care of that in a while. Okay, so those are the Preferences that you'll have to concern yourself with.
Class Materials
Free Download
Bonus Materials with Purchase
Ratings and Reviews
JIll C.
I was able to participate in the live taping of this course in the CL San Francisco studios, and it was a great experience. Jared is an enthusiastic, entertaining and very knowledgeable trainer as well as an accomplished photographer. He not only understood every aspect of the Lightroom mobile technology, but was able to advise us on how to adapt it to our needs and develop an efficient workflow to leverage the capabilities of this emerging technology. There are complexities of the interface between your mobile devices, the LR Mobile Cloud, and your primary computer that would be challenging to figure out on your own, and I highly recommend this course as a way to provide a clear picture and help you develop a path to adopt this very useful technology. Whether you're a high volume professional photographer or an avid hobbyist, you will find ways to incorporate LR mobile into your workflow as a result of this very informative course.
Tracey Lee
Great course for those who are new to Adobe mobile products or for those who want to understand how to implement an organised and efficient Adobe Mobile Lightroom Workflow. I was in the live audience and over two days Jared covers everything from beginner to advanced in a logical sequence with clear demonstrations, excellent supporting visual materials, detailed Q and A and a fun and engaging delivery. I'm really excited about what is possible! Definitely worth buying and watching from start to finish.
Rick
This class is ESSENTIAL for anyone in photography. Jared's teaching style, humor and sheer knowledge have me so excited about everything I can do with Lightroom Mobile and all the FREE Adobe CC for products that go along with it. I am currently reorganizing my entire LR catalog in order to utilize these tools for my past, current and future work. I cannot emphasize enough the amazing value of this class. I was lucky enough to be in the audience for this class and had such a fun time. So many aha moments. He really knows how to make a seemingly complex subject simple and easy to use.
Student Work
Related Classes
Fundamentals