Workflow: Working with Clients on Location
Lesson 18 from: Mobile Workflow with Adobe Creative CloudJared Platt
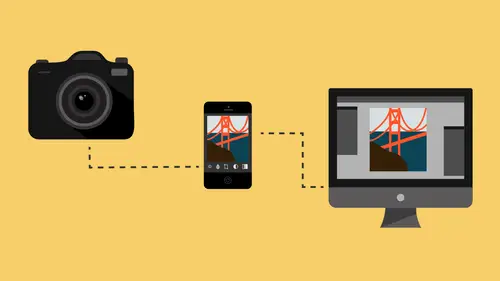
Workflow: Working with Clients on Location
Lesson 18 from: Mobile Workflow with Adobe Creative CloudJared Platt
Lesson Info
18. Workflow: Working with Clients on Location
Lessons
Class Introduction
08:53 2Camera Settings on Location
06:08 3Take Notes & Edit in Camera
05:58 4Mobile Gear Review
18:42 5Location Shooting Guidelines
03:51 6Adobe Creative Cloud® Mobile Framework Overview
24:46 7Adobe Creative Cloud® Tools
09:50 8Lightroom Mobile® Settings
16:26Use Collections for Your Photos
23:58 10Select & Organize in Lightroom Mobile®
15:23 11Edit in Lightroom Mobile®
23:30 12Dehaze Filters & HDR in Lightroom Mobile®
40:44 13Edit Images in Lightroom® on the Desktop
23:51 14Edit Images & Basic Searches in Lightroom® Web
13:14 15Create Panoramas in Lightroom®
07:01 16Edit Video in Lightroom®
12:00 17Questions on Lightroom® & Lightroom® Web
14:54 18Workflow: Working with Clients on Location
12:48 19The Mobile Master Workflow Part 1
23:08 20Workflow: Outsource for Professional Photographers
20:36 21The Mobile Master Workflow: Part 2
32:35 22Questions on Mobile Master Workflow
16:29 23Use Feedback & Share Collections in Lightroom Mobile®
03:39 24Comment & Favorite Images
14:18 25Share in Portfolio & BeHance
11:46 26Editing Tips In Lightroom®
18:08 27Workflow: Traveling Photographer Using Geotags
19:38 28Use Easy Trails For Non-Geo Locations
15:03 29Clean up, Organize & Archive your Mobile Photos
38:45 30Collect Images for Sharing
04:45 31Tell Stories with Animoto®
08:17 32Working With Adobe Sparks Post®
10:07 33Using Adobe Sparks Page®
15:38 34Create a Slideshow with Adobe Premiere Clip®
34:27Lesson Info
Workflow: Working with Clients on Location
So we're gonna start by talking about our working with clients on location. Now yesterday, yesterday we were shooting, and I showed you how you can flag and star stuff inside of the camera, right, and when you transfer the stuff from the camera to your iPad, and remember, we did that with this dongle, all right. So we took this card reader and we plugged it into our iPad, and we transferred the images through the photo app into the iPad. Once it was in the iPad, Lightroom automatically stole it, and you remember, I showed you yesterday how to do that, and let me just remind you, when you're in Lightroom, so we're on the iPad now, and when you're in Lightroom, if you have a particular collection in Lightroom that you want to add everything that comes in to your iPad or your iPhone, anything that comes in to that device, is going to be automatically added to a specific collection, and the way to do that, is to find a collection, in our case, it's this DSLR Imports collection, and you cli...
ck on the three little dots on the right-hand side, and when you do that, you have the option, and the second option is to Auto Add. Now right now it says Disable Auto Add, because it's actually on right now, but if I were to turn it off, than it would say Enable instead of Disable, all right. So that's how you do that, and so whenever we put something into our iPad or our iPhone, or any other device, than it's automatically added to Lightroom, because it sees it coming in the gate, and it just pulls it in. Now we were bringing in raw files because we had them plugged in. So, the, I know Android devices function with raw images, they work with raw images, recently the iOS and Apple devices also allow for raw images to be transferred around and used, and so Lightroom is now taking advantage of that on the Apple devices and it has been able to do it on a PC type device for awhile. So, Lightroom, has the ability and so do your devices to play around with raw imagery. So if you direct connect in, you can get that raw imagery. Now, yesterday, when we were shooting, and I was showing you how to show a client the images that you were using at the time, there was one drawback to the Canon Camera Connect application, and that drawback is that we can look at the raw files on the camera, but what couldn't we do? We couldn't save the raw images. We could look at 'em, and if we wanted to download 'em, they became JPEGs, which does us no good in this raw workflow that we want to accomplish. However, we may want to make some decisions with our client while we're out there. Now, if I was looking here, remember when I was looking on my camera itself. So I was looking with the client, I was reviewing an image, let me just, I was looking at this image with the client, and the client said, oh I love that image, and I hit the queue button, pushed on that little star, and then I said, oh, let's give it a three star. Now that has the ability to transfer into Lightroom. So as soon as I took the card out of this camera, and I put it in the dongle, and I put it into the iPad, it transferred in with that star rating, and you saw that yesterday when we brought it into the computer, we already had the star ratings. So if I'm working with someone, just on the back of my camera, I'm already done. That's a great workflow, and workflow is, in any workflow that you put together, it's important to not do things twice. So, anytime you're making decisions, you want that to be the final time you make decisions. That's how you put a workflow together. So, if I make a decision at the camera, I want that decision to be registered somehow so that it can transfer, and that's what those star ratings do, that's great, but if I happen to be on my iPad, and we're actually gonna look at this camera now, so I'm gonna go into my queue menu again, and I'm going to click on that little Wi-Fi button, so when I click on the Wi-Fi button, and I tell it to connect to my smartphone, and I say connect, now its, we've got Wi-Fi going on now. So this is a Wi-Fi hotspot. Now I'm gonna go to my iPad, and I'm gonna go into the settings, and I'm gonna choose that Wi-Fi, which is called PLATT, and as soon as we're connected to that Wi-Fi, I'm gonna go back to my Camera Connect by Canon, I'm gonna wait for it to connect, then I'm gonna click on the images on the camera, now I'm looking at those images on the camera, right, I'm kind of reviewing them. Remember, these are raw, and I can cycle through 'em, but if I'm with my client, and she really likes this one, if I star it, that star doesn't do me any good, because when I download it, it's a JPEG, and then that JPEG's going to just give me, like I still want the raw, so I'm still gonna have to transfer the raw into here, so now I have a JPEG and a raw, doesn't do me a lot of good. So, how do I get this information, that the client has given me on-site, how do I get that to be useful to me? That's what we're gonna show you. So, remember, that over here on, so when I'm looking at this image, if I like that image, I can simply download it by, at the very bottom, I don't have my little, I can't, here, let me do this, at the very bottom, you can see there's a star there, that's where you would star it, and then right next to it is the download. So if I want to download this image, if the client says, that's a great image, I want that image, I'm just simply gonna download it, and it's gonna save it into my camera roll. So I click on that, it's done. That's how quick that happens, but it was a JPEG right? What happens to all of the JPEGs and raw images that go into the camera roll? They automatically go in to the collection, and then that gets transferred through the cloud over to my computer. So now lets go to my computer, and inside the computer, I have all of these collection, and all these images here collected right, and these are the ones that we had selected based on the camera itself. However, what we can do, is we can actually search all of our images. So we're just looking at every single image, and you're gonna find, that when I search for the metadata, so inside of the Library filter, I go in to the metadata, and only look or JPEGs. Look at that, eight JPEGs were brought in by downloading them from the Canon Camera Connect. Anytime I have the client liked an image, I hit download. That's how, I just, you like that image, download, you like that image, download. They have the same names as the raw images. They were shot at the same time, so now if I highlight them all, and I give them, remember the color ratings? I told you that I use color ratings for random things. So I'm gonna hit the 8 key, and that gives me green. That's the green light, right. So now, if I go back to the filter and hit all, and then I go and look at the entire grid, so I'm gonna hit Shift + Tab, and that's gonna get rid of all of the tabs on the edges, and if I hit the backslash key, then I have the biggest amount of space, and you can see, oh here, let me sort by filename, there we go. So now we can see the client chose this one, which is a JPEG, and there's mine. So now I will just take that one and pick it, and then I would go to, see how I can see the greens, so I just scroll through the entire job, there's a green, there's its raw counterpart, pick it, scan through, there's a green, there's its raw counterpart, pick it. Let's see if, oh there's, see all of 'em are the same ones, but you get what I'm saying right? Just scan through and look for anything that's green, oop, there's a green right there, click on that one, pick it, just keep scanning and we're done, and now I chose a couple extra ones while I was here yesterday, so there's a little extra, but do you see how that works? And it's just as easy, but now I can register the decisions the client is making from Canon Camera Connect, even though, it has, it's kind of faulty, in that it won't allow me to download the raw image from the camera, but that's okay, it's quick, download that, and than when I get a chance, and even if I don't put my raw images into the iPad at the time, even if I brought the raw images back to the computer and plugged them in and brought them in, the process would still work. All I have to do is compare the JPEGs and the raws at the same time, and I'll see green, pick the raw right next to it. That clear enough? So that's the workflow that you need when you're working with a client on location and you want to review the images. Either flag them in the camera with stars, or flag them in your iPad on the Canon Camera Connect, and I imagine Nikon has something similar to Canon Camera Connect, I don't know, I'm not a Nikon shooter, but I guarantee they have something. So any camera maker that you are working with, probably has some kind of similar thing, and if they don't allow ya to download the raw images, than just use that workflow. The key is to think, right. Just think, find a way around the limitation, and that's the way around that limitation. All right, so that is our first workflow that we were going to discuss, and that's working with clients on location. Now, everything else in that workflow, getting your images in, selecting your images, because it's on the cloud, can be done on your iPad, can be done on your phone, can be done on the computer, wherever you happen to be. You can select 'em, you can adjust them, you can play with them, but remember, one of the cheap things that we mentioned yesterday was, that when you're going to do the final presentation to the client, meaning, giving them high resolution files, or sending files to a printer to print, or putting them in a book, anything like that, anything critical that's gonna be literally locked down on a piece of paper, or it's going to be sent to a client that might be printing on a piece of paper, anytime you get to that point in your workflow, it needs to be done on a calibrated monitor, it does not need to be done on your iPad. iPads are great, and phones are great for sharing out to Facebook, because it all looks the same on everybody's iPhones and iPads, and whatever device their using, okay. It's funny how that term iPhone and iPad is just kind of in the vernacular. If I'm talking about a cell phone, I'm talking about an iPhone. So if I say iPhone, I don't really mean iPhone, I mean, whatever phone you-- A phone. ...I mean a phone (mumbles). Your a phone. (audience laughing) So that's the new, was that you Jill did you say that? Yeah, so, Jill has come up with A phone, yeah.
Class Materials
Free Download
Bonus Materials with Purchase
Ratings and Reviews
JIll C.
I was able to participate in the live taping of this course in the CL San Francisco studios, and it was a great experience. Jared is an enthusiastic, entertaining and very knowledgeable trainer as well as an accomplished photographer. He not only understood every aspect of the Lightroom mobile technology, but was able to advise us on how to adapt it to our needs and develop an efficient workflow to leverage the capabilities of this emerging technology. There are complexities of the interface between your mobile devices, the LR Mobile Cloud, and your primary computer that would be challenging to figure out on your own, and I highly recommend this course as a way to provide a clear picture and help you develop a path to adopt this very useful technology. Whether you're a high volume professional photographer or an avid hobbyist, you will find ways to incorporate LR mobile into your workflow as a result of this very informative course.
Tracey Lee
Great course for those who are new to Adobe mobile products or for those who want to understand how to implement an organised and efficient Adobe Mobile Lightroom Workflow. I was in the live audience and over two days Jared covers everything from beginner to advanced in a logical sequence with clear demonstrations, excellent supporting visual materials, detailed Q and A and a fun and engaging delivery. I'm really excited about what is possible! Definitely worth buying and watching from start to finish.
Rick
This class is ESSENTIAL for anyone in photography. Jared's teaching style, humor and sheer knowledge have me so excited about everything I can do with Lightroom Mobile and all the FREE Adobe CC for products that go along with it. I am currently reorganizing my entire LR catalog in order to utilize these tools for my past, current and future work. I cannot emphasize enough the amazing value of this class. I was lucky enough to be in the audience for this class and had such a fun time. So many aha moments. He really knows how to make a seemingly complex subject simple and easy to use.
Student Work
Related Classes
Fundamentals