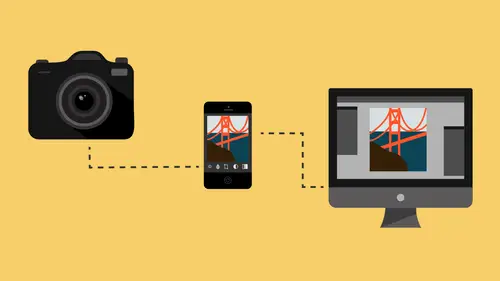
Lessons
Class Introduction
08:53 2Camera Settings on Location
06:08 3Take Notes & Edit in Camera
05:58 4Mobile Gear Review
18:42 5Location Shooting Guidelines
03:51 6Adobe Creative Cloud® Mobile Framework Overview
24:46 7Adobe Creative Cloud® Tools
09:50 8Lightroom Mobile® Settings
16:26Use Collections for Your Photos
23:58 10Select & Organize in Lightroom Mobile®
15:23 11Edit in Lightroom Mobile®
23:30 12Dehaze Filters & HDR in Lightroom Mobile®
40:44 13Edit Images in Lightroom® on the Desktop
23:51 14Edit Images & Basic Searches in Lightroom® Web
13:14 15Create Panoramas in Lightroom®
07:01 16Edit Video in Lightroom®
12:00 17Questions on Lightroom® & Lightroom® Web
14:54 18Workflow: Working with Clients on Location
12:48 19The Mobile Master Workflow Part 1
23:08 20Workflow: Outsource for Professional Photographers
20:36 21The Mobile Master Workflow: Part 2
32:35 22Questions on Mobile Master Workflow
16:29 23Use Feedback & Share Collections in Lightroom Mobile®
03:39 24Comment & Favorite Images
14:18 25Share in Portfolio & BeHance
11:46 26Editing Tips In Lightroom®
18:08 27Workflow: Traveling Photographer Using Geotags
19:38 28Use Easy Trails For Non-Geo Locations
15:03 29Clean up, Organize & Archive your Mobile Photos
38:45 30Collect Images for Sharing
04:45 31Tell Stories with Animoto®
08:17 32Working With Adobe Sparks Post®
10:07 33Using Adobe Sparks Page®
15:38 34Create a Slideshow with Adobe Premiere Clip®
34:27Lesson Info
Using Adobe Sparks Page®
So, let's go to another application. So this is like a little application fest, here. So now let's go to Spark Page. So Spark Page is another interesting concept. Let's go to My Pages, and I've already made one called creativeLIVE. Now, you just simply hit the plus button and then you start designing your page. But let's just go to one that's already in progress. And watch the way this scrolls. So this is really great, watch the way this scrolls. It's all parallax. And see, then I've got like a set of images that I was looking at. And then that. And then the message comes up. And then another photo comes up with another message on it. And then Jared Platt comes up. Pretty cool, right? So, Sparks Page is meant for creating like interesting little ideas, but the idea is that, instead of being like a PDF or something that you're sending out, you just send a link to someone and they kind of, they go through the idea. It's a messages, basically. It's like a, it's basically books for people ...
who don't read. (audience laughing) You know what I mean? It's like, I can't read a PDF because I have no attention span, but if you could give it me in little short drips like that, where the movement changes and a little message comes up and says, you should learn to read, and then another message says, you should buy a book. (audience laughing) You know, and you can kind of go through that process, then people could be entertained while you basically offend them. (audience laughing) Right? Okay. So anyway, that's the idea behind Pages. And it's just a matter of, each one of these things is a segment. So what you do is, you hit plus right there and it's gonna put a segment between Jared Platt and that. So I hit plus, then it's going to say, okay, what do you want to put here? And I want to put, say, a link. Okay, so now I just need to put in www.jaredplatt.com. Oh wait, hold on. The link is, Learn More. And then it is www.jaredplatt.com/creativelive. And then I'm gonna put that in the center and hit done. And so now there's, that thing is in the mix. And it's that simple. Just hit the plus button and add a video. So if you have a video, add the video. And if you want to add the video, where do you want to get the video? You can either grab your YouTube link, your Vimeo, or another Spark video that you just made. Okay, so now, is that clear enough? That's pretty easy, right? And then once you want to deploy the site, all you have to do is hit the share button and tell it, I want to share this site. And it'll, so once you hit continue, it's gonna actually post it on Adobe server and then it'll give you a link for it. Copy the link, send it out to people. Now, I will warn you, one thing. It is heavily branded Adobe Spark Post. Like, heavily. So if people are scrolling, right, if people scroll up instead of down, so if they get to the top of the page and they keep scrolling, a huge logo about this big will come down that says, Adobe Spark Post, make your own! You know, and it's, because it's a product for the masses and it's free, so. And I searched to find out, like, can you get rid of that? And it says, we know that you want to get rid of that and we're thinking about doing that. So, right now Adobe is thinking about allowing you to get rid of that incredibly large, it's as big as the site, it's huge. (audience laughing) It's this big. So, it's fun, it's interesting for showing things, but if it comes up that way, you just have to know not to be angry about it 'cause I warned you. So just, it's a really fun way to get a message across, but just know that it's heavily branded for Adobe Spark Post. And it's not just at the bottom that says, powered by Adobe Spark Post. There's a huge thing at the top, which is really, really bad form on their part, but whatever. So hopefully they're listening right now and someone fixes that, because that's really bad. But it's cool. So now, if I wanted to make a Spark video, then, I can go back to Spark Video. And in Spark Video, and Spark Video's concept is it's making a presentation and it's a video. So it's gonna be shown as a movie file, basically. But it's messages. And so if you want to, so there's the... And it's in, it's not in, the app doesn't turn, so I have to do this. But basically, it slides. It's like having a slideshow, but it's got movement to it. So every time you add something, so if I click add, I'm adding a frame or a slide to my slideshow, but it's a slideshow with a lot of movement and fun so it's mostly a way, like, to show people a concept or tell a story in a fun, entertaining way. So here we would choose a photo. So I would say, okay, where do I want to get my photo from? Oh, I want to get it from Lightroom. And I want to use, say, let's just say this photo here, one of these black and whites here. Okay, so now I've got a photo. And now I can add something in the center. So let's add a little text that says, Get Mobile. Done. And then I could hold this button down, the hold to record button, I could hold that down, and then I could record some kind of a statement. So I could be like, you've gots to get mobile. How's that? (music with woman singing) You've gots to get mobile. (laughing) You've gots to get mobile. I like that. Okay. So then, if I want to play it, I just go to the front and I hit play. I love San Fran. (music playing) You've gots to get mobile. And my wife loves Ghirardelli, so. So that's it, right? Very easy to make a really cool little fun slideshow. The idea is to tell stories. And it also has the ability, there's a lot of like, if I want to add something, I can add icons to it. So I could search for an icon and say, love. And it's going to show me a whole bunch of icons that have something to do with love. So I could say, you know, that one. So then there'll be this big love thing in front of my photo. So there's a lot of iconry and stuff like that. So it's really fun, but that's the idea behind it. So if you know nothing about making slideshows and videos and you just want to do something fun, and this isn't for professionals as much as it is for just fun stuff. Kids love this. You know, they love to make these kind of things. So if you're not a professional and you, or if you are and you want to tell a fun story and have just kind of that fun atmosphere, this is a great way to go. Okay, so that's another application. We don't have to go too much further into those. But the one that is really, really useful, so Spark Page is amazing if you could get rid of the huge logo on top. And Spark Video is just fun. But Spark Post is absolutely useful. So that is a super great tool that I use all the time. So anytime I want to get a message out there and I want to put some photo on. Now, if I just want to send a, if I just want to send something out, a picture, and I want to put it on Instagram, well, then I'm going to go this direction. So let's just say I want to put a photo out on Facebook of this right here. So we took this picture. I want to put a photo out on Facebook so I'm gonna click the share button. So you see that little share button right up there? So that share button, if I click on it, I have the option to share. I can save it to camera roll, which means that it'll be on my iPhone or on my iPad ready for use in any way I want to. I can open it in something or I can edit it in something. So if I have some photo editing software on my iPad or phone, I can just click on edit in. So like if you have a mobile Photoshop, you know, application, that's what you'll use there. Open in allows you to open in pretty much any application that uses photos on your device. And it'll open it. Share is specifically to share items. So let's start with share. And every time you want to share something, it's gonna ask you, do you want like a smaller version of this or the full-sized version of this? So it just kind of depends on what your use case is. I generally choose the maximum size, just because I don't know how much I can get. Like, if I'm posting it to Facebook, I kinda want the best picture I can get. But the 2K version is pretty dang good because it's 2000 pixels wide. So that's pretty good. But I like to have the entire photo anyway, so I'm just sharing the entire photo. And then I can share it anywhere. So I can share it with Facebook, I can share it with Twitter. So I'm just gonna share this with Facebook, as well. Because I think that's, that is a pretty picture. Like, she looks great. And so I'm going to share this photo. We took this portrait on creativeLIVE. Hashtag. Hashtag, hashtag. (audience laughing) CreativeLIVE. One of my favorite images from the shoot. Right, and then hit post. So if I just want to share an image from Lightroom, I can share it to Twitter, Facebook, or Instagram without having to go through any other program. The reason I go through Adobe Post is when I want to put a message or design some kind of a message to the post. So I want to put a message out there that's on the picture itself. So it's more of a design application than anything. Clear on that? Okay. So sharing out from Lightroom is pretty easy to do. So again, when I'm doing that share mode, I've got the option to share and open in. And you'll find that there are different applications available in share than are in open in. So if you can't find it in share, go ahead and try open in and you'll probably find it there. So that's just two different things. Most of them are the same. Like the Facebook is in both and the Instagram is in both, but sometimes they're not, so. And then, of course, copy to is when we copy, so if I hit copy to, it's gonna ask me where I want to copy this to. And so then if I wanna say Images for Posting, I would click here. And then, and I could click other places, as well, and then I hit the check box. And now that's in two places. This image is now in her photo shoot and it's also over in my images for posting. So from my phone or from my pad, my iPad, I can choose to share it with other collections and it'll be available in different places at the same time. The other thing that I have the ability to do is move it. Not copy it, move it. If I move it, then it will take it from here and put it there, rather than putting it in both places. And then, of course, I can remove it, as well. And then this last option, present from here, allows you to start a slideshow from this image and move forward in whatever collection you're in. And it'll just start playing a slideshow. All right? Okay. So you can do a slideshow on the go. Like, if you were out with a client and you have a iPad with you, and you have their photos because they were in here and you just want to show them these, you just simply pull out your iPad and you go to the first picture in there and hit play and it'll present the slideshow to them. Soon as they're done watching it, they wanna make some comments, what can we do? We can click on activity and type in their comments. Or type in favorite. So I can be on location in a coffee shop with, I just, let's just say, Tracy, you did photos of a baby and you did it in their house, and then you wanted to show the images to them and have them select them before you leave their house so that you could go back to the studio and work, right? That seems like a good thing to do, right? Okay, so, you shoot the images and then while you're packing up your gear and while they're feeding the baby and stuff like that, you're importing all your images from that shoot into your iPad. They get put into your Lightroom Mobile then you sit down and you show them all their pictures. But before you do that, remember, as you've been loving images. you've been putting three stars on them while you're shooting. You're like, oh, that's a great one, star it. Oh, that's a great one, star it, right? So then you could sort, up here at the top, by three stars or one star or whatever. And then just show them a little slideshow of like 15 pictures or 10 pictures or whatever of the starred images that you just starred in here. And then as soon as they're done, you say, okay, would you like to look through them? Yeah, absolutely. So take the filter off and just go through them. And when they say they love something, put the heart on it. And now you have, back, because it's uploading right now, and when you get back to your studio, you will have your favorites based on stars and their favorites based on those comment tags that have hearts on them. See how that all works together? So you can be done with your photo shoot and your selection process before you ever go to the computer to actually work on them.
Class Materials
Free Download
Bonus Materials with Purchase
Ratings and Reviews
JIll C.
I was able to participate in the live taping of this course in the CL San Francisco studios, and it was a great experience. Jared is an enthusiastic, entertaining and very knowledgeable trainer as well as an accomplished photographer. He not only understood every aspect of the Lightroom mobile technology, but was able to advise us on how to adapt it to our needs and develop an efficient workflow to leverage the capabilities of this emerging technology. There are complexities of the interface between your mobile devices, the LR Mobile Cloud, and your primary computer that would be challenging to figure out on your own, and I highly recommend this course as a way to provide a clear picture and help you develop a path to adopt this very useful technology. Whether you're a high volume professional photographer or an avid hobbyist, you will find ways to incorporate LR mobile into your workflow as a result of this very informative course.
Tracey Lee
Great course for those who are new to Adobe mobile products or for those who want to understand how to implement an organised and efficient Adobe Mobile Lightroom Workflow. I was in the live audience and over two days Jared covers everything from beginner to advanced in a logical sequence with clear demonstrations, excellent supporting visual materials, detailed Q and A and a fun and engaging delivery. I'm really excited about what is possible! Definitely worth buying and watching from start to finish.
Rick
This class is ESSENTIAL for anyone in photography. Jared's teaching style, humor and sheer knowledge have me so excited about everything I can do with Lightroom Mobile and all the FREE Adobe CC for products that go along with it. I am currently reorganizing my entire LR catalog in order to utilize these tools for my past, current and future work. I cannot emphasize enough the amazing value of this class. I was lucky enough to be in the audience for this class and had such a fun time. So many aha moments. He really knows how to make a seemingly complex subject simple and easy to use.
Student Work
Related Classes
Fundamentals