Select & Organize in Lightroom Mobile®
Lesson 10 from: Mobile Workflow with Adobe Creative CloudJared Platt
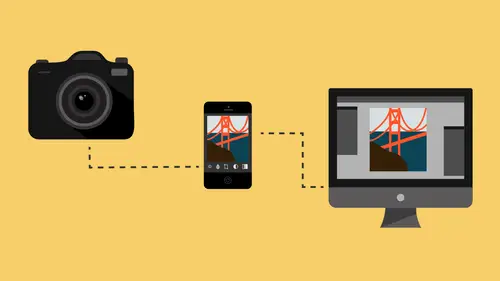
Select & Organize in Lightroom Mobile®
Lesson 10 from: Mobile Workflow with Adobe Creative CloudJared Platt
Lessons
Class Introduction
08:53 2Camera Settings on Location
06:08 3Take Notes & Edit in Camera
05:58 4Mobile Gear Review
18:42 5Location Shooting Guidelines
03:51 6Adobe Creative Cloud® Mobile Framework Overview
24:46 7Adobe Creative Cloud® Tools
09:50 8Lightroom Mobile® Settings
16:26Use Collections for Your Photos
23:58 10Select & Organize in Lightroom Mobile®
15:23 11Edit in Lightroom Mobile®
23:30 12Dehaze Filters & HDR in Lightroom Mobile®
40:44 13Edit Images in Lightroom® on the Desktop
23:51 14Edit Images & Basic Searches in Lightroom® Web
13:14 15Create Panoramas in Lightroom®
07:01 16Edit Video in Lightroom®
12:00 17Questions on Lightroom® & Lightroom® Web
14:54 18Workflow: Working with Clients on Location
12:48 19The Mobile Master Workflow Part 1
23:08 20Workflow: Outsource for Professional Photographers
20:36 21The Mobile Master Workflow: Part 2
32:35 22Questions on Mobile Master Workflow
16:29 23Use Feedback & Share Collections in Lightroom Mobile®
03:39 24Comment & Favorite Images
14:18 25Share in Portfolio & BeHance
11:46 26Editing Tips In Lightroom®
18:08 27Workflow: Traveling Photographer Using Geotags
19:38 28Use Easy Trails For Non-Geo Locations
15:03 29Clean up, Organize & Archive your Mobile Photos
38:45 30Collect Images for Sharing
04:45 31Tell Stories with Animoto®
08:17 32Working With Adobe Sparks Post®
10:07 33Using Adobe Sparks Page®
15:38 34Create a Slideshow with Adobe Premiere Clip®
34:27Lesson Info
Select & Organize in Lightroom Mobile®
So let's go to our Lightroom catalog, and let's talk about selecting. Now, most people are pretty aware of how to do the selecting and picking and info and stuff like that inside of Lightroom. And I hope that's where everybody is. If you're not, again, we have lots of hours upon hours upon days of Lightroom content here on CreativeLive. But go ahead and watch those kind of courses to get more information, but I'll give ya a brief tutorial, which is, if I'm inside of Lightroom and I'm looking at a particular collection of images, I will want to select them in three different ways: either by stars; by labels, which are colors; or by flags. If you hit the 'P' key, you'll notice, I'm gonna zoom in here so that you can see, that's a white flag, that means it's picked. If you hit the 'U' key, it's unpicked. And if you hit the ... Hold on, if you hit the 'U' key, it's unpick, and if you hit the 'X' key, it's reject. So, if we wanna pick something, we hit the 'P' key. If you hit one, two, thre...
e, four, or five, you're gonna get stars. If you hit the zero key, you'll actually get no stars; it removes the stars. And then you'll also have the ability to hit six for red, and you can see how there's red around the photo now. Seven for yellow, eight for green, nine for blue, and then again, there's other colors, as well, but they're not associated with this particular key. So you can actually add purple, things like that. So, if you, by the way, if you wanna get rid of that blue, hit the nine key again, the blue goes away. So all those keys are the keys that will allow you to flag and pick and star your images. And you can sort them in different ways. Every time I discuss this topic, somebody asks me, "Well, what do you do ... "for your flags and your picks?" And I use all of them, but I don't use them for particular purposes, like I don't use, one star is for slideshows and two stars is for cake decorators and three stars is for this. Stars is a way to rate a photo. What's your response to the photo? That's what stars are for, just like food. One to five stars. If it's five stars, you wanna eat there the rest of your life. If it's one star, eh, whatever, it's okay. If it's zero stars, don't go there, right? Well, with photos, the same way; just rank it based on how much you like the photo. Flags, to me, are kinda the entry point, the gate, the gateway. If it's flagged, someone can see it. If it's not flagged, it's totally rejected and nobody can see it. The only time I ever use the 'X' key for the reject is when I'm trying to research something that I've done wrong, or that an assistant has done wrong. So, if I see a flash misfiring, or if I see out of focus or something like that, and I need to research that, then I'll hit the 'X' key every time I see that particular issue, so then I can look at 12 of those images and see what's the common denominator between these images. So to me, a reject key, the 'X' key, is specifically for investigation purposes, that's it. I don't reject stuff to say no one gets to see it, because that's what unpick means. If it's not picked, no one gets to see it. If it's picked, then it's in the gate, and now someone can possibly see it. If I put some stars on it, then that tells how likely someone's going to see it. And then I can sort by those stars. And if I sort by three stars, I'm probably going to get 10 or 15 or 20 images, and if I sort by one star, I'll probably get 130 images out of a wedding. So it's just kind of a sliding scale. Now the colors, I use for particular purposes. So red, to me, it means danger. And if I've put red on an image, that means that I don't like the image as it is. It's not sharp enough, it's wrong exposure, something's wrong with it, but I probably could fix it if I pay attention to it. So then when I'm running through images, when I'm adjusting 'em, I'm gonna look at the red and go, "Ooh, that, I need to slow down and pay attention to, "Otherwise I have to reject it, I have to get rid of it." And so it's a warning label. Blue, for me, is if I tag something as blue, it means that it's going to be useful to, say, a wedding vendor of some sort, or a magazine. So it's something that I could deliver to somebody that would possibly help me in the long run by them being able to publish it or something like that. So anything that's blue is going to go to publication to try and promote my business, right, or my photography. And then the other ones are whatever I want them to be at the moment. So if I'm collecting something, and I'm like, "Oh, I just need something right now for this purpose," then that's going to be yellow and green; those are all just random. There's no association to any specific thing. That way, that can flex and change as necessary, alright? So that's how I use those. Now, let's go over to our iPad, and by the way, it's really important that you understand that everything on the iPhone is fairly close to everything on the iPad, is fairly close to whatever's on your non-I devices, whatever those are called, Android and whatever. So, if you're on an Android device, you're going to have a very similar experience, but there are some differences. There's a couple different preferences that aren't on the Android device that are on mine, and vice versa, too. Because Android has been shooting RAW for awhile, whereas the Apple devices, it's only rumored that we might get RAW capability to shoot sometime in the future. So Apple is way behind the curve when it comes to RAW. That being said, so there are different options on the Android phone, because it allows you to choose whether or not you wanna save only RAWs and TIFs, or whether you want to just work on the JPEGs. Like it kind of parses out those options. But then, there was another -- what was the other thing that wasn't -- SD card. Oh, there was an SD card option on the Android, because the Android has a spot to, go figure, put an actual card in it. So some of those types of things change the difference -- There wasn't lens correction. And then there was not lens correction on the import. There wasn't the whole import dialogue area wasn't even there. Copyright, copyright. [Woman In Audience] You need to use the microphone. You can have the mic if you have a question. And there was also no copyright information, so there was some differences in your phone, but generally it was about the same, right? Yes. But the experience of using the thing is going to be pretty much the same. There might be some different preferences based on what the hardware or the software can do. And so, keep that in mind while we're looking at this. Okay, so we're going to go to the iPad now, and the iPad that has, we're gonna call it the device, the mobile device. So anyway, we're on the mobile device and we're going to go into our grid of images so that we can start selecting things. And rather than being in the images that everybody's seeing online, we're actually gonna go and look at some of the images that we shot today, which are up here at the top in our DSL imports. And we're going to take away our -- so, we had sorting going on, so we're actually going to turn off the sort, so uh ... There we go, so we're turning off the sort. We're not sorting by anything right now. We're just gonna scan through. Now, I'm always going to look at things in comparison as much as possible. And if you've seen any of my other classes, when I'm in the computer, I'm going to be in survey mode and I'm going to be looking at six or eight or four images at a time, something like that, so that I can compare images to each other. I don't like to look at images one at a time and try and sweep between 'em, because I have no reference to what is better. You need a comparison. So that's why on an iPad, I'm gonna look at it in the grid mode like this as much as possible. On an iPhone, little harder to do that, 'cause it's smaller. Maybe on one of those big phones that looks like an iPad, maybe you could do it better on that. But the iPad's perfect for that size of. So I'm gonna scan through this way, and then if I see something that I'm interested in, that's when I'm -- so like, right here, I start getting interested, and I'm like, uh, no, I don't like that one. But I do like that one. So at this point, I'm going to flag it, so how do you flag? So, want you to look at the very bottom here. There's actually two areas. This is the adjustment area here that we're looking at, and if I scroll it back, so you can swipe it, or you can just push on this, see this little three dots on the right-hand side? And it shifts over to the left-hand side when you're in the adjustments, and then you swipe it back over there, and now we're in the selection, alright? If I swipe up or down, I get my flag, my regular, like that's unflagged, and then that's rejected. So up is flagged. So I've just flagged this, and then if I go over to the right-hand side, there's stars, see that? So left-hand side, pick, right-hand side, go up and down until you decide how many stars. If you just flick once, it just goes one star up at a time. So you can just sit her with two hands and just swipe this way, this way, flick up, flick up. And that's how you're gonna do all your rating and starring and stuff like that, just little flicks, okay? But then once you're done, just go back out, you use this little arrow on the left-hand side, and then just start looking through 'em again. Now it's faster ... to look at an image, then back out and start scanning, than it is to have to go, oops ... Than it is to go like this, and swipe through every single image that you've ever shot, okay? And you're gonna get better selections made if you're looking at things together, in comparison to each other. So, I'm always gonna look for that, and I'm just kinda scanning through and looking for, and really what you're looking for at this level is just composition-wise, and does it look like she might be making the right face, you know? So I like this one, that might be good. Yeah, I like that. So I'm gonna flick up, and give it one star. And then I'm gonna go back out and scan for any more. That one's cute, so we'll give -- and I can also, by the way, just touch down at the bottom, flag, two stars, I can touch it down there too. I don't have to flick, alright? And I just scan through, no. Maybe that one, what does that one look like? Nope, alright, so we just keep scanning, keep scanning. If you see one that you like, let me know. Let's see. That one might be, nope, almost. That one's pretty good. We'll flag that one but not star it. Alright, I'm not totally convinced on that one, but I'm close. That one's good, yup, flag that one. I love the laughing. Yeah. Okay, so is that fair enough? I think we've selected, right? Okay, so now I wanna show you some other things. When we're looking at this grid view, there are some other things that we can do. Two fingers does different than one finger. So if I use two fingers and I tap it, I'm gonna get, right now it's showing our comments. So we're not gonna have a lot of comments right now because no one's looking at this particular collection, but if I two-finger again, I'm gonna hide the info. And then if I do it again, now I'm getting, do you see how it's got information there? So it tells me what date it was shot, what time, how big it is, what the name of the file is. If I do it again, then I get it was shot at F, this is for all of you gear heads out there, it was shot at F 5.6 at ISO 100 at 1/250th of a second. So, that's the information on that. I can also see the rating and badges, so do you see how I've got a star there? So as I'm selecting, I can scan through and see which ones I've selected and which ones have been starred based on that information. So two fingers will give you all of that different information. If I'm looking at an image and I two-finger again, I get different information. So if I see over on the left, you got the information on stars and size and all that. And on the right, you've got the histogram. But if I do another two-finger tap, then I only get the information on the left. Another one, only the histogram, and another one, I get nothing. So, just remember that you've got two fingers, one finger, all that kind of stuff. And, by the way, all of that stuff is available to you inside of Lightroom. Go to the Gestures shortcuts, and there they are all, right there, okay? Also, if I, and here's another thing that we ... Do it on, where's my laughing one? Oh well, this one's good. So if I'm adjusting the image, and let's say I went to a preset and I turned this one also to my portrait black and white, then if I wanna see the difference before and after, so then I just hold three fingers, and that tells me what it looked like before, and then after. So if you wanna see what you've done to it, just click on three fingers, and that'll give you the before and after.
Class Materials
Free Download
Bonus Materials with Purchase
Ratings and Reviews
JIll C.
I was able to participate in the live taping of this course in the CL San Francisco studios, and it was a great experience. Jared is an enthusiastic, entertaining and very knowledgeable trainer as well as an accomplished photographer. He not only understood every aspect of the Lightroom mobile technology, but was able to advise us on how to adapt it to our needs and develop an efficient workflow to leverage the capabilities of this emerging technology. There are complexities of the interface between your mobile devices, the LR Mobile Cloud, and your primary computer that would be challenging to figure out on your own, and I highly recommend this course as a way to provide a clear picture and help you develop a path to adopt this very useful technology. Whether you're a high volume professional photographer or an avid hobbyist, you will find ways to incorporate LR mobile into your workflow as a result of this very informative course.
Tracey Lee
Great course for those who are new to Adobe mobile products or for those who want to understand how to implement an organised and efficient Adobe Mobile Lightroom Workflow. I was in the live audience and over two days Jared covers everything from beginner to advanced in a logical sequence with clear demonstrations, excellent supporting visual materials, detailed Q and A and a fun and engaging delivery. I'm really excited about what is possible! Definitely worth buying and watching from start to finish.
Rick
This class is ESSENTIAL for anyone in photography. Jared's teaching style, humor and sheer knowledge have me so excited about everything I can do with Lightroom Mobile and all the FREE Adobe CC for products that go along with it. I am currently reorganizing my entire LR catalog in order to utilize these tools for my past, current and future work. I cannot emphasize enough the amazing value of this class. I was lucky enough to be in the audience for this class and had such a fun time. So many aha moments. He really knows how to make a seemingly complex subject simple and easy to use.
Student Work
Related Classes
Fundamentals