Dehaze Filters & HDR in Lightroom Mobile®
Lesson 12 from: Mobile Workflow with Adobe Creative CloudJared Platt
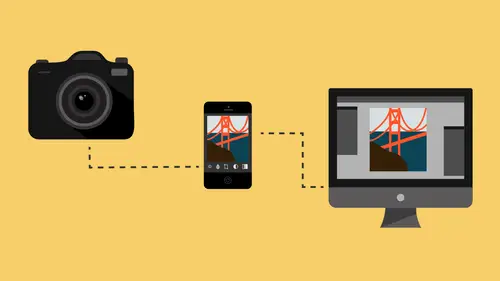
Dehaze Filters & HDR in Lightroom Mobile®
Lesson 12 from: Mobile Workflow with Adobe Creative CloudJared Platt
Lesson Info
12. Dehaze Filters & HDR in Lightroom Mobile®
Lessons
Class Introduction
08:53 2Camera Settings on Location
06:08 3Take Notes & Edit in Camera
05:58 4Mobile Gear Review
18:42 5Location Shooting Guidelines
03:51 6Adobe Creative Cloud® Mobile Framework Overview
24:46 7Adobe Creative Cloud® Tools
09:50 8Lightroom Mobile® Settings
16:26Use Collections for Your Photos
23:58 10Select & Organize in Lightroom Mobile®
15:23 11Edit in Lightroom Mobile®
23:30 12Dehaze Filters & HDR in Lightroom Mobile®
40:44 13Edit Images in Lightroom® on the Desktop
23:51 14Edit Images & Basic Searches in Lightroom® Web
13:14 15Create Panoramas in Lightroom®
07:01 16Edit Video in Lightroom®
12:00 17Questions on Lightroom® & Lightroom® Web
14:54 18Workflow: Working with Clients on Location
12:48 19The Mobile Master Workflow Part 1
23:08 20Workflow: Outsource for Professional Photographers
20:36 21The Mobile Master Workflow: Part 2
32:35 22Questions on Mobile Master Workflow
16:29 23Use Feedback & Share Collections in Lightroom Mobile®
03:39 24Comment & Favorite Images
14:18 25Share in Portfolio & BeHance
11:46 26Editing Tips In Lightroom®
18:08 27Workflow: Traveling Photographer Using Geotags
19:38 28Use Easy Trails For Non-Geo Locations
15:03 29Clean up, Organize & Archive your Mobile Photos
38:45 30Collect Images for Sharing
04:45 31Tell Stories with Animoto®
08:17 32Working With Adobe Sparks Post®
10:07 33Using Adobe Sparks Page®
15:38 34Create a Slideshow with Adobe Premiere Clip®
34:27Lesson Info
Dehaze Filters & HDR in Lightroom Mobile®
So then I also can go to my dehaze filter, is now in here. Does everybody use the dehaze? Yeah, it's awesome. It's amazing. Yeah, in fact if I really want to show the dehaze, and by the way, I like this photo here. So what I'm gonna do is I'm gonna copy this and I'm gonna copy it over to our mobile photography workflow. And I'm going to add a pic to it. Everybody can now see it and comment on it. Okay, so I'm gonna go now out of this collection and I'm gonna go to one of my collections that I was working on. Let's see, where is that collection? No, it is... There we go, the Grand Tetons. Okay, so if I'm on an image like this and I really wanna capture what's back there in that background, this is a perfect opportunity to go into the edit and go find my dehaze. And if you take the dehaze and you increase it, what happens is it starts to, it finds the contrasts that almost don't exist. And you can see what's happening in those clouds. You see that? Like it really pumps up those cloud...
s. I have an image of Shanghai and it literally, it's so smoggy that you can't see across the river the size of the Hudson. You can't see the city. And we're talking some of the tallest buildings in the world and you can't see 'em. And you take the dehaze and turn it on and you see buildings that you could not see. Literally you cannot see them and they're there. So I might find it for you in the break and I'll show it to you. But the dehaze is an amazing thing but keep in mind that as you increase the dehaze filter things get darker because it's adding contrast. So usually when you add dehaze you also have to then go back to the basic area and take the exposure up as well to kind of combat the darkness that you're getting as a result. Or sometimes you'll brighten up the shadows or something like that to just kinda help fix that problem. Now this image, for specifically this image, I wanted to talk about this set of images because as we're selecting through these there are some things, we have a lot of options now available to us inside of Lightroom Mobile. But there are some things that we don't have options for that Lightroom does. So I want to show you one serious editing issue that you can't solve in here, but that by using both of them you can. So I may be running around on the road and looking at images for a while. So I'm like okay, I'm looking at all these images and I really like this. Now let's see which one I like the best. So you see how I've done, I'm doing multiple exposures of these and I think that probably it's this one that's the... So that's kind of my composition and my exposure that's most normal. So that's what I'm looking for. So whenever I do a bracketed exposure I'm gonna look for the middle one and that's what I'm gonna choose based on, cause I can kinda see what's gonna happen. And so I like that one, so I'm gonna give this one a... I'm gonna pick this one and I'm gonna then, I have to pick all of the ones associated with it. So I'm just gonna go through and pick all of the images associated with this image. Okay, so see how I got through all of those? So I've picked all of those images. So now the only images in that collection that are picked are the images that I think would be the best HDR image. So now all of that is done while I'm out and about, or if I'm just sitting on the couch watching TV, or whatever I happen to be doing. I can be making those decisions. But there are some things that only the computer can do. And one of those things is to make that HDR. So if I come over then into Lightroom and I go to the library and I go to that specific collection, which is right up here. And I go to the Grand Tetons. So now I'm going to sort for my flagged images. And there's that bracket, that bracket of exposures starts right here, all right? And you can see... See that? Okay, so it starts right there. And I'm gonna highlight all of those, so I Shift, click and grab all of those and I'm in the grid. Then I'm going to right click that set of images inside the grid, and I'm going to say Photo Merge and go to HDR. HDR is then going to bring all of those together. And I'm telling it to Auto Align. I don't like to tell it to Auto Tone, because the same way with your camera, auto doesn't actually work. But just so you know if you do hit Auto Tone it's going to try and automatically tone it and change your exposure and your contrast and whatever to make it the best it can make it. If you don't like it, it's just setting so you can always go back cause it's just changing the sliders inside of Lightroom. That's all it's doing. It's not actually permanently doing anything. And by the way did you notice that I didn't try to change any of these. Well I showed you the dehaze filter but that dehaze filter is gonna be thrown away when I do this. Cause what Lightroom does when you make an HDR and a panoramic, is whatever adjustments you made doesn't worry about those. It takes the original files, pieces 'em together, and then it's gonna make you a new raw image. Even when you do a panoramic inside of Lightroom, it makes a panoramic raw image. So much better than using your phone, right? Doing the little phone thing to make your panoramas with a JPEG. And we'll make a panoramic here in a while too. So I'm not gonna auto tone. I'll do the toning for me. Now I don't know how much ghosting is gonna happen. I shot these in rapid succession. So when I shoot in HDR I get the camera as steady as possible. In this case I had a tripod. Stick it on the tripod, I'm using a shutter release so I'm not touching the camera, but a lot of the times I do HDR is just standing, hand held, and it does just as good a job and is excellent program and excellent sturdy hands. So the two of those things together. But I use the high. So the Cannon 5D Mark III has a high shutter speed that goes pretty quick. Not as fast as some of the other pro models but it's pretty fast. And so I just hold down for seven clicks or three clicks, depending on how much contrast there is in the situation, and you just go bbbrrrth! Like that, and get as many as you can as quickly as possible. But there's gonna be movement in this grass. So I'm gonna turn this on say medium, and that's going to look for moving things that are ghosting and it'll try and choose the most normal exposure. And then it'll say okay, that's the position for the grass, and it'll try and keep the grass. And I've had an entire tree going like this and it's found the right exposure and you can't tell that the tree was moving. So it's pretty impressive. And I can show, if I click on Show Ghost Overlay, if I click on that see that's where it's showing you there's something moving here and something moving here that I have to take care of. So that's where it's doing its masking. Okay, so them I'm gonna hit Merge. And now what it's doing is it's taking all of those raw images, it's taking the light areas from the dark photo and the dark areas from the light photo and everywhere in between, and it's putting them together and it's making the deepest photograph it can. So the problem with our cameras today is that we keep racing for megapixels and size, and we haven't been racing for bit depth and color depth. We need latitude, we don't need bigger pictures. We need more latitude. And so this is extreme latitude that we're creating here. Okay, so what happens then is once it does that and it analyzes all of those, it's going to give you a HDR DNG which is a digital negative, which is a raw file. So you see this DNG right here? It's named after the first photo in the line. So 9778 and then you'll see that this one's called 9778HDR. It is, if I add it by hitting Command and click on it, now it's all of those are together. And what I'll do is I'll hit, you can hit Command + G or you can just right click it. And make sure that you highlight this one, cause it's gonna be the representative now. So if I right click it, and I tell it to stack into a group, now all of the other ones disappear and you see that there are eight photos involved in this HDR, but the only one you need to see is the final HDR. The rest of them are just there just in case you ever need to do it again. So I can highlight this image and now I can go into the develop module and work on it. But let's just say that I have a few moments of time. Say I'm gonna cook dinner or something like that, I could just run in, highlight a section. Say this is an HDR, go! And then I can go cook dinner or whatever and it's making the HDR. And then when I walk back through the house and I'm like okay, here's the next HDR set. Highlight those, hit HDR, go, and let it just do its thing. Or you could be watching a show and just telling it to make HDRs. You don't even have to pay attention. Just let it do it. Because by the time you're done all of these HDRs are being put in the same collection and then later on you can either work on the HDR inside your computer, or you can work on the HDR in your phone. Or you can work on, because what happens to the DNG? It gets sent to the cloud and then from the cloud it comes down into your iPad and it's just sitting there. So if I come here now and I go to look for that HDR, so let me find the HDR. Actually I can probably sort by modified date. It should be the... Nope. Here, what we'll do, this'll make it easy. Sort by file extension. Nope, you can't. But what I can do is I can just say I want this to be a five star. Now I'll find it, right? So it's syncing that. There, it's done syncing. And so now it's just a matter of it syncing down to here. And so I'll just say I only want five star images and as soon as it's ready, as soon a the synchronization has come down, then I'll have that. There it is. So now I'm working on an HDR image inside of mobile. It's a DNG, it's raw, but instead of it only being 16 bit, it's 32 bit which is much deeper. Which means that when I go into edit and I change the exposure and bring it down, see how I can see that sun? It's like ahhh! And then mwrr! And I can see, now I can, look at that! You can see the rays of the sun coming through, right? And so that looks about right to me. And then I can take the shadows and I'll bring the shadows back up. See how I'm playing around to shadows? Actually I need to take the exposure a little bit more up like that maybe. And then I'll take the highlights down and I'll take the white down. See I'm playing with that. Now here's the trick. Once you have an HDR one of the things that you want to work with is the contrast. Cause contrast, if I negate the contrast, I actually get a much, much better image. So don't be pushing the contrast up. Bring the contrast down. Cause watch what happens to that sun. That's where your tell tale is. So you grab on to here and as you drag it down, watch what happens to the sun. Now you're starting to see the sun. You're starting to see the rays. You're starting to see all of that in there. Then if you want contrast, then come over to the clarity and play with the clarity. Bring the clarity up and now you're gonna get some useful contrast because it's gonna make the mountains pop, it's gonna make this grass pop here in the middle, all that kinda stuff. And then once you've got of that under control, then it's a matter of going in and playing around with tone curves or with whatever. So in this case we could use a little bit of the dehaze. Now notice that the dehaze is back to zero. So I could add a little bit of dehaze, which is kinda nice because it's thickening up that area there. And by the way I have no idea who's screen is actually correct. This one's correct. This one is an iPad so it's never really correct. It's actually too bright for itself. And that one's way too bright for you because it's calibrated so that people watching can see it correctly. So anyway, if it's looking a little dark or a little light, it looks great in this very specific time. But there was a question that came from the audience at one point. And I wanted to answer it now because this is a good place to talk about it. This screen is a laptop screen which is not super, super-accurate, but it's okay. But it's calibrated. You can calibrate and iPhone or an iPad, but that doesn't mean that all the programs on it, such as Adobe's Lightroom, will actually do any thing with that calibration. So even though your X-Rite Color Calibrator can actually sit on this screen and calibrate it, it doesn't necessarily mean that that's gonna be helpful to Lightroom. So in general the iPad and the iPhone, I have no idea about any other devices but I know that the iPhone and the iPad, in general, have really good color, but are way too contrasty and way too bright. So they look glorious when you're editing 'em, and then when I send the picture back to here it doesn't look glorious any more. It looks a little bit dark because this is always so bright. So what I do when I'm working on a photo, and I try to work on photos... Well I select photos out in the bright sun and I don't care. But if I'm working on a photo, I try and sit in a cafe or I try and sit in the shade. Try not to be out in the sun because it's too hard to judge what's going on on an iPad. And what I do is I go into the iPad. So if I flick up they have a brightness area here. If I click on that brightness and I move it down to about 1/3 to 1/4 and let it go, and I'm in a normal room, I generally have a good idea of the correct brightness of my screen. So the way to do this, and I just want you to... So go to a calibrated screen, one that you know, Lightroom is running the same photo. You open it in Lightroom, you open it in Lightroom here. So you're looking at Lightroom Mobile and then you're looking here at Lightroom, and you're gonna look at the same photo. So in this one I'm gonna put it on full screen so I can see the photo. And then I'm gonna go over here and look at this one so I can see the photo. And I'm just going to flick up and I'm going to look at the brightness and I'm gonna brighten it up until the two match. Then I have to think. Look at the conditions around me. These are the conditions for that specific position on the brightness slider. So then any time you, and you're all photographers, so you know brightness and contrast, so you know what it looks like to be bright. Go back and forth, I like seeing. Yeah, see we're close. We're not exact but we're close. So that's mine, that one's a little brighter. So really for those of you in our viewing audience, really I should flick this up and I should probably do that flick and change it again. So it's that bright. Go back. So I should bring this up just a little bit more. And that's probably, do that now. So that's pretty close now. Not quite but they're close enough. See, that one's a little bit brighter. So what you want to do is you want to sit down with both of your pieces and you want to look at 'em and make sure that this one looks about like that one. You're never gonna get 'em perfect because this has a different type of screen than this has. And if you have a really serious editing system like I do at my office, then you have a really calibrated screen that's matte, that's not shiny and glossy. That's what you want to calibrate it against. But it's never gonna match because this is super-glossy because everybody wants to play video games and Pokemon. That's what they want to do, right? And so everybody wants that high-gloss screen. But for you it's no good because it's hard to judge what a print would look like. And so once you have that, that's your iPad calibration for brightness. It's your eye. And then from then on out you just know, okay, if I'm gonna seriously try and edit this I'm gonna go into a cafe where I know that the brightness isn't super-bright, and I'm just gonna turn it down to whatever mark you've decided that's pretty close and then you're gonna edit. But before you do anything serious with it, now you can send it out, cause everybody that's gonna look at it when you broadcast it to Facebook and Twitter and whatever, they're gonna see it on whatever they happen to view it on and there's no way you can control it, so there's no way you should worry about it. If it looks good on your iPad it's gonna look good on their iPad. If it looks good on your iPad, it's gonna look fine on their screen. And probably half of the people that are looking at it are looking at it on uncalibrated screens that look too blue or too orange or too... And they think it looks great. Because they have no understanding of what good is, right? Most of my clients don't have any idea of what a really good photograph looks like cause they're just not trained in that. So if you do that, then when you come back here to your laptop or to your workstation at home, at that point you're gonna take the image, you're gonna open it up, and you're gonna double check it before you send it out to print. And you're gonna look at it on a calibrated screen. And by the way if you're wondering, I use the X-Rite Calibration System. There's two different systems. There's the ColorMunki and then there's the X-Rite, I think it's called the i1 Display Pro or something like that. That's what I use, the i1 Display Pro. And I just calibrate it once a month and it dials in my color and my contrast and my brightness so that I know exactly what my prints will look like. So I don't judge prints from here. I judge stuff that's going to the internet from here, no problem. But things that are going to print, things that are going to clients before they get burned to a disk, that kinda stuff, that's all gonna happen on a calibrated system. All right? So once I've done all of this thought, now I can come back over here and take a look at my image. Double check it, do any additional adjustments I want to it. But keep in mind that all of these new systems that are available to you, like for instance the local adjustments, one of the things that I did to one of the photographs that I published before CreativeLive started was I wanted the sun to seem a little bit warmer. And so the trick behind that was I went into the edit and I actually went to the basic tones and I took the temperature down quite a bit so that it was a little cooler. So I kinda went down so it was a little bit colder, like this. And then what I did is I went to the local adjustments and I got a radial selection and I added it right there where the sun is and I twisted it like that. And I kinda did something like that and then I made sure it was nice and feathered. And then I went over to the, where are you? Temperature. And I warmed up the sun just a little bit. So now the sun feels like it's warm. But then once you've done that you've kinda warmed the spot of the sun, but you still need to add another one of these spots. So I'm gonna click on the plus again and click right there. And this time I make a really big one and I turn it like that cause I want to now get these areas here, but I've got to make it really big. Oops. Gotta make it really big like that so that I can shove it off the screen so that you're just seeing part of it. And then I'll go in and I'll warm that one up a little bit too so that the rays of the sun get warm too, because the sun is not the only thing that would get warm. It's the sun and all its rays. But the rays would get cooler as they go away from the sun and so by having a point that's doing a lot of warming here and then another point over it that warms it even more, it makes the sun even warmer. So you're multiplying the warming effect in the middle where the two are overlapping. But then the rest of this is just kinda warming up that edge. You see how that's happening? And so that, it's subtle, but that really makes a big difference in the final photograph when you just look at it like that. It makes quite a difference. You can see that it's just super-warm up there in the sun but you do it by cooling down the photograph itself, and then it feels like that sun is warming us up. So some tricky stuff can be done now because you have that ability inside of Lightroom Mobile to do all of that on the fly. Okay, any questions up to now? Let's see, we've got a couple of more iPad related questions if now's a good time to get to them. Sure. So here's a question that got a number of votes. PG Hadad had put it first, but just curious. When you're using the iPad, you've been using your finger, and he just wanted to know is there a support for the pencil or other, do you use any other? There you go! Nice. So if I want to use the pencil I have just the same support. I just find myself using my finger because I'm so used to it but I got this and I love it. So it's actually very useful to use the pencil when you're dealing with the point curve, cause when you're dealing with the point curve like in this case, the point curve would be really good on this photograph to take the blues and kind of intensify the blues a bit in the shadows. So see, I'm bringing the shadows up, so that mountain's turning extremely blue. But now I want to take the highlights, the whites, I want to take those down. So I'm gonna take those down and you can see what happens to that sun and the rays. So I'm gonna bring that down just a little bit. If you go too far it looks like someone's peeing on the sky. (laughing) So anyway... So anyway the pencil works well. (laughing) Yes, pencil works fine. Okay, all right. Next question. Next question. Any questions from anybody here? Could you show us again how you get to the survey mode on mobile? I'm not finding that on my phone. Oh, there is no survey mode on mobile. Oh okay, now wonder I couldn't find it. So there's grid. So if you want to look at images the best way to survey is to look at them as a grid like this. That's the only way to do comparative shopping on the iPad is in the grid. Okay. Unfortunately, but it does a pretty good job. My grids are really small. And it shows them all, not just four or five of 'em. Oh, okay. On my phone. Yeah, on your phone. But is it showing it like this? Yeah. Yeah, well on your phone there's just not enough space. Oh, okay. And then here there's a lot-- I thought I just didn't catch how you did it. Yeah, no it's just you're looking at 'em. You can look at 'em this way. Is that what you're looking at? Maybe it looks that way? Cause if-- I was gonna ask what segmented was. Segmented is by date. So you can see how it's segmented by July 13th, July 14th, July 14th, July 14th. So you have the ability to look at in two different ways. Segmented or flat. Flat it just gets rid of all the information around it and so you're looking at as much picture as you can. That's kind of like that's the closest thing to survey, but it's still just a grid. Okay, thank you. Yeah, uh-huh. Any other questions? Yeah, go ahead. Pass the mic down. Here I am using the pencil in that way. I totally forgot I had it. Can you reiterate the suggestion for creating a collection of presets? Yes, so if I were to create a collection of presets here what I would do is I would first go in and hit Create A Collection. And let's call this presets and let's give it a number so that it sits up at the top. So we'll go zero, zero, zero, so zero, zero, zero presets, and then we'll give it a colon. And then we're gonna call this landscape presets, right? Okay, so landscape presets. We're gonna put it inside of CreativeLive Mobile Workflow and then we're gonna sync it with mobile. And we're going to include this DNG and we're gonna make it a virtual copy and hit Create. Okay, so now we have in our grid we have one. So now I'm gonna right click it and I'm gonna create another virtual copy, and then I'm gonna right click it. I'm gonna create another virtual copy, et cetera, et cetera, et cetera, right? Okay, so now I have three. So now what I'm gonna do is I'm gonna go to my favorite presets. So I gotta go into the Develop module and I'm gonna go to my favorite presets. So let's go to my black and white presets, and I'm gonna go to this rich for blue skies, I think. No, that'll darken it too much because it's blue mountains. Let's just go to a classic black and white. Okay, and then I'm gonna go to the next one. And then I'm gonna do a tone black and white. And then I'm gonna go to the next one and this one I'm gonna do an ultra contrast black and white. Okay, so now I have three different black and white presets and all of those are being synchronized. But really it only has to synchronize one photo up. And it doesn't even have to do that, because the DNG's already here so all it had to do is send three messages to make three versions of that photo. So now if I go here on to my... You see that right there it says presets, landscapes? So I click on it and I've got three different options here, three different versions of it. And right now it's synchronizing the settings for all three of those. And they're gonna start coming in here and then I would just literally click on a photo and once this loads in all the data it'll, so it's gonna change pretty quickly. And once it's done that then I would come in here and say okay, this is my film presets. And so then I would hold down, and I would say copy the settings, and then I would choose the settings from that preset which is really a photo. And I would say I want to select all or select, like, you know. I don't need the calibration. I don't need the effects. There it is. See how it's done? So I hold, copy the settings. And the only things I really need in here, I don't need the white balance. I don't need the basic tones. I need the tone curve. I think I need the clarity on that one. Don't need the sharpening. I need the black and white treatment and the black and white mix. I don't need the split toning, don't need the local adjustments. See how I'm getting rid of everything except for that one? Actually I need the effects because, and notice that I can go into the effects and just say I only want the grain and then go back out. So I've got part of that effect. And then I'm gonna hit okay. So now I've copied only those settings. So now I'm gonna go to these photos here and I'm going to sort for her, you know, there. So I'm gonna go to, say, this photo here, and I'm gonna hold down and I'm gonna paste the settings. See that? So I took stuff from a completely different photo that had all sorts of stuff including radials and whatever, but because I only copied out the black and white settings and the contrast and the grain settings and stuff like that, and I pasted only those on to this. And notice how it didn't destroy her. It didn't change her exposures and all that kinda stuff. It just did what needed to be done for the film setting. And I've got those settings preloaded and then I can just apply 'em wherever they need to be applied. Is that clear enough? Yes, it is. Good, all right. Any other questions? Let's see, we have another one here that got a couple of votes. This question says as a good practice do you create the mobile collections before you go on the trip on Lightroom on your home computer and mark them to sync with Lightroom Mobile, or do you always do that later on the iPad. Or does it not matter? Can you do either one? Okay, so I have typical ones that are always there. Like portfolio ones are always there and I just add stuff to them. I have a typical one on the phone and that's that one that we saw that I mentioned earlier that's called iPhone Captures. It's that one right there. So that one is always on the phone and it is always synchronizing. And I'll show you how to actually synchronize here in our next segment. But we always synchronize to that so that anything I take on this phone is going to automatically go into Lightroom on this phone and is automatically gonna sync up to the cloud. So I don't have to choose, hey, add this to. And we're gonna show you all that in the next segment. But I don't have it automatically syncing on this iPad because I never take pictures with this iPad. I just work on photos. But I do take my photos from my camera and put them into this iPad which is why I have a one here called DSLR imports. And that's the one that is auto-synchronized to here. In fact I can show you where that is on the iPhone or the iPad, the little dots right here, if I click on it I have options down here. And you'll see that one of 'em says disable auto add. That turns into enable auto add if that's not the one. It's like a target. It's just like the target collection inside of Lightroom. It's the target collection for here. So if you turn on, if you say enable auto add, then any time you put a picture into your camera roll on your phone or your iPad, I will then go automatically, it'll be stolen by Lightroom and put into that collection, that specific collection. And it will also end up inside of this just major collection which is all photographs. So if you click on Lightroom Photos is shows you all the photos you've taken including, I mean everything. This whole shoot is on here and then you'll start seeing at the very end, you'll start seeing vacation photos and anything. See, there's the cloud photos that I've put on. So all of that stuff is there because it's every photo that exists inside of Lightroom Mobile. So that's how you find everything. And then this is how you find individual collections. And your photos are gonna be in one of those things. So it has to, if it's coming from here, it has to either be in the full collection or it has to be in a collection somewhere. And if you remove it from all the collections, so if you came on here and you removed this photograph from every collection that it was in, it would also disappear from the main Lightroom's folder of photos here, because it's no longer on your iPad cause once you take an image and remove it from any synced Lightroom collection it will disappear off your iPad completely, unless it was already in your Photos application. And remember, your Photos application, on your iPad or your iPhone or your whatever, has its own copy of those things that you can delete the stuff that you shot on your iPhone, on your phone that's in your Photos collection. Once it gets auto-synced into Lightroom there's two copies on your phone. There's the copy in Lightroom and then there's the copy in the Photos collection. And you can actually highlight everything in your Photos program and delete it and it'll still be on your iPhone cause it's in the Lightroom application. So it has its own area where it stores duplicate photos of those things. So you can get rid of 'em. And then that is what's being synchronized to the cloud. But then if you delete it off of your phone and it's still in Lightroom, if you then remove it from a collection on your computer, but you still keep it on your computer, it will take it and suck it off of the cloud. So instead of being up here in the cloud it'll just pull it down and say you no longer get to that in the cloud. And now it'll only be on this computer. You can kind of like shoot something from your phone, get it all the way across, it goes to the cloud, it's in the cloud, it also comes down to the computer and it's everywhere. And then if you delete it from here, as soon as you make the decision to remove it out of that collection, it's like your computer reaches up into the cloud and grabs everything and goes no, no one gets to see it anymore except for me. And it cleans everything out. It cleans your iPad, your iPhone, the cloud, and it's only here. All right, so I just wanted to wrap up on one more question here. You know we have a lot of people watching who get into the gear. And we had five votes on this, so I just wanted to have you reiterate. I know you mentioned it earlier, but could you repeat the drives that you have connected up there, where to buy those? So this drive is a solid state. It's actually a SanDisk solid state that's in here. And it's a one terabyte. It's the fastest one they make. Or at least the fastest one I could find. I did a search to find, like I benchmark tested and looked for the fastest one that reads and writes that was in my budget. So it was like 400 bucks or something like that. So it's pretty fast. Cause the faster this read and write speed is, the faster Lightroom will work. Because remember you're constantly accessing this. So the slowdown is this cord. So USB 3 is decently fast, but the beauty is is that this is just a hard drive. So as soon as they come out with a small enough. I bought the other day, I thought, I was gonna buy this, I found this Thunderbolt cabling housing, and I thought it was this size but when I got it it was the size of a huge drive. And I was like I'm putting a little baby drive into this big huge thing. And I'm like I'm not carrying that thing so I'm still on USB because I can't find one that's small enough that's a Thunderbolt to be worth it. Cause I want it to be small so I can put it in a pocket, I can put it in my backpack. It just goes anywhere. So USB 3 is the fastest cable that I have right now. So the slowdown is either the cable or the drive. And right now the drive is faster than my cable, okay? And that's preferable. You'd rather have a faster drive cause if the drive is the slowdown there's nothing you can do. So get a really nice drive. And that's just in a CRU housing. So CRU makes lots of hard drive housings. And then CRU also makes this right here. It's called the Touch Tech Duo and it just has two solid state SanDisk drive in it. And those are by the way not fast. I mean they're fast enough, but they're not, like I wasn't benchmark testing those because they just hold photos. They don't have to be fast. They just have to store stuff and be solid state so they don't break. And what were the sizes on those? These are 500. 500, okay. So 500 in the top, 500 in the bottom, equals 500 because they're exact duplicates of each other and they're not like extending each other's size. So both of 'em are made by CRU. You can get them on B&H really easily. There's the Tough Tech Duo and then this one is called an M3. I think they discontinued this one, but there might be a red version of it or something like that on there. So it's just tough as nails. It's like train metal or something.
Class Materials
Free Download
Bonus Materials with Purchase
Ratings and Reviews
JIll C.
I was able to participate in the live taping of this course in the CL San Francisco studios, and it was a great experience. Jared is an enthusiastic, entertaining and very knowledgeable trainer as well as an accomplished photographer. He not only understood every aspect of the Lightroom mobile technology, but was able to advise us on how to adapt it to our needs and develop an efficient workflow to leverage the capabilities of this emerging technology. There are complexities of the interface between your mobile devices, the LR Mobile Cloud, and your primary computer that would be challenging to figure out on your own, and I highly recommend this course as a way to provide a clear picture and help you develop a path to adopt this very useful technology. Whether you're a high volume professional photographer or an avid hobbyist, you will find ways to incorporate LR mobile into your workflow as a result of this very informative course.
Tracey Lee
Great course for those who are new to Adobe mobile products or for those who want to understand how to implement an organised and efficient Adobe Mobile Lightroom Workflow. I was in the live audience and over two days Jared covers everything from beginner to advanced in a logical sequence with clear demonstrations, excellent supporting visual materials, detailed Q and A and a fun and engaging delivery. I'm really excited about what is possible! Definitely worth buying and watching from start to finish.
Rick
This class is ESSENTIAL for anyone in photography. Jared's teaching style, humor and sheer knowledge have me so excited about everything I can do with Lightroom Mobile and all the FREE Adobe CC for products that go along with it. I am currently reorganizing my entire LR catalog in order to utilize these tools for my past, current and future work. I cannot emphasize enough the amazing value of this class. I was lucky enough to be in the audience for this class and had such a fun time. So many aha moments. He really knows how to make a seemingly complex subject simple and easy to use.
Student Work
Related Classes
Fundamentals