Edit Images in Lightroom® on the Desktop
Lesson 13 from: Mobile Workflow with Adobe Creative CloudJared Platt
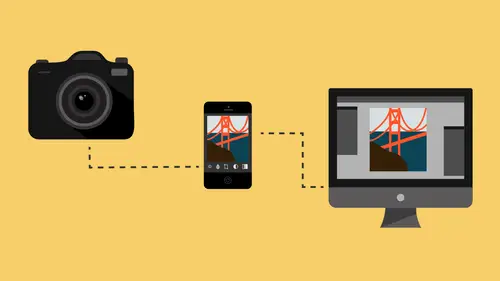
Edit Images in Lightroom® on the Desktop
Lesson 13 from: Mobile Workflow with Adobe Creative CloudJared Platt
Lesson Info
13. Edit Images in Lightroom® on the Desktop
Lessons
Class Introduction
08:53 2Camera Settings on Location
06:08 3Take Notes & Edit in Camera
05:58 4Mobile Gear Review
18:42 5Location Shooting Guidelines
03:51 6Adobe Creative Cloud® Mobile Framework Overview
24:46 7Adobe Creative Cloud® Tools
09:50 8Lightroom Mobile® Settings
16:26Use Collections for Your Photos
23:58 10Select & Organize in Lightroom Mobile®
15:23 11Edit in Lightroom Mobile®
23:30 12Dehaze Filters & HDR in Lightroom Mobile®
40:44 13Edit Images in Lightroom® on the Desktop
23:51 14Edit Images & Basic Searches in Lightroom® Web
13:14 15Create Panoramas in Lightroom®
07:01 16Edit Video in Lightroom®
12:00 17Questions on Lightroom® & Lightroom® Web
14:54 18Workflow: Working with Clients on Location
12:48 19The Mobile Master Workflow Part 1
23:08 20Workflow: Outsource for Professional Photographers
20:36 21The Mobile Master Workflow: Part 2
32:35 22Questions on Mobile Master Workflow
16:29 23Use Feedback & Share Collections in Lightroom Mobile®
03:39 24Comment & Favorite Images
14:18 25Share in Portfolio & BeHance
11:46 26Editing Tips In Lightroom®
18:08 27Workflow: Traveling Photographer Using Geotags
19:38 28Use Easy Trails For Non-Geo Locations
15:03 29Clean up, Organize & Archive your Mobile Photos
38:45 30Collect Images for Sharing
04:45 31Tell Stories with Animoto®
08:17 32Working With Adobe Sparks Post®
10:07 33Using Adobe Sparks Page®
15:38 34Create a Slideshow with Adobe Premiere Clip®
34:27Lesson Info
Edit Images in Lightroom® on the Desktop
Okay, so, we did a whole bunch of editing here, on the iPad, but there's certain things that we still can't do. And so we're gonna go back into the computer, and we're gonna look at some of those things that we can't do, and I just want you to be aware of those things, because they're still important things that need to be done, but not so important that you couldn't share the image before you did some of these things. It's really more for like if you're gonna print it, or whatever, so. I'm back in the develop module, I'm looking at the same image, and I'm going to zoom into this image, because there's problem up here in the sky that I want you to see. It's a dust spot. Ugly dust spot. So, one thing that we don't have yet, inside of Lightroom Mobile, is the spot removal tool, so I'm just going to take out the spot with the spot removal tool. And so now, when I zoom back out, that little ugly spot is gone, and it's going to be gone on here momentarily. So, something like that. The other...
thing that I wanna do to this photograph, is I'm not sure I want these spots in there. And so if you're not aware of this in Lightroom, not only can you do a spot removal situation, but you can also paint a spot, so it's not just one spot. You can also grab that spot and just go like this, and we're just kind of painting away that spot. There we go. And then it's gonna choose the appropriate point, and see how it became a smaller spot? I wanted it to be completely gone, but sometimes if you, it looks like you filled it in, but the middle didn't get filled in, even though it says it did, so if that's the case, you could either go back and edit it again, or, see how, as soon as you go over, it turns into the little Mickey Mouse hand, see that, doesn't that look like a Mickey Mouse hand, so, anyway, so anyways, I always think, ha hee! So I'm gonna grab, so what I'm gonna do, is I'm gonna start painting before I get into that circle, so I click on it here, and then just paint in like that, and that will cover it. See how that grabs it. And then I'll just move this up here, there. So now that spot is gone, the other one right here, is a little offensive as well, not as offensive as some of the things I say, I suppose, but it is offensive, so, we're gonna get rid of it, so, we're gonna grab this, and we're gonna just, kind of, I'm gonna do a better job of painting this time, and then we're gonna let it select, I don't know where it's gonna select from, it really selected a poor point then, so let's zoom out, and let's grab this guy and move him to another tuft of grass here and see if that works better. So then we'll zoom back in, see how it looks now like a piece of grass is there instead, so we just chose a better spot for it, so now, you'd never know that it's not, okay, so that looks pretty good, everything looks good. Okay, so the other thing that's not available to us right now, is the brush. And the brush is super-useful, because we can just paint along various specific areas, so for instance, if I wanted to, with the brush, gonna double-click that, make everything normal, by the way, those of you who are not masters in Lightroom, or maybe you're new to Lightroom, be aware that there are presets inside of the brush area as well, so in the brushes and all the gradients, you can create a preset, so that you don't have to keep choosing the same slider positions. And so I'm gonna just do a light burn, and that just sets my exposure to a specific area, and then I'm just gonna kind of burn in this corner here. And I don't like to have the mask overlay showing, but it's a good idea right now, so that you can see what I'm painting, but let me turn it off so you can see what's happening. So there's the exposure. I'm just gonna darken that down, cause that corner was really bothering me Now I could have done that in Lightroom Mobile, with the gradient at an angle in that corner, but what I couldn't do then, is come in to like here, and just kind of follow around. I like to, whenever I'm burning and dodging, I like to follow the normal path of things, so if there's natural shadows that are occurring, if I want to create a lot of dimension and depth to a photograph, I just like to follow the natural, the natural shadows that are happening inside the photograph itself already. So I'm not trying to re-invent anything, I'm just taking what naturally exists already. I really should have my Wacom Tablet out here. Now watch this one here. I'm gonna create, so here's, I've done a little bit of burning and dodging, and I like the way that it's looking, but I need to create a new one, because I'm gonna do something different. Click a new point, and then what I'm gonna do, is I'm gonna come up here and burn this in a little bit, so that I get even more intensity out of those highlights and shadows in the raise, right here. So what I'm gonna do is, I'm gonna take the exposure, and put it at zero, so just double-click that, and then I'm gonna take the shadows down, but I'm gonna keep the highlights up. See what I'm doing? So I'm doing what I would call a smart burn. So it's gonna burn the things should be burned, but not the things that shouldn't. So we don't want the snow to get any darker, but we want the mountains to get darker, and if we hit a ray of light, where it's kind of hitting the clouds and the dust and stuff, we don't that to get darker, we just want the darker things to get darker, and so we take the shadows, and we turn them down, or even the blacks, and sometimes it's the blacks, and sometimes its the shadows, kind of just depends on what photograph you're looking at. But if you take the whites and the highlights up, and the shadow and the black down, then when you go in and start painting, you get some nice shadows, but you don't lose the beauty of the highlights. See how the snow is staying the same? And then I can come in here, and just, and by the way, you can use the scroll on the wheel, to change the size of your brush, so I'm just scrolling with two fingers on my track pad to mimic that, and now I just, see how I'm not really affecting the highlights, I'm just affecting the shadows, the things that naturally already have some shadow to them, I'm messing with those. So I'm just trying to intensify that light pattern that's happening there. And see how when it goes over something light, the actual light thing gets a little lighter. So if I ran across the edge like this, if I grab this and go like that, what happens is the shadow gets darker and the highlight gets lighter, so you get more contrast in that specific area. So now if I go in and turn this on and off, so watch, you'll be able to see, now, the difference between that, and that, you see those, how they pop, the whole photo just kind of pops out and becomes, has more volume to it. So that's something that I would do here, is the brushes, I would do my spot toning inside of Lightroom, that would be, that would all happen before I ended up going to print. And of course, once I look at it here, I'd be able to judge very specifically whether or not it was the right brightness or contrast, or whatever. And generally speaking, what I find is that, the two things that are most problematic on a mobile device, is that you think there's more contrast then there is, and the second issue is, you think it's brighter than it is. Those are the two things that you have a hard time judging on your mobile device. So once you get back to the computer, usually all you have to do is take the exposure and increase it, and take the contrast and increase it. Just a little bit. Generally that's what happens. I get back and I'm like, yeah, that was a little darker than I thought it was. And so then I'll just grab exposure up, contrast up, done. And usually it's exposure up by a half a stop, and contrast up 10, or something like that. And usually that's about right. So, that's what we can't do here on the mobile device. But, fortunately, then if I go back over to the iPad, now, if I go to look at that spot, it's gone. So the dust spot is gone, you can see that the lens flare spots are gone, I can even go check and see how well I did on my lens flare, I don't see my edit, so I did it. I did it, yay! Okay, so, this is the first time I've ever done photography by the way, so, how am I doing? Keep at it. Keep at it. Keep working. Okay so there's the photograph, and it's ready to be shared. Now what I want to do from here, oh and by the way, I don't know if I've added this, so I'm gonna hit the B key, and added it to the Target Collection, remember when we talked about the Target Collection, and my target collection, is the workflow set that people can look at. So now this is on that Target Collection, and I'm gonna make sure its picked, so now they can see it. Do you see how hard that was for me to let the world see the photo? I just hit pick, and I hit B, to put it in that collection, and that's it. Now everybody can go there and refresh their browser, and they'll be able to see that image, and they'll be able to comment on it. And if I go to the grid, and I look over on the right-hand side of the grid, this is the comment area, and you can see right now, that there are no comments. So that means that our audience is not doing their job. No, that doesn't mean that. It just means that they haven't gotten around to it yet. But, as comments happen, then they will come in to here. So this the place for comments, and we'll be able to see them coming in. We'll also see them coming in on the iPad, as little yellow marks in our collections. And we'll start to see them as well over here. See that little yellow tag? Click on here, you can see that I've got that in there, and oh, someone already commented, see. So it's Frank Kennedy, and he says, got yeah. I'm not sure what that means, but thank you Frank. So if I wanna go back in as an outside person and look at this shared collection, how do I do that again? Got it. So I need a link. So the link that is sent in the PDF, when you register for the course, when you RSVP, there's a link, and you click on it, and it will take you to that. Now, for those of you who are watching this six months from now or whatever, this won't be always live, so those of you who are watching out in recorded, I'll probably keep it up for a little while, but it probably won't be up for very long, just because I, some of these images will go away to the archives, and whatever. So, for those of you who are watching it live, you get to enjoy this, if you're on the re-watch, I'll leave it up for the re-watch, I'll probably leave it up for a week, but then it will probably be gone. So, just look at it now. How did you create the link? Or are you covering that tomorrow in sharing? Thank you! Okay, so when we create the link, we just right-click here, and we go, we told it to sync with Lightroom Mobile, so it's already there, cause it's synced so that we can see it, and so that we can, but because it's there, it's also available to the web. And so we have to go here to Lightroom Mobile links, and then we make it public. Right now, we would make it private, and everybody would be like, what! So I'm not gonna touch that. But if I make it public, and then also, I can copy the public link and send it out, or I can go and view it on the web, and it will just send me to the link, and then I could copy the link there. But if I just hit here, it's gonna copy the link to my clipboard, and then I can email it to my client, or friend, or whatever, and then they can be involved. Now, for those who of you who are doing photography as a hobby, and it's just fun for you, and you wanna share stuff with your friends and your family and stuff, this is absolutely an excellent way to do that. Because you can send it just to them, only people with the link can get in, no one else knows its there, it's kind of a random private link, no one would ever get to it, and you can share that with your family and friends, they can comment back and forth, you can add stuff and they can see it and get excited about it, I mean it's just, very, very easy way to share your images, and you never even have to leave Lightroom to do it. Like you don't have to go on the web and do anything. And you don't have to pay for a website, you don't have to manage a website or anything like that, Adobe's taking care of all of it for you. Now you're not gonna have your own link, it's not jaredplatt.com, it's Adobe dot, some bit link of some sort. But, as long as your family has the link, they can go to it anytime. So, if we want to go to that, we just have to go to our web browser, and here on the web browser, this is what everybody else sees, and this is what I see. So here's my version of the website, if I go to right there, mobile photography, there's my version of the website, and see I have more images in there than they do, because I'm looking at only the ones that are picked, those are the only ones that get shown. So they have to have a flag on them for them to be able to see them. And then there's a little gear box here, and that gear box allows you to change the cover, allows you to alter this, and when you create it, so let's make another one, shall we? So let's go to, how about we do our presets, people can vote on the presets, how's that sound. So I'm gonna right-click this, and I'm going to go to mobile links, and I'm gonna say, make this a public collection, so now it's public, so then I'm gonna right-click, again, and I'm going to go and I'm going to view it on the web, and it opens it up, there it is, so now if someone wants to go there, the best way for me to share it is that. So once I've got a collection and it's on the web, that little bit link right there. So those of you who want to go and vote on it, it's Adobe dot L-Y, forward slash, here lemme just right click this and copy it to the clipboard, and then I will, I don't know how to share that. Here. I'm gonna zoom in, only, this is the super-secret location. It's adobe.ly/29FQrzh. So only a few people caught that, and it will not be repeated. Now you can go and vote on your favorite preset or whatever. See how that works though? So it's very, very simple situation. Now, if you go over to your iPad, on your iPad, you also have the ability to share something as well. So I can go to the same area, so I can go to, this one, this Creative Live Mobile Photos, so I can go here, actually let's go to, images for posting, so I got a bunch of images. These are some comics. So, anyway, so I've got some images for posting there, and if I click on this, I can go in and tell it to share this collection, it's right there, see that, share this collection, so if I click on that, and then I hit share, same thing happens, view on the web and share the link, or unshare. Right. So I've been, syncing a lot, a number of my collections to my phone. Is there a way to include all of those in one website? In other words, it looks to me like each collection is a separate website, is there a way to put them all on the same one? Yeah, just make a collection, and then go and highlight everything, and drag it into that collection. And then just have that collection be shared. Okay, so it'd be one more collection, then. Yeah, just one collection. Because remember, you can have the same photo in 12 different collections. Right. And it doesn't cost you anything to do that. And so, if you could make a smart collection, then you could just say, this smart collection, with every photo that comes from an iPhone, could be there. So, for instance, if I wanted to solve that issue, I would go into collections, and I would create a smart collection, and in that smart collection, I would choose to put it near whatever collection, so I would put a smart collection, and I would call that collection, let's call it, let's call it, [Bearded Audience Member] Share to web. Share to web, right. And then you would set up a criteria saying, I want this metadata, I'm sorry, camera info, I want the camera, has to be, has to say, iPhone on it. Right. And then I would say, and it also has to have a rating of greater than three stars, and then it also has to have a keyword, see other metadata, keyword, and that keyword has to contain, location. I was just thinking, would it make sense to just select all those, and give them all a keyword, share to web, and then just use that as? Right, right. So that's what I'm saying [Bearded Audience Member] Just that one thing. You come up with that criteria, and I'm saying, I want to look for a location scouting photos from my iPhone. [Bearded Audience Member] Okay. And so I have everything, it has to say iPhone on it, it has to be greater than three stars, and it has to say location on it, as a keyword. And so, if that's the case, when I click create, I'm gonna get a great little, [Bearded Audience Member] Collection. But now I have to create another collection, and this collection is gonna say location scouting photos, let's put the MW at the beginning so that it's, and then I'm just gonna say, this one, sync to Lightroom, it's in the same place, create. So now you have two of them, you have one that says, share to web, and one that says location scouting photos, and so then you go to this one, and we're gonna have to find some iPhone photos, so here's a bunch of iPhone photos, that were taken, right. And so then if I went to, say, this one right here, and I took that one and I said, well, that's not a location, here's a location, so if I took this one, I said there's a location where I could be taking a photo, in fact I may be taking a photo there next week for a job, because I know where all these locations are and I can show my client, hey what about this backdrop, what about that backdrop, and I know where it is, because I can just click on this little tag, and it will take there, and we'll show you that tomorrow. But this location photo, if I then, in my keywords, if I called this location scouting, like that, and I gave it three stars, now if I go down here, it's gonna be inside, well, I must have set this up wrong. Oh, it's not is, contains. There we go. Okay so it's not is, it just needs to contain iPhone, cause there's different, see, now it's there. So, I was telling it, it had to be exactly iPhone, and there's no phone that's called iPhone. It's iPhone 5, or iPhone whatever. And so now it's there, so then what you would do, is you'd go on a regular basis, go in and highlight everything from this, and then drag it into scouting photos, and then it's being shared right now. So just every once in a while you'd have to do that. It's unfortunate that you can't share a smart collection, but there it is, so. There's actually a plug-in on the web somewhere, it doesn't work very well, but it's okay, that will allow you to constantly, the plug-in looks at a smart collection, and then it somehow automatically moves the photos to a not-smart collection, on a regular basis, like every 10 seconds or something like that, it kind of works, sometimes, so if you search for that, if you just kind of do a Google search for a plug-in that does that, you'll find it. It's okay, but it's not that great.
Class Materials
Free Download
Bonus Materials with Purchase
Ratings and Reviews
JIll C.
I was able to participate in the live taping of this course in the CL San Francisco studios, and it was a great experience. Jared is an enthusiastic, entertaining and very knowledgeable trainer as well as an accomplished photographer. He not only understood every aspect of the Lightroom mobile technology, but was able to advise us on how to adapt it to our needs and develop an efficient workflow to leverage the capabilities of this emerging technology. There are complexities of the interface between your mobile devices, the LR Mobile Cloud, and your primary computer that would be challenging to figure out on your own, and I highly recommend this course as a way to provide a clear picture and help you develop a path to adopt this very useful technology. Whether you're a high volume professional photographer or an avid hobbyist, you will find ways to incorporate LR mobile into your workflow as a result of this very informative course.
Tracey Lee
Great course for those who are new to Adobe mobile products or for those who want to understand how to implement an organised and efficient Adobe Mobile Lightroom Workflow. I was in the live audience and over two days Jared covers everything from beginner to advanced in a logical sequence with clear demonstrations, excellent supporting visual materials, detailed Q and A and a fun and engaging delivery. I'm really excited about what is possible! Definitely worth buying and watching from start to finish.
Rick
This class is ESSENTIAL for anyone in photography. Jared's teaching style, humor and sheer knowledge have me so excited about everything I can do with Lightroom Mobile and all the FREE Adobe CC for products that go along with it. I am currently reorganizing my entire LR catalog in order to utilize these tools for my past, current and future work. I cannot emphasize enough the amazing value of this class. I was lucky enough to be in the audience for this class and had such a fun time. So many aha moments. He really knows how to make a seemingly complex subject simple and easy to use.
Student Work
Related Classes
Fundamentals