The Mobile Master Workflow Part 1
Lesson 19 from: Mobile Workflow with Adobe Creative CloudJared Platt
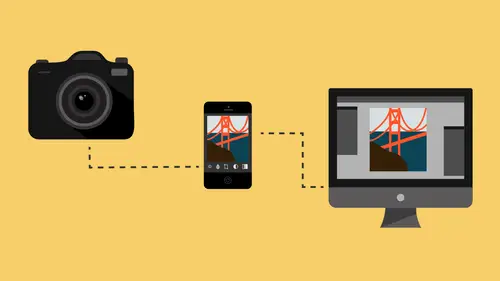
The Mobile Master Workflow Part 1
Lesson 19 from: Mobile Workflow with Adobe Creative CloudJared Platt
Lesson Info
19. The Mobile Master Workflow Part 1
Lessons
Class Introduction
08:53 2Camera Settings on Location
06:08 3Take Notes & Edit in Camera
05:58 4Mobile Gear Review
18:42 5Location Shooting Guidelines
03:51 6Adobe Creative Cloud® Mobile Framework Overview
24:46 7Adobe Creative Cloud® Tools
09:50 8Lightroom Mobile® Settings
16:26Use Collections for Your Photos
23:58 10Select & Organize in Lightroom Mobile®
15:23 11Edit in Lightroom Mobile®
23:30 12Dehaze Filters & HDR in Lightroom Mobile®
40:44 13Edit Images in Lightroom® on the Desktop
23:51 14Edit Images & Basic Searches in Lightroom® Web
13:14 15Create Panoramas in Lightroom®
07:01 16Edit Video in Lightroom®
12:00 17Questions on Lightroom® & Lightroom® Web
14:54 18Workflow: Working with Clients on Location
12:48 19The Mobile Master Workflow Part 1
23:08 20Workflow: Outsource for Professional Photographers
20:36 21The Mobile Master Workflow: Part 2
32:35 22Questions on Mobile Master Workflow
16:29 23Use Feedback & Share Collections in Lightroom Mobile®
03:39 24Comment & Favorite Images
14:18 25Share in Portfolio & BeHance
11:46 26Editing Tips In Lightroom®
18:08 27Workflow: Traveling Photographer Using Geotags
19:38 28Use Easy Trails For Non-Geo Locations
15:03 29Clean up, Organize & Archive your Mobile Photos
38:45 30Collect Images for Sharing
04:45 31Tell Stories with Animoto®
08:17 32Working With Adobe Sparks Post®
10:07 33Using Adobe Sparks Page®
15:38 34Create a Slideshow with Adobe Premiere Clip®
34:27Lesson Info
The Mobile Master Workflow Part 1
Alright, so our second and more intense workflow that we're gonna discuss is the Mobile Master Workflow. So this is the workflow that I use constantly. This is what I do every single time I do a job, unless, for some reason, I'm traveling and don't have my computer with me, then I go to my Traveling Photographer Workflow which we'll discuss a little bit later, in a later lesson. Okay? So, this one will be a little more intense and we will go through most everything in a workflow. So you're gonna see it step by step, alright. So, when I finish a job, I am going to come home with my cards, and remember I have two cards. Because I have this camera is kind of my toy camera. This is what I run around with and play with, and it only has one card available to it. But in a wedding situation, or a portrait situation, I'm actually shooting two cards at the same time, because I'm shooting on a 5D Mark III which has two slots. One is a CF card, one is a SD card, I shoot the same size card on both ...
card holders, both slots, and then I take one of them and I put it in a little pouch, and I put all of the cards in a pouch, all of the CF cards in a pouch, and I put all of the SD cards in another pouch. Soon as we're done with the wedding, they get split up immediately. And one of them goes in one bag, and one of them goes right here. And it doesn't leave here until the files are secured. Meaning that I have three copies of those files, and one of those copies is separated from all the other copies. So by the time the night is over, so let's say I end my wedding at 11 o'clock at night. I get back to the studio, and I'm going to ingest, remember, one of the sets of cards is right here in my pocket. And the other set I had in my bag, and I'm pulling it out, and I'm putting it into the computer and I'm ingesting all the images into the computer. That's step one, get them in the computer. What happens to those files when they come into the computer, is that they go to a RAID 1 system, right? So now they have two copies. So now I have a copy in my pocket, I have copy of the other card that's being stuck into the computer and transferring in, now I have two copies here, so how many do I have now? I have four copies of my files. As soon as they have been copied in here, the minute they've been copied into here, which takes, I don't know, maybe 20 minutes to get all of those cards downloaded into here, and I'm cleaning up stuff while I'm doing this and cleaning the lenses and things like that. And then as soon as they're in here and all the copies are made, I have four copies, I simply take this. There, there we can see that. So you have disc number one, and then you have disc number two. Disc number one is where everything goes initially. It goes into disc one, but as it's being put into disc one, it gets routed to disc two as well. All I have to do is pop disc two out and stick disc three in, and immediately, this little panel here, says, hey, you just stuck in a new disc, do you want me to copy the stuff on this disc to this new disc, and I say yes. And now, disc one is making another copy to disc three, of all the files. I can leave that at the studio and let it copy all day, or, it doesn't take all day, but you know for the next hour, whatever, and I take disc two, that I've pulled out, and I put it into a little Pelican case, and I walk home with it. So now I have two copies here at the studio, I have a copy here in my vest, I have another copy of these at the studio, and I have a disc that has a copy of them as well, and I take them home. Now they're separated out. There're two copies at home, and three copies in the studio, and I am safe. But that's now all. (laughter) That's right folks, there's more. And we will tell you about that right now! Okay. So, the disc at home, in my studio, my RAID 1 system, happens to be the disc that my Google Drive is associated with. And if you're on Google Apps for Work, you can tell Google Apps for Work, you have Drive, you can tell that Drive, to point at a particular disk. Doesn't have to be the disk on your computer, it can be any disk associated with your computer, and I tell it, anything that goes into that drive, you simply suck it up into your cloud. And Google Apps for Work has vast amounts of storage. I think I have like six or seven terabytes up there. And it just sucks it up into the cloud. So now, by the time I get back to the studio on Monday, now I have the two copies at home, the three copies in the studio, and one copy in the cloud, and I'm pretty much gonna guarantee you that that copy that's in the cloud, not the Creative Cloud by the way, it's just a Google Drive, and it's just my absolute last resort backup and it's up in the cloud. By the time I get back to the studio, now they have like 50 copies of it all over the world and all of their servers and wherever they put them. So I'm backed up really well, right? Once all of that occurs, I'm pretty safe. And if I look at my images inside of LightRoom and they operate and they work fine, and I have adjusted them and they work. As soon as I confirm that the files that I put into the computer are actually good, there's no corruption or anything like that, then I can reuse the disks, or the cards. But they don't get reused until I have looked at the files inside of Lightroom and confirmed that they are indeed good copies. Because sometimes, you could take a card, shove it in, put it into Lightroom, and then if you wait for two weeks before you look at the files, you might go and see that one's corrupted because it got corrupted while it was being ingested. The second copy that was shot by the camera that has two cards, might be fine. But the one on this card could be corrupted. That's why I shoot two cards, so each card is getting the same file, and that allows me to ensure that just in case one of these cards go south, the other one's probably fine. Yeah? You mentioned the importance of not duplicating effort, but with these back-ups all over the place, before you do any editing, how do you get the edited images to meet with those ultimately? Okay, so remember, that the only one's I care about, the only files I care about, are the one's on this disc, on disc number one that I'm operating on, and those get their instructions from this. So if for some reason I was to lose disc number one, then the images on disc number two would follow the same instructions from here. I just have to put them in the same place. And if I lost this whole disc, let's say the whole studio burned down. All I would simply have to do is get a new computer, I would download the backup of this catalog, right? 'Cause everyday we close it, we back it up. It goes up to the cloud, so then I just download that catalog from the cloud, and then I grab images from either the one at home, or the one that's up in the cloud, or wherever, you know, I've got five different copies of it. Grab a copy, put it in the same place that it was, and then tell this, go look at those files, and it will tell those files what to do with them. If one's black and white, it's not like I've changed any of the files. And that's the thing, is no matter how many copies of these files you have, and where you have them, they don't ever get changed anyway. Lightroom never actually changes any of your raw files. The only thing that changes is the instructions set that's inside of your catalog. Okay, so, now that you understand the severity of my desire to backup, we can move on. Alright, so, I'm going to assume all of you know how to plug a card into a card reader and put the files into a particular place on your hard drive. So, with that as an understanding, we're going to go to our desktop. And I'm gonna go into the working drive and show you where I put the files. So I have a folder called Jobs, and in the Jobs folder, I have a bunch of jobs. They have dates, they have client names, and then they have wherever it is. So in this case, this is a wedding, 2003, 0903, Altman, name of the client, wedding. Inside it there's a raw folder and inside that there's an untitled folder and that untitled folder contains a bunch of images. Now because these are old images, they've already been converted to DNG's and whatever. But let's just pretend that these images are original CR2's out of my camera, doesn't matter if they're raw. Okay, so, this is not in my system right now. What I've done is I create the Job folder, I put my images in the raw folder, inside of that, and then I go to Lightroom, and inside of Lightroom, I'm going to hit the import button and I'm going to go to that working drive into the Jobs folder, and I'm gonna click on the Altman wedding, and you'll see the images. Now these are unretouched, unadjusted, images. They're just what they are. I'm gonna go to the Build Preview section. Now in the Build Preview section, I can have Minimal, Standard, 1:1, or Embedded and Sidecar. I am going to build 1:1 previews because I want to, when I zoom in, to look at a file, I want to see whether it's sharp instantly. If you build a 1:1 previews, you can just zoom in zoom out, you'll see that it is sharp. If you build Standard and you zoom in 200%, it's still gonna have to build the 100% copy. And so you're gonna be sitting around waiting for things. So you don't want to do that. So, build the 1:1. Right now, in the interest of time, I'm just gonna keep it as Minimal, because we don't want to wait for the 1:1's. The second thing that I want to do is build the Smart Previews. This is on the way in. So before I've ever looked at the files, I'm gonna be building Smart Previews so that when I disconnect that drive, I can be mobile with my laptop. I can go anywhere I want, with my laptop or without my laptop. I could go to Bob's house, and I can use your computer, right? I can use any of your computers with this disc. So I'm completely mobile because I build these Smart Previews. And we talked yesterday about the value of a Smart Preview. The fact that you can print, a large print from a little tiny Smart Preview is amazing. Okay, so that's the next thing I do. Then after that, I'm gonna add it to a collection. Now, why am I adding it to a collection? Because collections are the gateway to Lightroom mobile. So I add it to a collection, and what I'm gonna do is hit this little plus button, and when I hit the plus button, I get this dialogue box and it asks what I'm gonna name it, and I'm gonna call it Altman wedding, and I'm going to put it inside of a folder. Generally speaking, I put it inside of my mobile folder, 'cause that's just like everything that I'm putting mobile. But today we're gonna put that into our Creative Live final day folder, so we can find it really quickly. And then I'm gonna tell it to synchronize that with my mobile and hit create. Okay? So now I have a collection that it's going to. So it's putting it in a folder, right? So it's saying okay, here's a folder of images, and by the way, Lightroom, when you're importing, this over here on the left hand side is where you're getting the images from, up here is what you're doing to the images, and then over here is how you're treating the images. So right here, see how it says Add? That means we're not moving it. It's staying where it is. All of these other options are less effective options. Use this one. Put the files where you know they need to be, and then just add them and Lightroom will look at the files, bring them in, make references to them, and while it's doing that, it will build the previews you've requested, and it will also add it to a collection and by virtue of adding it to a collection, it will also put them in the cloud. Okay? So, then the last thing I'm gonna do is add some keywords. So I'm gonna add wedding, Grand Canyon, Arizona, okay? So does are the things that I want, I know all of these are a Grand Canyon wedding in Arizona. So, I'm gonna put all of those keywords in every image as I upload them, or as I bring them into the system. Also, someone pointed out, that one of my cameras apparently has an old copyright on it, says 2012. So, apparently I've had that camera for a while. So, what I'm gonna do, is I'm gonna change my copyright on the way in to be 2016. So I'm just gonna go to New, and I'm gonna say COPR 2016, and then I am going to tell it it's copyrighted, and it says option g, copyright 2016, Jared Flapp, right? And hit create. And now I have a copyright 2016 option. Now, I already know that these are from 2013. So I don't want to use that, so I'm gonna hit none, and I'll let that copyright come in. But, in most cases, you would then turn that copyright on, so if you don't happen to have your copyright in your camera, you can add it on the way in here. And then I'm gonna hit import, and now we have the wedding images coming in, but also, as they are coming in, you'll notice that here in the Altman wedding, they're gonna be added here, and as they're added into this Altman wedding, they're also, you can see, see how that has that lit up? From yesterday we told you that this is the connection point between your images and the web. If you turn that on, it's automatically gonna start going up to the web. So we just have to wait for these images to come in, and as soon as they come in, then they're gonna be uploaded into the web. Okay? Any questions on that so far? 'Cause we're gonna wait for a little import here? Yes? Maybe I misunderstood before, you're now saying that that sends it directly to the web, I thought it goes only to Lightroom mobile and then you have to tell it from there to go to the web. I probably should say it goes to the cloud. So the cloud is on the web. You're right, in order for me to share it to the public web, I have to tell it, I have to right click that and say make this available to the web. So correct, that's good clarification. So it's going up to the mobile cloud, so when you tell it, that little lightning bolt, that sideways lightning bolt says send this up to the Creative Cloud, up to my mobile website, right? My Lightroom mobile. And then once it's up there, you can then say I want to make that available to the public on the web. But it's always on the web. So it's on the web for you, anytime you want. In order to that, if I right click the Altman wedding, I can say, you know, make this a public collection. And at that point, it will be available to anybody. Okay. So see how it says sync Altman wedding with Lightroom mobile? So it just started doing that and you can see up here, that it's syncing 137 photos. Which I specifically limited the number of photos we were importing so that we wouldn't have to send that many images up. So it's already doing it, but now we have this collection. And we can do all sorts of stuff with this collection. So we can just kind of go through the collection and edit it here, we can edit it here, so yesterday we showed you how everything goes back and forth. If I edit something here, it goes back here. If I star it here, it goes here, if I star it there, it goes there. If I flag it here, anything that I do to these images gets flagged and starred and moved around based on my command. No matter where I am, on the phone, on the iPad, on the laptop, on the desktop, doesn't matter, okay? So, once I have that in play, then it's a matter of going and choosing where I'm going to work. Now you're free to choose any of your, you can edit on the couch, you can edit in the line at the grocery store, you can edit wherever you are, you can be editing you can work, you can do anything. Plus, as you're doing that, if I take this image and I work on it here. So let's say I go in with this image here, and I, it doesn't need a lot of adjusting but let me just brighten it up just a little bit, take the highlights down so I can see more information in that dress, and then add a little bit of clarity to it. That's about all it needs. I like the image, and so now, all of those things that I did to that image, are now on my iPad, on my iPhone, my a phone. So they're on my a phone, and I can then, when I'm in the grocery store at the line, I could be like, I can send that photo to somebody. I can say hey, look at this photo from your wedding, or I can send it to the manufacturer of whatever perfume that is, or I can send it off to people from my phone. That's a good image, I'll send that to so and so. Okay? So I have the ability to do that in the flux of editing. When I'm editing, I can do that. If I leave the editing process for a couple of hours, but I still want to send something out or post something on Facebook as like a sneak peek, 'cause we like to do that. For me, I don't like to deliver my images for probably three weeks. Because I like to give myself some time to kind of look at the images, live with the images, and decide which images are good and bad and you know. It gives me a chance to step away. So I take a longer time with my images just because I just want to. Doesn't mean I can't do it in a day, but I just choose not to. However, the client would like to see something. And so what I'll do is just give them sneak peeks. 'Cause remember, I'm starring stuff while I'm shooting. So as soon as I get it in here, I know the five images that are great. All I have to do is sort by those, and those are the ones that I play with, and then I shot those out to the client. The rest of them I can take my time with, because we wet their whistle instantly. And then they can get excited about them and then you could even leak it out, one day this day, and one two days later, and just kind of, you know, keep them on a string, like you know, come on, they're coming, here you go, and bam. And then you give them all to them, you know what I mean? Okay, so that gives you the ability to edit. Now, we're gonna interrupt our case scenario, 'cause this case scenario is assuming that you're just going to bring these images in, you're going to work on them either here on the computer or on one of your devices, and then once you're done, you're going to deliver the job from your computer, you're gonna print things, you're gonna make books, you're gonna do all that kind of stuff and then you're gonna be done with the job and archive it.
Class Materials
Free Download
Bonus Materials with Purchase
Ratings and Reviews
JIll C.
I was able to participate in the live taping of this course in the CL San Francisco studios, and it was a great experience. Jared is an enthusiastic, entertaining and very knowledgeable trainer as well as an accomplished photographer. He not only understood every aspect of the Lightroom mobile technology, but was able to advise us on how to adapt it to our needs and develop an efficient workflow to leverage the capabilities of this emerging technology. There are complexities of the interface between your mobile devices, the LR Mobile Cloud, and your primary computer that would be challenging to figure out on your own, and I highly recommend this course as a way to provide a clear picture and help you develop a path to adopt this very useful technology. Whether you're a high volume professional photographer or an avid hobbyist, you will find ways to incorporate LR mobile into your workflow as a result of this very informative course.
Tracey Lee
Great course for those who are new to Adobe mobile products or for those who want to understand how to implement an organised and efficient Adobe Mobile Lightroom Workflow. I was in the live audience and over two days Jared covers everything from beginner to advanced in a logical sequence with clear demonstrations, excellent supporting visual materials, detailed Q and A and a fun and engaging delivery. I'm really excited about what is possible! Definitely worth buying and watching from start to finish.
Rick
This class is ESSENTIAL for anyone in photography. Jared's teaching style, humor and sheer knowledge have me so excited about everything I can do with Lightroom Mobile and all the FREE Adobe CC for products that go along with it. I am currently reorganizing my entire LR catalog in order to utilize these tools for my past, current and future work. I cannot emphasize enough the amazing value of this class. I was lucky enough to be in the audience for this class and had such a fun time. So many aha moments. He really knows how to make a seemingly complex subject simple and easy to use.
Student Work
Related Classes
Fundamentals